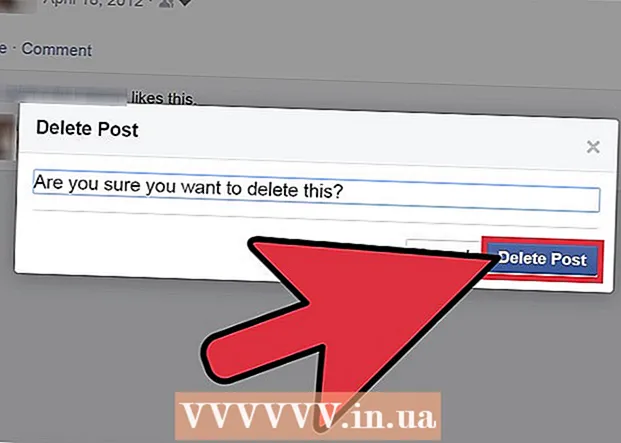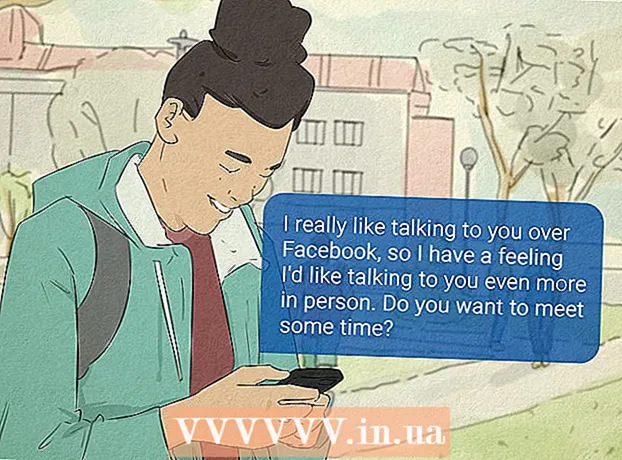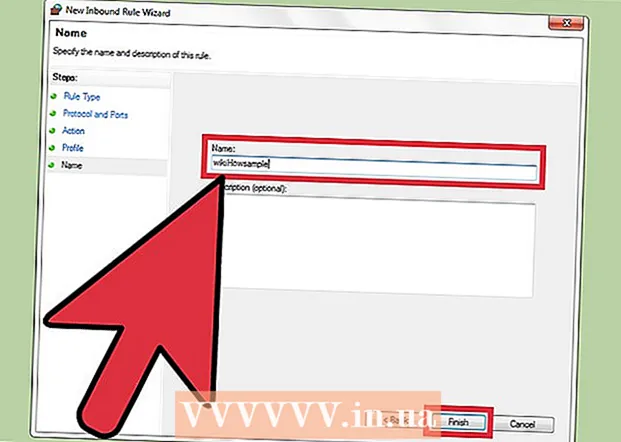Höfundur:
Christy White
Sköpunardag:
11 Maint. 2021
Uppfærsludagsetning:
1 Júlí 2024

Efni.
- Að stíga
- Aðferð 1 af 5: Kveikja á iPad
- Aðferð 2 af 5: Vandamál við að kveikja á iPad
- Aðferð 3 af 5: Hleðsla iPad þinn
- Aðferð 4 af 5: Endurræstu iPad
- Aðferð 5 af 5: Að fara í bataham
Apple hefur hannað línuna sína af iPad spjaldtölvum til að vera auðveldar í notkun. Þú gætir samt þurft smá hjálp við að átta þig á því hvernig á að kveikja á nýja tækinu eftir að hafa tekið það úr kassanum. Eða kannski viltu vita hvernig á að endurræsa það, þegar iPad frýs eða villur eiga sér stað. Það eru nokkrar aðferðir sem þú getur notað til að koma iPad þínum í gang.
Að stíga
Aðferð 1 af 5: Kveikja á iPad
 Ýttu á rofann (máttur hnappur). iPads hafa tvo líkamlega hnappa: máttur hnappinn efst og heimahnappurinn að framan. Rafmagnstakkinn er hnappurinn efst á iPad þínum, fyrir ofan og hægra megin við myndavélarlinsuna.
Ýttu á rofann (máttur hnappur). iPads hafa tvo líkamlega hnappa: máttur hnappinn efst og heimahnappurinn að framan. Rafmagnstakkinn er hnappurinn efst á iPad þínum, fyrir ofan og hægra megin við myndavélarlinsuna.  Haltu rofanum inni þar til Apple merkið birtist.
Haltu rofanum inni þar til Apple merkið birtist.- Ef lógóið birtist ekki eftir fimm sekúndur, þá er rafhlaðan þín að öllum líkindum tóm. Hleðdu iPad þinn með hleðslutæki, 15 mínútur til hálftíma.
 Strjúktu til hægri til að virkja iPadinn þinn. Ýttu á hringja On hnappinn og dragðu hnappinn til hægri.
Strjúktu til hægri til að virkja iPadinn þinn. Ýttu á hringja On hnappinn og dragðu hnappinn til hægri. - Ef þetta er í fyrsta skipti sem kveikt er á iPad þínum verður þú að fylgja leiðbeiningunum til að stilla iPad þinn.
Aðferð 2 af 5: Vandamál við að kveikja á iPad
 Tengdu iPad þinn við tölvuna þína með iTunes. Ef iPadinn þinn byrjar ekki almennilega, getur verið nauðsynlegt að skipta um hugbúnað á iPad. Til dæmis, ef skjárinn þinn sýnir aðeins rauðan eða bláan skjá, eða ef Apple táknið er frosið skaltu keyra uppfærslu á iPad þínum til að endurræsa iPadinn þinn.
Tengdu iPad þinn við tölvuna þína með iTunes. Ef iPadinn þinn byrjar ekki almennilega, getur verið nauðsynlegt að skipta um hugbúnað á iPad. Til dæmis, ef skjárinn þinn sýnir aðeins rauðan eða bláan skjá, eða ef Apple táknið er frosið skaltu keyra uppfærslu á iPad þínum til að endurræsa iPadinn þinn. - Uppfærsla gerir þér kleift að setja upp iOS hugbúnaðinn án þess að eyða gögnum. Ef þér tekst að keyra þessa uppfærslu gæti iPad þinn verið kominn aftur í eðlilegt horf.
- Ef þú ert ekki með tölvu með iTunes, fáðu lánaða tölvu með iTunes.
 Þvingaðu iPad þinn til að endurræsa. Gerðu þetta aðeins sem síðasta úrræði. Ýttu á heimili og rafmagnstakkann. Haltu hnappinum inni þegar þú sérð Apple táknið. Haltu inni rofanum þar til skjárinn fyrir endurheimtastillingu birtist.
Þvingaðu iPad þinn til að endurræsa. Gerðu þetta aðeins sem síðasta úrræði. Ýttu á heimili og rafmagnstakkann. Haltu hnappinum inni þegar þú sérð Apple táknið. Haltu inni rofanum þar til skjárinn fyrir endurheimtastillingu birtist.  Smelltu á uppfærsluhnappinn. Veldu bata. Skjár birtist eftir þvingaða endurræsingu á iPad þínum. Fylgdu leiðbeiningunum til að uppfæra iOS hugbúnað þinn á iPad.
Smelltu á uppfærsluhnappinn. Veldu bata. Skjár birtist eftir þvingaða endurræsingu á iPad þínum. Fylgdu leiðbeiningunum til að uppfæra iOS hugbúnað þinn á iPad. - Ef iPad þinn tekur lengri tíma en 15 mínútur að hlaða niður uppfærslunni mun iPad þinn hætta að uppfæra. Ef þetta gerist verður þú að endurtaka skrefin hér að ofan til að prófa uppfærslu á iOS hugbúnaðinum aftur.
Aðferð 3 af 5: Hleðsla iPad þinn
 Tengdu iPadinn þinn. Ef iPadinn þinn kveikir ekki á tækinu kannski ekki nóg afl eftir. Þú verður að hlaða iPad þinn í að minnsta kosti hálftíma til að kveikja á honum.
Tengdu iPadinn þinn. Ef iPadinn þinn kveikir ekki á tækinu kannski ekki nóg afl eftir. Þú verður að hlaða iPad þinn í að minnsta kosti hálftíma til að kveikja á honum. - Settu litla stinga hleðslusnúrunnar í botninn á iPad þínum. Tengdu hleðslutækið við vegginnstunguna. Rafmagnsinnstungur hlaða iPad þinn hraðar en tölvan þín.
- Eftir nokkurra mínútna hleðslu ætti táknið að birtast á iPad þínum sem gefur til kynna að rafhlaðan sé lítil.
- Ef þú sérð ekki hleðslutákn innan klukkustundar skaltu ganga úr skugga um að USB-snúru, millistykki og stinga séu að virka. Gakktu úr skugga um að hver hluti sé tryggilega festur og / eða tengdur við rafmagnsinnstunguna. Ef iPadinn þinn mun enn ekki hlaða, prófaðu annan hleðslutæki og / eða athugaðu hvort rafmagnstækið virki.
- Nýlega keyptir iPads eru varla gjaldfærðir. Þú getur gert ráð fyrir að þú þurfir að hlaða iPad í að minnsta kosti hálftíma fyrir notkun.
- Ef þú ert ekki með fals til að hlaða iPadinn þinn geturðu gert það með því að tengja iPad við tölvuna þína í gegnum USB-tengið. IPadinn mun nú hlaða hægar, því það getur þurft minni orku. Gakktu úr skugga um að kveikt sé á tölvunni áður en hún er hlaðin.
 Bíddu í þrjátíu mínútur og kveiktu síðan á iPad þínum. Haltu rofanum inni þar til hann kveikir. Ef iPadinn þinn kveikir samt ekki skaltu bíða í hálftíma í viðbót.
Bíddu í þrjátíu mínútur og kveiktu síðan á iPad þínum. Haltu rofanum inni þar til hann kveikir. Ef iPadinn þinn kveikir samt ekki skaltu bíða í hálftíma í viðbót. - Ef iPadinn þinn kveikir ekki skaltu athuga hvort USB snúran, millistykki og stinga séu að virka. Gakktu úr skugga um að allt sé örugglega tengt. Ef það virkar samt ekki skaltu prófa annan hleðslutæki og / eða prófa hvort falsið þitt virki.
 Strjúktu til hægri á skjáinn til að nota iPadinn þinn. Þegar kveikt er á iPad þínum mun það sýna hleðsluprósentu efst í hægra horninu efst í hægra horninu á skjánum.
Strjúktu til hægri á skjáinn til að nota iPadinn þinn. Þegar kveikt er á iPad þínum mun það sýna hleðsluprósentu efst í hægra horninu efst í hægra horninu á skjánum.
Aðferð 4 af 5: Endurræstu iPad
 Endurræstu iPad þinn. Þú getur endurræst iPadinn þinn með því að slökkva og kveikja á honum aftur, ef hann er í vandræðum með að hlaða og gengur hægt. Endurræstu áður en þú reynir aðra valkosti til að laga iPad vandamálin þín. Að endurræsa iPadinn þinn er auðvelt og skemmir ekki fyrir.
Endurræstu iPad þinn. Þú getur endurræst iPadinn þinn með því að slökkva og kveikja á honum aftur, ef hann er í vandræðum með að hlaða og gengur hægt. Endurræstu áður en þú reynir aðra valkosti til að laga iPad vandamálin þín. Að endurræsa iPadinn þinn er auðvelt og skemmir ekki fyrir. - Ýttu á af / á hnappinn efst á iPad þínum.
- Haltu áfram að halda rofahnappinum þangað til að renna birtist efst á skjánum. Þetta getur tekið nokkrar sekúndur.
- Strjúktu rauða renna til hægri til að slökkva á iPad. Bíddu eftir að iPad slokkni alveg.
- Kveiktu á iPad aftur. Strjúktu aftur til hægri til að nota iPadinn þinn.
 Opnaðu forritið sem þú varst að nota. Athugaðu hvort vandamálin eru leyst. Reyndu að nota aðgerðirnar sem ollu vandamálum.
Opnaðu forritið sem þú varst að nota. Athugaðu hvort vandamálin eru leyst. Reyndu að nota aðgerðirnar sem ollu vandamálum. - Ef vandamálið með iPadinn þinn er viðvarandi skaltu hafa samband við þjónustudeild Apple.
 Þvingaðu aðeins til að endurræsa iPad þinn sem síðasta valkost. Ef iPad þinn sýnir auða skjá sem ekki kveikir á og þú hefur hlaðið tækið skaltu íhuga þvingaða endurræsingu. Endurræsa og þvinga endurræsa iPad þinn eru tveir mismunandi hlutir. Ef iPadinn þinn er í meiri vandræðum eða hættir að virka geturðu íhugað þvingaða endurræsingu. Gerðu þetta aðeins ef þú hefur prófað allar aðrar aðferðir hér að ofan og beðið Apple um aðstoð. Þú getur jafnvel þvingað endurræsingu þegar hnapparnir hætta að svara, eða þegar skjárinn er auður eða svartur.
Þvingaðu aðeins til að endurræsa iPad þinn sem síðasta valkost. Ef iPad þinn sýnir auða skjá sem ekki kveikir á og þú hefur hlaðið tækið skaltu íhuga þvingaða endurræsingu. Endurræsa og þvinga endurræsa iPad þinn eru tveir mismunandi hlutir. Ef iPadinn þinn er í meiri vandræðum eða hættir að virka geturðu íhugað þvingaða endurræsingu. Gerðu þetta aðeins ef þú hefur prófað allar aðrar aðferðir hér að ofan og beðið Apple um aðstoð. Þú getur jafnvel þvingað endurræsingu þegar hnapparnir hætta að svara, eða þegar skjárinn er auður eða svartur. - Haltu inni rofanum og heimahnappnum á sama tíma. Haltu þeim inni í að minnsta kosti 10 sekúndur.
- Hættu að ýta á þegar þú sérð Apple táknið birtast.
- Strjúktu til hægri til að byrja að nota iPadinn þinn.
Aðferð 5 af 5: Að fara í bataham
 Byrjaðu aðferðina til að fara í bataham. Ef þú getur ekki kveikt á iPad þínum gætirðu þurft endurheimtastillingu. Ef þú hefur ekki tekið afrit af iPadnum þínum við tölvuna, endurheimtir ham þinn iPad í verksmiðjustillingar.Verið varkár, þetta mun eyða allri tónlist, forritum og skrám af iPadnum þínum.
Byrjaðu aðferðina til að fara í bataham. Ef þú getur ekki kveikt á iPad þínum gætirðu þurft endurheimtastillingu. Ef þú hefur ekki tekið afrit af iPadnum þínum við tölvuna, endurheimtir ham þinn iPad í verksmiðjustillingar.Verið varkár, þetta mun eyða allri tónlist, forritum og skrám af iPadnum þínum.  Flyttu kaupin yfir í tölvu. Notaðu tölvu með iTunes fyrir þetta. Að taka afrit af núverandi gögnum við tölvuna þína gerir þér kleift að endurheimta innihald iPad þíns eftir að þú hefur endurheimt iPadinn þinn.
Flyttu kaupin yfir í tölvu. Notaðu tölvu með iTunes fyrir þetta. Að taka afrit af núverandi gögnum við tölvuna þína gerir þér kleift að endurheimta innihald iPad þíns eftir að þú hefur endurheimt iPadinn þinn. - Tengdu iPad þinn við tölvu og opnaðu iTunes á tölvunni þinni.
- Flyttu kaupin frá Apple versluninni eða í gegnum iTunes. Í iTunes, smelltu á File. Ef þú sérð ekki File flipann, ýttu á Alt takkann. Veldu Tæki úr fellivalmyndinni og smelltu síðan á Flytja innkaup.
 Færðu öll önnur gögn yfir á tölvuna þína. Opnaðu skrárnar af iPad í tölvunni minni og færðu öll gögn sem þú vilt yfir á tölvuna þína. Þetta geta verið myndir, niðurhal, skrár o.s.frv. Búðu til möppu í tölvunni minni og gefðu henni nafn. Færðu skrárnar þínar í þessa möppu.
Færðu öll önnur gögn yfir á tölvuna þína. Opnaðu skrárnar af iPad í tölvunni minni og færðu öll gögn sem þú vilt yfir á tölvuna þína. Þetta geta verið myndir, niðurhal, skrár o.s.frv. Búðu til möppu í tölvunni minni og gefðu henni nafn. Færðu skrárnar þínar í þessa möppu.  Taktu afrit af iPad. Þegar þú ert búinn að færa skrárnar yfir á tölvuna þína skaltu taka opinbert öryggisafrit af iPadnum þínum. Smelltu á File> Devices> Backup. Fylgdu leiðbeiningunum til að hjálpa þér að búa til afrit.
Taktu afrit af iPad. Þegar þú ert búinn að færa skrárnar yfir á tölvuna þína skaltu taka opinbert öryggisafrit af iPadnum þínum. Smelltu á File> Devices> Backup. Fylgdu leiðbeiningunum til að hjálpa þér að búa til afrit. - Ef tölvan þín sýnir ekki File hlutinn, ýttu á Alt á fartölvunni þinni. Þetta opnar File.
 Gakktu úr skugga um að öryggisafrit hafi tekist. Eftir að öryggisafritinu er lokið skaltu fara í iTunes-stillingar undir Stillingar. Farðu í Tæki. Öryggisafritaskráin þín ætti að vera til staðar ásamt dagsetningu og tíma varabúnaðarins.
Gakktu úr skugga um að öryggisafrit hafi tekist. Eftir að öryggisafritinu er lokið skaltu fara í iTunes-stillingar undir Stillingar. Farðu í Tæki. Öryggisafritaskráin þín ætti að vera til staðar ásamt dagsetningu og tíma varabúnaðarins.  Uppfærðu nýjustu útgáfuna af iOS hugbúnaðinum á iPad þinn. Gerðu þetta áður en þú ferð í bataham. Uppfærðu fyrst í nýjustu útgáfuna af iTunes.
Uppfærðu nýjustu útgáfuna af iOS hugbúnaðinum á iPad þinn. Gerðu þetta áður en þú ferð í bataham. Uppfærðu fyrst í nýjustu útgáfuna af iTunes.  Fyrst skaltu uppfæra nýjustu útgáfuna af iTunes í tölvuna þína. Ef þú ert ekki með nýjustu útgáfuna skaltu gera eftirfarandi. Ef þú ert ekki viss um hvort þú ert með nýjustu útgáfuna skaltu endurnýja. Eftirfarandi skref munu uppfæra iPad þinn.
Fyrst skaltu uppfæra nýjustu útgáfuna af iTunes í tölvuna þína. Ef þú ert ekki með nýjustu útgáfuna skaltu gera eftirfarandi. Ef þú ert ekki viss um hvort þú ert með nýjustu útgáfuna skaltu endurnýja. Eftirfarandi skref munu uppfæra iPad þinn. - Opnaðu Mac á Mac. Farðu í aðalvalmyndina efst á skjánum og veldu iTunes. Smelltu á Athugaðu eftir uppfærslum. Fylgdu leiðbeiningunum á meðan tölvan þín er að uppfæra iTunes.
- Opnaðu iTunes í Windows. Ef aðalvalmyndin birtist ekki í iTunes, haltu inni Ctrl og B takkunum til að gera það. Smelltu á „Hjálp“ og síðan „Leitaðu að uppfærslum“. Fylgdu öllum leiðbeiningum til að uppfæra iTunes.
 Uppfærðu iOS hugbúnaðinn á iPad þínum. Tengdu iPad þinn við tölvuna þína með uppfærða iTunes. Ef iPadinn þinn er þegar tengdur skaltu láta hann vera eins og hann er.
Uppfærðu iOS hugbúnaðinn á iPad þínum. Tengdu iPad þinn við tölvuna þína með uppfærða iTunes. Ef iPadinn þinn er þegar tengdur skaltu láta hann vera eins og hann er. - Veldu iPad þinn í iTunes. Tækið þitt birtist vinstra megin í iTunes glugganum.
- Smelltu á Athugaðu eftir uppfærslu í glugganum sem birtist. Þessi valkostur birtist í yfirlitsglugganum á iPad þínum.
- Smelltu á Uppfæra til að uppfæra iPad þinn.
- Ef þú ert með of marga hluti á iPad þínum til að hlaða niður nýjustu uppfærslunni skaltu eyða einhverju af iPad þínum. Farðu síðan í gegnum skrefin aftur og hlaðið niður iOS uppfærslu.
 Endurheimtu iPadinn þinn. Tengdu iPad þinn við tölvuna þína. Opnaðu iTunes og veldu tækið þitt. Þú munt sjá iPadinn þinn vinstra megin við gluggann. Þú gætir þurft að fletta til að velja iPad þinn.
Endurheimtu iPadinn þinn. Tengdu iPad þinn við tölvuna þína. Opnaðu iTunes og veldu tækið þitt. Þú munt sjá iPadinn þinn vinstra megin við gluggann. Þú gætir þurft að fletta til að velja iPad þinn. - Ef þú ert með iOS 6 eða nýrri, slökktu á Finndu iPhone minn áður en þú endurheimtir. Farðu í „Stillingar“ á iPad þínum og smelltu á iCloud. Slökktu á Finndu iPhone minn.
- Smelltu á Endurheimta í yfirlitsglugganum. Smelltu á Endurheimta aftur til að staðfesta ákvörðun þína.
 Renndu til hægri til að setja upp iPad þinn. Þegar iPad þinn hefur verið endurreistur í verksmiðjustillingum og uppfærður í nýjustu útgáfu af iOS, ferðu í gegnum sömu skref til að setja upp iPad þinn eins og þú myndir gera með nýjum iPad. Fylgdu leiðbeiningunum og þú munt geta sett upp iPadinn sem nýjan eða notað öryggisafrit.
Renndu til hægri til að setja upp iPad þinn. Þegar iPad þinn hefur verið endurreistur í verksmiðjustillingum og uppfærður í nýjustu útgáfu af iOS, ferðu í gegnum sömu skref til að setja upp iPad þinn eins og þú myndir gera með nýjum iPad. Fylgdu leiðbeiningunum og þú munt geta sett upp iPadinn sem nýjan eða notað öryggisafrit. - Ef iPadinn þinn er ekki að jafna sig, vinsamlegast hafðu þá samband við þjónustudeild Apple. Þeir geta hjálpað þér að leysa vandamál.