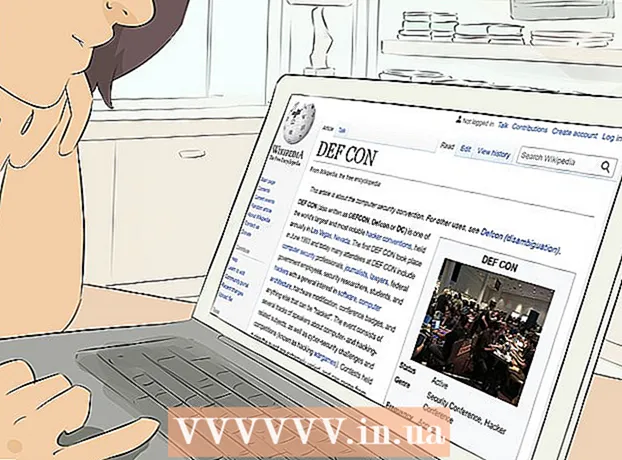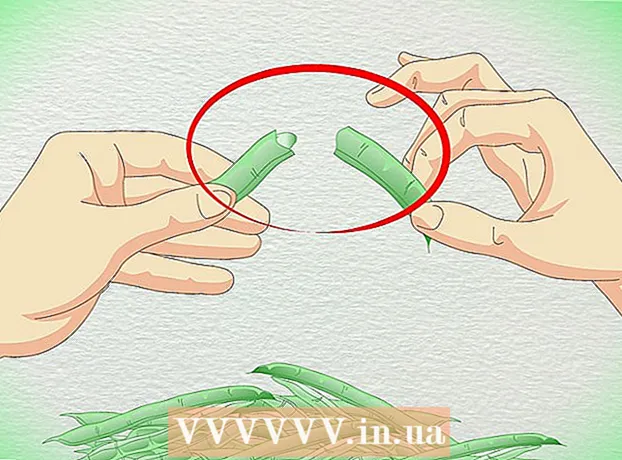Höfundur:
Morris Wright
Sköpunardag:
1 April. 2021
Uppfærsludagsetning:
1 Júlí 2024

Efni.
- Að stíga
- Hluti 1 af 4: Kynntu þér hnappana
- Hluti 2 af 4: Notkun heimaskjásins
- Hluti 3 af 4: Notkun forrita
- Hluti 4 af 4: Hringt í síma
- Ábendingar
Þessi grein mun kenna þér grunnatriði þess að nota iPhone, allt frá því að kveikja eða slökkva á tækinu til að nota uppsett forrit.
Að stíga
Hluti 1 af 4: Kynntu þér hnappana
 Kveiktu á iPhone ef ekki þegar. Til að gera þetta skaltu halda áfram að ýta á læsishnappinn þar til þú sérð hvítt Apple tákn birtast á skjánum á iPhone þínum.
Kveiktu á iPhone ef ekki þegar. Til að gera þetta skaltu halda áfram að ýta á læsishnappinn þar til þú sérð hvítt Apple tákn birtast á skjánum á iPhone þínum.  Hladdu iPhone ef þörf krefur. Hleðslutækið er langur hvítur strengur með mjóum flötum rétthyrndum pinna í öðrum endanum og stærri rétthyrndri blokk í hinum endanum. Ef iPhoneinn þinn kveikir ekki skaltu prófa að hlaða hann úr veggstikki í nokkrar mínútur áður en þú reynir aftur.
Hladdu iPhone ef þörf krefur. Hleðslutækið er langur hvítur strengur með mjóum flötum rétthyrndum pinna í öðrum endanum og stærri rétthyrndri blokk í hinum endanum. Ef iPhoneinn þinn kveikir ekki skaltu prófa að hlaða hann úr veggstikki í nokkrar mínútur áður en þú reynir aftur. - Þú munt sjá höfn neðst í iPhone-málinu þínu, fyrir neðan hringlaga hnappinn á skjánum. Þetta er þar sem pinna hluti hleðslutækisins ætti að fara inn.
- Ef þú ert með hleðslutæki frá iPhone 4S eða eldri mun hleðsluendinn á snúrunni hafa gráan ferhyrning á annarri hliðinni. Þessi rétthyrningur ætti að benda í sömu átt og skjár iPhone þíns.
- IPhone þinn ætti að vera með rafmagnstengi (hvítur teningur) með rafmagnstengi með tveimur töngum á annarri hliðinni og rétthyrndri gróp á hinni. Þú getur stungið þessu í vegginnstungu og sett síðan endann á hleðslutækinu, sem ekki er fest við iPhone þinn, í gróp teningsins.
- Ef slökkt var á iPhone þínum þegar þú tengdir það við rafmagn ætti tækið að kveikja núna. Þú munt sjá hvítt Apple tákn birtast á skjánum.
 Kynntu þér hnappana á iPhone þínum. Ef þú setur iPhone á flatt yfirborð með skjáinn upp, ætti að raða hnappum iPhone eins og hér segir:
Kynntu þér hnappana á iPhone þínum. Ef þú setur iPhone á flatt yfirborð með skjáinn upp, ætti að raða hnappum iPhone eins og hér segir: - „Lásahnappur“ - Annaðhvort hægra megin á iPhone (iPhone 6 eða nýrri) eða efst á iPhone (iPhone 5s, SE eða fyrr). Að ýta einu sinni á það þegar kveikt er á iPhone kveikir á skjánum. Með því að ýta á það aftur slekkur á skjánum. Þú getur líka ýtt á og haldið inni á iPhone sem er alveg slökkt til að kveikja á honum eða til að slökkva á iPhone sem nú er kveiktur á.
- „Volume +/-“ - Tveir neðstu hnapparnir vinstra megin í málinu á iPhone þínum. Neðri hnappurinn minnkar hljóðstyrk tónlistar, myndbanda eða hringamerki símans. Efsti hnappurinn eykur hljóðstyrkinn.
- „Þagga“ - skiptin efst í röð hnappanna vinstra megin í málinu á iPhone þínum. Að færa þennan rofa upp mun setja símann þinn í heyranlegan hátt. Með því að færa rofann niður verður hringitákn iPhone þíns þaggað og titringur verður virkur. Þegar slökkt er á iPhone þínum verður appelsínugul lína fyrir ofan „Mute“ rofann.
- „Start“ - Þetta er hringhnappurinn neðst á iPhone skjánum þínum. Ýttu einu sinni á það til að opna iPhone af lásskjánum. Ef þú ýtir á það meðan þú notar forrit verður forritið lágmarkað. Með því að ýta tvisvar á það sérðu fljótt öll virk forrit.
 Ýttu á læsishnappinn. Þetta mun "vekja" iPhone skjáinn þinn og sýna læsiskjáinn.
Ýttu á læsishnappinn. Þetta mun "vekja" iPhone skjáinn þinn og sýna læsiskjáinn.  Þegar lásskjárinn birtist skaltu ýta á heimahnappinn. Þessi skjár sýnir tíma dags efst á skjánum. Með því að ýta á Start birtist lykilorðareitur.
Þegar lásskjárinn birtist skaltu ýta á heimahnappinn. Þessi skjár sýnir tíma dags efst á skjánum. Með því að ýta á Start birtist lykilorðareitur. - Ef þú ert ekki enn búinn að setja lykilorð með því að ýta á heimahnappinn færir þig á heimaskjá iPhone þinn, þar sem þú getur lært meira um aðgerðir símans þíns.
 Sláðu inn lykilorðið þitt með því að nota takkana á skjánum. Ef þessi kóði er réttur mun heimaskjár iPhone símans opnast.
Sláðu inn lykilorðið þitt með því að nota takkana á skjánum. Ef þessi kóði er réttur mun heimaskjár iPhone símans opnast. - Ef þú hefur gert TouchID kleift að opna iPhone, verður síminn einnig opnaður þegar þú hefur skannað fingrafarið þitt.
Hluti 2 af 4: Notkun heimaskjásins
 Skoðaðu heimaskjá iPhone. Þú munt sjá nokkur ferningstákn hér; þetta eru forritin eða „forritin“ á þínum iPhone. Hér eru öll föst forrit á iPhone þínum, svo forritin sem þegar eru uppsett í símanum þínum.
Skoðaðu heimaskjá iPhone. Þú munt sjá nokkur ferningstákn hér; þetta eru forritin eða „forritin“ á þínum iPhone. Hér eru öll föst forrit á iPhone þínum, svo forritin sem þegar eru uppsett í símanum þínum. - Þegar þú bætir fleiri forritum við símann þinn fær heimaskjárinn auka síður. Þú getur flett í gegnum þessar síður með því að strjúka frá hægri til vinstri á skjánum.
 Kynntu þér sjálfgefnu forritin. Nokkur mikilvæg forrit sem eru sjálfgefin uppsett á iPhone eru:
Kynntu þér sjálfgefnu forritin. Nokkur mikilvæg forrit sem eru sjálfgefin uppsett á iPhone eru: - „Stillingar“ - Þetta er grátt forrit með gírum. Ef þú vilt breyta einhverju, allt frá þeim tíma sem það tekur að kveikja eða slökkva á iPhone skjánum þínum til stillinga fyrir þráðlausa netið þitt, þá finnurðu möguleika til að gera það í þessu forriti.
- Sími - Þetta er grænt forrit með hvítu símatákninu. Þú getur hringt handvirkt (með því að hringja í númerið) eða pikkað á nafn tengiliðs og pikkað síðan á símatáknið fyrir neðan nafnið efst á skjánum.
- Tengiliðir - Þetta app er með gráa skuggamynd af höfði einhvers. Með því að ýta á þetta sérðu lista yfir alla tengiliði þína. Verslunin þar sem þú keyptir þinn iPhone ætti að hafa samstillt tengiliði frá fyrri símanum við nýja iPhone þinn, en ef ekki, gætirðu viljað flytja gömlu tengiliðina þína yfir á iPhone þinn.
- FaceTime - Grænt forrit með hvítum myndbandsmyndavélartákni í. Þú getur notað þetta til að hringja augliti til auglitis við tengiliðina þökk sé FaceTime.
- Skilaboð - Grænt forrit með hvítri talbólu. Hér munt þú taka á móti og senda textaskilaboð.
- Póstur - Bláa forritið með hvítu umslagstákninu á. Þú getur skoðað Apple ID netfangið þitt hér (það mun kallast iCloud reikningurinn þinn) eða þú getur bætt tölvupóstsreikningi við þetta forrit.
- Dagatal - Þetta app mun birta uppfært dagatal. Þú getur stillt atburði fyrir tilteknar dagsetningar og tíma með því að pikka á viðkomandi dagsetningu og fylla út upplýsingareitina.
- Myndavél - Grátt app með myndavélartákninu á. Þú getur tekið myndir, tekið upp myndskeið og búið til aðrar gerðir af sjónrænum miðlum (t.d. myndskeið í hægagangi) með þessu forriti.
- Myndir - Þetta marglita vindmylluforrit er þar sem allar myndirnar frá iPhone eru vistaðar. Í hvert skipti sem þú tekur mynd mun myndin birtast hér.
- Safari - Safari er blátt app með áttavita á. Þú munt nota Safari til að vafra um internetið.
- Klukka - Klukkulaga appið. Með þessu forriti er hægt að breyta eða hafa umsjón með vistuðum tímabeltum iPhone, stilla viðvörun eða nota skeiðklukkuna.
- Skýringar - Hvíta og gula minnisblaðstáknið á heimaskjánum. Þetta app er gagnlegt til að skrifa niður glósur fljótt eða gera lista, þó að áminningarforritið sé einnig mjög gagnlegt til að gera lista.
- Kort - Kortaforritið gerir þér kleift að skipuleggja ferðir og gefur þér skref fyrir skref leiðbeiningar þegar þú slærð inn upphafsstað og áfangastað.
- Veski - Þú getur bætt banka- eða kreditkortum og gjafakortum við veskið á iPhone þínum. Þetta gerir þér kleift að nota iPhone til að greiða fyrir viðskipti á netinu. Þetta gerir það einnig mögulegt að greiða í ákveðnum verslunum.
- App Store - Þetta bláa forrit með hvítum „A“ á er þar sem þú getur hlaðið niður nýjum forritum.
- Tónlist - Hvítt app með tónlistartón í. Í þessu forriti finnurðu tónlistarsafn iPhone.
- „Ábendingar“ - Þetta gula app með ljósi mun veita ráð til að fá sem mest út úr iPhone þínum.
 Strjúktu frá vinstri til hægri á skjánum. Þetta opnar búnaðarsíðuna á iPhone, þar sem þú getur séð hluti eins og veðurspá, viðvörun sem þú hefur stillt og viðeigandi fréttir.
Strjúktu frá vinstri til hægri á skjánum. Þetta opnar búnaðarsíðuna á iPhone, þar sem þú getur séð hluti eins og veðurspá, viðvörun sem þú hefur stillt og viðeigandi fréttir. - Strjúktu upp hvert sem er á skjánum til að fletta niður þessa síðu.
- Ef þú ert að leita að einhverju sérstöku í símanum þínum, geturðu ýtt á leitarstikuna efst á síðunni og slegið það sem þú vilt sjá.
 Strjúktu til vinstri til að fara aftur á heimaskjáinn. Þú getur einnig ýtt á heimahnappinn til að fara aftur á heimaskjáinn frá hvaða síðu sem er.
Strjúktu til vinstri til að fara aftur á heimaskjáinn. Þú getur einnig ýtt á heimahnappinn til að fara aftur á heimaskjáinn frá hvaða síðu sem er.  Strjúktu niður efst á skjánum. Þetta mun vekja athygli á tilkynningarsíðu iPhone þíns og leyfa þér að skoða allar nýlegar tilkynningar (t.d. ósvöruð símtöl, móttekin SMS-skilaboð osfrv.).
Strjúktu niður efst á skjánum. Þetta mun vekja athygli á tilkynningarsíðu iPhone þíns og leyfa þér að skoða allar nýlegar tilkynningar (t.d. ósvöruð símtöl, móttekin SMS-skilaboð osfrv.).  Ýttu á starthnappinn. Þetta mun skila þér á heimaskjá iPhone.
Ýttu á starthnappinn. Þetta mun skila þér á heimaskjá iPhone.  Strjúktu niður frá miðju skjásins. Þetta birtir leitarstiku efst á skjánum ásamt lista yfir forrit sem eru oft notuð. Þú getur ýtt á „Hætta við“ efst í hægra horninu á skjánum eða einfaldlega ýtt á heimahnappinn til að fara aftur á heimaskjáinn.
Strjúktu niður frá miðju skjásins. Þetta birtir leitarstiku efst á skjánum ásamt lista yfir forrit sem eru oft notuð. Þú getur ýtt á „Hætta við“ efst í hægra horninu á skjánum eða einfaldlega ýtt á heimahnappinn til að fara aftur á heimaskjáinn.  Strjúktu upp frá botni skjásins. Þetta opnar stjórnstöðina þar sem eftirfarandi valkosti er að finna:
Strjúktu upp frá botni skjásins. Þetta opnar stjórnstöðina þar sem eftirfarandi valkosti er að finna: - „Flugstilling“ - Flugvélatáknið efst á stjórnstöðvarskjánum. Með því að ýta á þetta verður kveikt á flugstillingu, sem getur komið í veg fyrir að iPhone þinn sendi merki. Ýttu á það aftur (eða eitthvað annað á listanum) til að slökkva á því.
- „Wifi“ - táknið sem líkist klofnum boga. Ýttu á til að virkja þráðlaust internet (ef það er blátt þá er Wi-Fi þegar virkt) og til að tengjast næsta þekktu neti.
- „Bluetooth“ - miðtáknið efst á stjórnstöðvarskjánum. Ýttu á til að virkja Bluetooth á iPhone, sem gerir þér kleift að tengja iPhone við hátalara og önnur Bluetooth tæki.
- „Ekki trufla“ - tungllaga táknið. Ýttu á til að koma í veg fyrir að símtöl, textaskilaboð og aðrar tilkynningar hringi í símann þinn.
- „Rotation Lock“ - hengilásatáknið með hring í kringum það. Með því að ýta á þetta á meðan það er rautt gerir snúningslásinn óvirkan. Þetta þýðir að þú munt nú geta snúið iPhone 90 gráðum þínum til að skoða myndir og aðra miðla í landslagsstillingu.
- Neðri röð valkosta frá vinstri til hægri inniheldur vasaljós, tímastillingu, reiknivél og flýtileið í myndavélarforritið á iPhone.
 Ýttu á starthnappinn. Þú munt fara aftur á heimaskjáinn. Nú þegar þér líður vel með heimaskjáinn er kominn tími til að byrja að nota forrit iPhone.
Ýttu á starthnappinn. Þú munt fara aftur á heimaskjáinn. Nú þegar þér líður vel með heimaskjáinn er kominn tími til að byrja að nota forrit iPhone.
Hluti 3 af 4: Notkun forrita
 Pikkaðu á forrit. Þetta mun opna það. Hvernig þú notar hvert forrit fer eftir forritinu sem um ræðir, en venjulega er hægt að ýta á atriði til að virkja þau (td með því að ýta á textareit færðu lyklaborð iPhone síns upp).
Pikkaðu á forrit. Þetta mun opna það. Hvernig þú notar hvert forrit fer eftir forritinu sem um ræðir, en venjulega er hægt að ýta á atriði til að virkja þau (td með því að ýta á textareit færðu lyklaborð iPhone síns upp). - Þú getur hlaðið niður nýjum forritum í App Store appinu.
 Ýttu tvisvar á starthnappinn. Þetta stækkar fljótt frá núverandi forriti sem er virkt og öll virk forrit verða sýnd í aðskildum gluggum.
Ýttu tvisvar á starthnappinn. Þetta stækkar fljótt frá núverandi forriti sem er virkt og öll virk forrit verða sýnd í aðskildum gluggum. - Strjúktu upp í hvaða appglugga sem er til að loka því forriti.
- Þú getur einnig strjúkt til vinstri eða hægri í þessari valmynd til að fletta í gegnum forritin sem eru í gangi.
 Ýttu á starthnappinn. Þú munt fara aftur á heimaskjáinn.
Ýttu á starthnappinn. Þú munt fara aftur á heimaskjáinn.  Haltu appi inni. Eftir um það bil sekúndu byrjar forritið að dilla ásamt hinum forritunum á heimaskjánum á iPhone. Héðan er hægt að gera ýmislegt:
Haltu appi inni. Eftir um það bil sekúndu byrjar forritið að dilla ásamt hinum forritunum á heimaskjánum á iPhone. Héðan er hægt að gera ýmislegt: - Pikkaðu og dragðu forrit til að færa forritið. Ef þú dregur forritið alla leið til hægri á upphafsskjánum birtist nýr skjár þar sem þú getur sett forritið. Þú getur komist á þessa síðu með því að strjúka til vinstri á upphafsskjánum.
- Ýttu á og dragðu forritið ofan á annað til að búa til möppu sem inniheldur bæði forritin. Þú munt einnig geta dregið önnur forrit í þessa möppu.
- Ýttu á „X“ efst í vinstra horni forritstáknsins til að eyða forritinu. Þú verður að ýta á „Delete“ þegar beðið er um að eyða forritinu á áhrifaríkan hátt.
 Sérsniðið iPhone heimaskjáinn þinn. Þegar þú hefur flutt, eytt og skipulagt forritin frá iPhone þínum eftir þínum eigin óskum er kominn tími til að hefja símtal.
Sérsniðið iPhone heimaskjáinn þinn. Þegar þú hefur flutt, eytt og skipulagt forritin frá iPhone þínum eftir þínum eigin óskum er kominn tími til að hefja símtal.
Hluti 4 af 4: Hringt í síma
 Pikkaðu á Símaforritið. Þetta er grænt app með hvítum síma á sér og er líklega á heimaskjánum.
Pikkaðu á Símaforritið. Þetta er grænt app með hvítum síma á sér og er líklega á heimaskjánum.  Ýttu á flipann „Númeratakkaborð“. Þessi valkostur er neðst á skjánum, til hægri við flipann „Tengiliðir“.
Ýttu á flipann „Númeratakkaborð“. Þessi valkostur er neðst á skjánum, til hægri við flipann „Tengiliðir“. - Þú getur líka ýtt á „Tengiliðir“ flipann, síðan nafn tengiliðar og síðan á „hringja“ táknið (hvítur sími á bláum bakgrunni) fyrir neðan nafnið efst á skjánum.
 Sláðu inn símanúmer. Gerðu þetta með því að ýta varlega á samsvarandi tölur á þessari síðu.
Sláðu inn símanúmer. Gerðu þetta með því að ýta varlega á samsvarandi tölur á þessari síðu.  Ýttu á græna-hvíta hnappinn „Hringdu“. Þetta er fyrir neðan síðustu töluröðina á skjánum. Þetta mun hefja samtal þitt. Þegar þú svarar símanum hans eða henni geturðu talað venjulega með símann við eyrað eða notað einn af eftirfarandi hnappum til að breyta eðli samtalsins:
Ýttu á græna-hvíta hnappinn „Hringdu“. Þetta er fyrir neðan síðustu töluröðina á skjánum. Þetta mun hefja samtal þitt. Þegar þú svarar símanum hans eða henni geturðu talað venjulega með símann við eyrað eða notað einn af eftirfarandi hnappum til að breyta eðli samtalsins: - „Hátalari“ - Breytir hljóðútgangi símans frá heyrnartólinu efst á skjánum í hátalara símans. Þannig geturðu talað án þess að þurfa að halda símanum við eyrað.
- „FaceTime“ - Breytir símtali í FaceTime símtal þar sem þú getur séð andlit viðtakandans og öfugt. Þetta virkar aðeins ef tengiliður þinn er einnig með iPhone.
Ábendingar
- Ekki láta þig hugfallast af því hversu flókið það getur verið að nota iPhone - áður en þú veist af ertu vanur að stjórna iPhone þínum!
- Íhugaðu einnig að nota ítarlegri eiginleika iPhone eins og Siri eða skipta um SIM-kort iPhone.