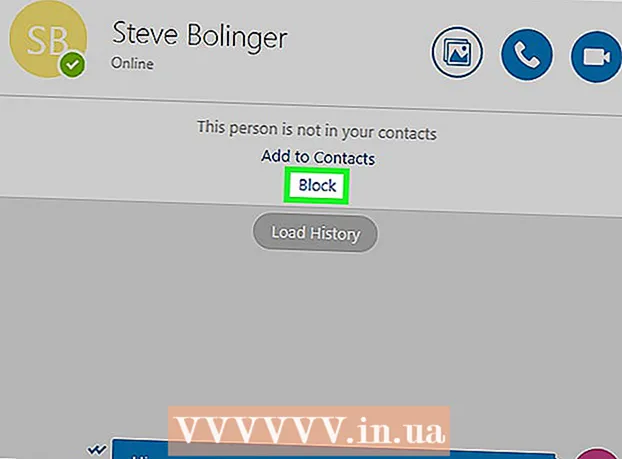Höfundur:
Eugene Taylor
Sköpunardag:
7 Ágúst 2021
Uppfærsludagsetning:
1 Júlí 2024
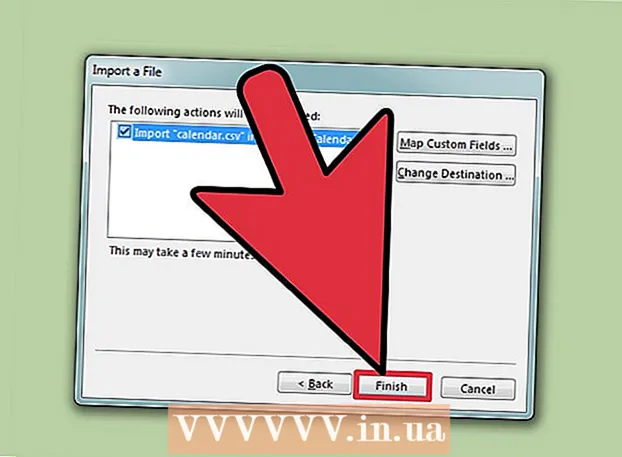
Efni.
Þótt það sé ekki þekkt sem dagbókarforrit er hægt að nota Excel til að búa til og stjórna dagatali. Það eru nokkur dagatalssniðmát í boði sem þú getur sérsniðið að vild, sem verða miklu hraðari en að reyna að búa til dagatal frá grunni. Þú getur líka tekið lista yfir dagatalsgögn úr töflureikni og flutt inn í Outlook dagatalið þitt.
Að stíga
Aðferð 1 af 2: Nota Excel sniðmát
 Byrjaðu nýtt Excel skjal. Þegar þú smellir á „File“ flipann eða Office hnappinn og smellir síðan á „New“ verður þér kynnt fjöldi mismunandi sniðmáta til að velja úr.
Byrjaðu nýtt Excel skjal. Þegar þú smellir á „File“ flipann eða Office hnappinn og smellir síðan á „New“ verður þér kynnt fjöldi mismunandi sniðmáta til að velja úr. - Í sumum útgáfum af Excel, svo sem Excel 2011 fyrir Mac, veldu „Nýtt úr sniðmát“ úr File valmyndinni, í stað „New“.
- Með dagatali úr sniðmáti geturðu búið til tómt dagatal sem þú getur fyllt með viðburðum. Ekkert af gögnum þínum verður breytt í dagatalssnið. Ef þú vilt breyta lista yfir Excel gögn í Outlook dagatal, sjá næsta kafla.
 Leitaðu að dagatalssniðmátum. Það fer eftir útgáfunni af Office sem þú notar, það getur verið til hópur „dagatala“ eða þú slærð bara inn orðið „dagatal“ í leitarreitinn. Sumar útgáfur af Excel eru með nokkur dagatalssniðmát á aðalsíðunni. Ef það er nóg fyrir þig geturðu notað það, eða þú getur leitað að öllum mismunandi dagatalssniðmátum sem eru í boði á netinu.
Leitaðu að dagatalssniðmátum. Það fer eftir útgáfunni af Office sem þú notar, það getur verið til hópur „dagatala“ eða þú slærð bara inn orðið „dagatal“ í leitarreitinn. Sumar útgáfur af Excel eru með nokkur dagatalssniðmát á aðalsíðunni. Ef það er nóg fyrir þig geturðu notað það, eða þú getur leitað að öllum mismunandi dagatalssniðmátum sem eru í boði á netinu. - Þú getur orðið nákvæmari eftir því sem þú ert að leita að. Til dæmis, ef þú vilt dagatal fyrir námið þitt geturðu leitað að „skóladagatali“.
 Stilltu sniðmátið á rétt gögn. Þegar sniðmát er hlaðið sérðu nýtt, tómt dagatal. Dagsetningarnar verða líklega ekki réttar en venjulega er hægt að laga þetta með því að nota valmyndina sem birtist þegar þú velur dagsetningu.
Stilltu sniðmátið á rétt gögn. Þegar sniðmát er hlaðið sérðu nýtt, tómt dagatal. Dagsetningarnar verða líklega ekki réttar en venjulega er hægt að laga þetta með því að nota valmyndina sem birtist þegar þú velur dagsetningu. - Málsmeðferð fer eftir því sniðmáti sem þú notar. Venjulega er hægt að velja árið eða mánuðinn sem birtist og smella síðan á ▼ hnappinn sem birtist við hliðina á honum. Þetta mun bjóða þér upp á fjölda valkosta sem þú getur valið um og dagatalið verður uppfært sjálfkrafa.
- Þú getur venjulega einnig stillt fyrsta dag vikunnar með því að velja hann og velja nýjan.
 Skoðaðu önnur ráð. Mörg sniðmát eru með textareit með ráðum sem segja þér meira um hvernig á að breyta dagsetningum eða breyta öðrum stillingum dagbókarsniðmátsins. Þú verður að eyða þessum ráðum ef þú vilt ekki að þau komi fram á prentuðu dagatalinu þínu.
Skoðaðu önnur ráð. Mörg sniðmát eru með textareit með ráðum sem segja þér meira um hvernig á að breyta dagsetningum eða breyta öðrum stillingum dagbókarsniðmátsins. Þú verður að eyða þessum ráðum ef þú vilt ekki að þau komi fram á prentuðu dagatalinu þínu.  Stilltu allar myndir sem þú vilt breyta. Þú getur breytt útliti hvaða þátta sem er með því að velja einn og síðan gert breytingar á flipanum Heim. Þú getur breytt leturgerð, lit, stærð og margt fleira, rétt eins og þú getur með hvaða hlut sem er í Excel.
Stilltu allar myndir sem þú vilt breyta. Þú getur breytt útliti hvaða þátta sem er með því að velja einn og síðan gert breytingar á flipanum Heim. Þú getur breytt leturgerð, lit, stærð og margt fleira, rétt eins og þú getur með hvaða hlut sem er í Excel.  Sláðu inn atburði. Þegar þú hefur stillt dagatalið rétt geturðu byrjað að slá inn viðburði og upplýsingar. Veldu reitinn þar sem þú vilt slá inn viðburð og byrjaðu að slá. Ef þú þarft að slá inn fleiri en eitt á einum degi gætirðu þurft að verða svolítið skapandi með rýmisskipulaginu þínu.
Sláðu inn atburði. Þegar þú hefur stillt dagatalið rétt geturðu byrjað að slá inn viðburði og upplýsingar. Veldu reitinn þar sem þú vilt slá inn viðburð og byrjaðu að slá. Ef þú þarft að slá inn fleiri en eitt á einum degi gætirðu þurft að verða svolítið skapandi með rýmisskipulaginu þínu.
Aðferð 2 af 2: Flytur inn Excel lista í Outlook dagatal
 Búðu til nýtt autt töflureikni í Excel. Þú getur flutt gögn frá Excel í Outlook dagatalið þitt. Þetta getur auðveldað innflutning á hlutum eins og vinnutímaáætlun.
Búðu til nýtt autt töflureikni í Excel. Þú getur flutt gögn frá Excel í Outlook dagatalið þitt. Þetta getur auðveldað innflutning á hlutum eins og vinnutímaáætlun.  Bættu viðeigandi fyrirsögnum við töflureikninn þinn. Það verður miklu auðveldara að flytja listann inn í Outlook ef töflureikninn þinn er sniðinn með réttum fyrirsögnum. Bættu eftirfarandi fyrirsögnum við fyrstu línuna:
Bættu viðeigandi fyrirsögnum við töflureikninn þinn. Það verður miklu auðveldara að flytja listann inn í Outlook ef töflureikninn þinn er sniðinn með réttum fyrirsögnum. Bættu eftirfarandi fyrirsögnum við fyrstu línuna: - Topic
- Upphafsdagur
- Byrjunartími
- Loka dagsetning
- Lokatími
- Lýsing
- Staðsetning
 Settu hverja dagbókarfærslu í nýja röð. Reiturinn „Efni“ er nafn viðburðarins eins og það birtist í dagatalinu þínu. Þú þarft ekki að slá neitt inn fyrir hvern reit, en þú þarft að minnsta kosti „upphafsdagsetningu“ sem og „viðfangsefni“.
Settu hverja dagbókarfærslu í nýja röð. Reiturinn „Efni“ er nafn viðburðarins eins og það birtist í dagatalinu þínu. Þú þarft ekki að slá neitt inn fyrir hvern reit, en þú þarft að minnsta kosti „upphafsdagsetningu“ sem og „viðfangsefni“. - Gakktu úr skugga um að slá inn dagsetningu á MM / DD / YY eða DD / MM / YY sniði svo að hægt sé að lesa það rétt af Outlook.
- Þú getur búið til margra daga viðburði með því að nota reitina „Start date“ og „End date“.
 Opnaðu „Vista sem“ valmyndina. Þegar þú ert búinn að bæta viðburðum á listann geturðu vistað afrit af þeim á sniði sem hægt er að lesa í Outlook.
Opnaðu „Vista sem“ valmyndina. Þegar þú ert búinn að bæta viðburðum á listann geturðu vistað afrit af þeim á sniði sem hægt er að lesa í Outlook.  Veldu „CSV (Comma Separated)“ úr skráargerðunum. Þetta er algengt snið sem hægt er að flytja inn í ýmis forrit, þar á meðal Outlook.
Veldu „CSV (Comma Separated)“ úr skráargerðunum. Þetta er algengt snið sem hægt er að flytja inn í ýmis forrit, þar á meðal Outlook.  Vistaðu skrána. Gefðu listanum nafn og vistaðu það á CSV sniði. Smelltu á „Já“ þegar Excel spyr hvort þú viljir halda áfram.
Vistaðu skrána. Gefðu listanum nafn og vistaðu það á CSV sniði. Smelltu á „Já“ þegar Excel spyr hvort þú viljir halda áfram.  Opnaðu Outlook dagatalið þitt. Outlook er hluti af Office og það verður venjulega sett upp þegar Excel er sett upp. Þegar Outlook er opið skaltu smella á „Dagatal“ hnappinn neðst til vinstri á skjánum til að skoða dagatalið þitt.
Opnaðu Outlook dagatalið þitt. Outlook er hluti af Office og það verður venjulega sett upp þegar Excel er sett upp. Þegar Outlook er opið skaltu smella á „Dagatal“ hnappinn neðst til vinstri á skjánum til að skoða dagatalið þitt.  Smelltu á „File“ flipann og veldu „Opna & flytja út “. Nokkrir möguleikar eru sýndir til að takast á við Outlook gögn.
Smelltu á „File“ flipann og veldu „Opna & flytja út “. Nokkrir möguleikar eru sýndir til að takast á við Outlook gögn.  Veldu „Innflutningur útflutningur ". Þetta mun opna nýjan glugga fyrir innflutning og útflutning gagna inn og út af Outlook.
Veldu „Innflutningur útflutningur ". Þetta mun opna nýjan glugga fyrir innflutning og útflutning gagna inn og út af Outlook.  Veldu „Flytja inn gögn úr öðru forriti eða skrá“ og síðan „Aðskilin gildi með kommum “. Þú verður beðinn um að velja skrá til að hlaða.
Veldu „Flytja inn gögn úr öðru forriti eða skrá“ og síðan „Aðskilin gildi með kommum “. Þú verður beðinn um að velja skrá til að hlaða.  Smelltu á „Browse“ og finndu CSV skrána sem þú bjóst til í Excel. Venjulega er þetta í skjölumöppunni ef þú hefur ekki breytt sjálfgefinni staðsetningu í Excel.
Smelltu á „Browse“ og finndu CSV skrána sem þú bjóst til í Excel. Venjulega er þetta í skjölumöppunni ef þú hefur ekki breytt sjálfgefinni staðsetningu í Excel.  Gakktu úr skugga um að "Dagatal" sé valið sem áfangamappa. Þú verður að velja þetta vegna þess að þú ert í dagbókarskjánum í Outlook.
Gakktu úr skugga um að "Dagatal" sé valið sem áfangamappa. Þú verður að velja þetta vegna þess að þú ert í dagbókarskjánum í Outlook.  Smelltu á „Ljúka“ til að flytja skrána inn. Listinn þinn er unninn og atburðunum bætt við Outlook dagatalið þitt. Þú munt sjá atburði þína á réttum stöðum, með tímasetningu eins og fyrr segir í Excel skránni þinni. Ef þú hefur látið lýsingarnar fylgja með sérðu þær eftir val á viðburði.
Smelltu á „Ljúka“ til að flytja skrána inn. Listinn þinn er unninn og atburðunum bætt við Outlook dagatalið þitt. Þú munt sjá atburði þína á réttum stöðum, með tímasetningu eins og fyrr segir í Excel skránni þinni. Ef þú hefur látið lýsingarnar fylgja með sérðu þær eftir val á viðburði.