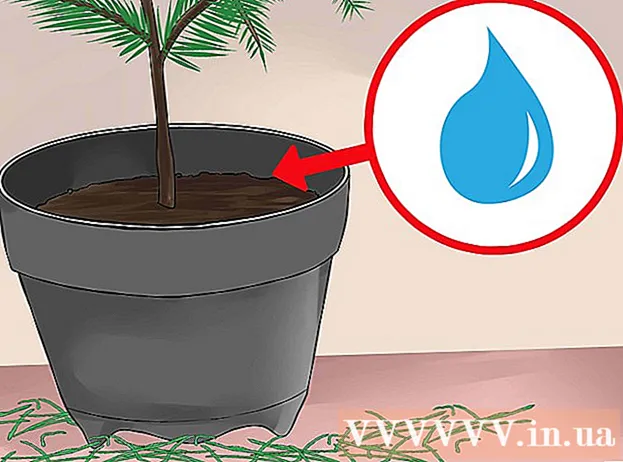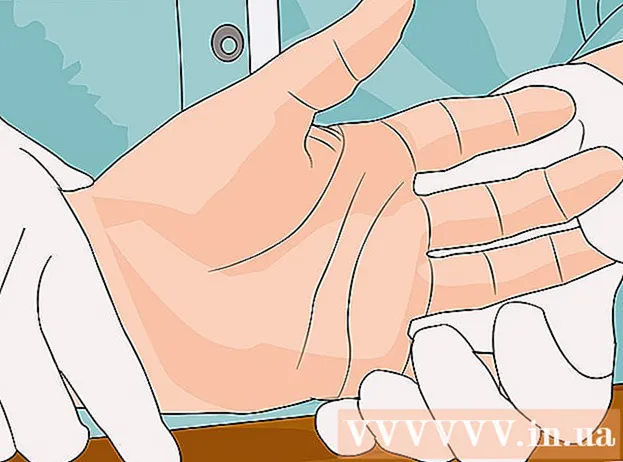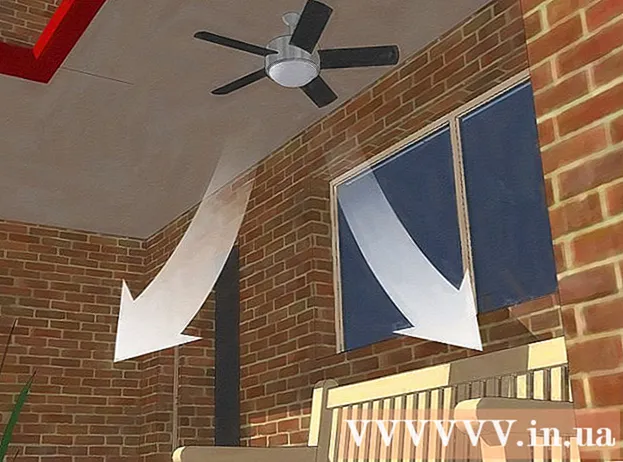Höfundur:
Helen Garcia
Sköpunardag:
18 April. 2021
Uppfærsludagsetning:
1 Júlí 2024
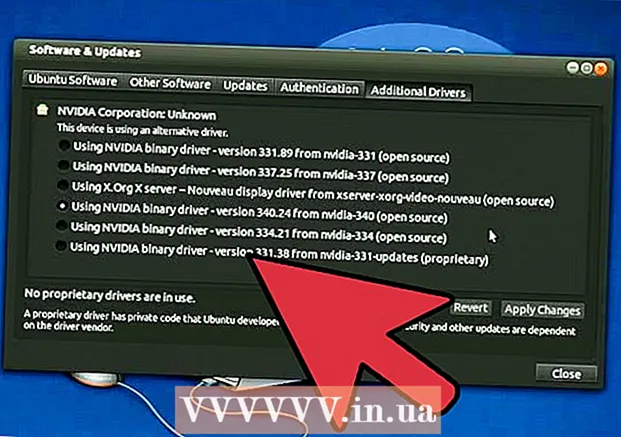
Efni.
- Skref
- Aðferð 1 af 3: Handvirk uppfærsla
- Aðferð 2 af 3: Via GeForce Experience
- Aðferð 3 af 3: Uppfærsla á Ubuntu bílstjóri
Nvidia er stöðugt að gera breytingar á hugbúnaðinum sem stjórnar rekstri skjákorta. Venjulega eru nýir ökumenn gefnir út á nokkurra vikna fresti. Með því að setja upp nýjustu bílstjóri mun þú fá bestu leikjaafköst.
Skref
Aðferð 1 af 3: Handvirk uppfærsla
 1 Keyra DirectX Diagnostic. Þetta er fljótlegasta leiðin til að finna út nákvæmlega gerðarheiti skjákortsins. Slepptu þessu skrefi ef þú veist nú þegar hvaða líkan þú ert með.
1 Keyra DirectX Diagnostic. Þetta er fljótlegasta leiðin til að finna út nákvæmlega gerðarheiti skjákortsins. Slepptu þessu skrefi ef þú veist nú þegar hvaða líkan þú ert með. - Smelltu á ⊞ Vinna+R og sláðu inn dxdiag.
- Opnaðu flipann Skjár... Finndu færsluna „Flísategund“. Gerð skjákorta þinna verður skrifuð hér.
- Opnaðu flipann Kerfi... Leitaðu að valkostinum „Stýrikerfi“ til að finna út hvaða útgáfu af Windows þú ert með (32-bita eða 64-bita).
 2 Farðu á vefsíðu Nvidia GeForce. Hægt er að hlaða niður nýjustu bílstjóri af vefsíðu GeForce (geforce.com).
2 Farðu á vefsíðu Nvidia GeForce. Hægt er að hlaða niður nýjustu bílstjóri af vefsíðu GeForce (geforce.com).  3 Smelltu á flipann Ökumenn. Flest Nvidia skjákort eru í GeForce röðinni. Farðu á nvidia.com ef skjákortið þitt er úr annarri röð.
3 Smelltu á flipann Ökumenn. Flest Nvidia skjákort eru í GeForce röðinni. Farðu á nvidia.com ef skjákortið þitt er úr annarri röð.  4 Veldu skjákortið þitt. Það eru þrjár leiðir til að finna bílstjórana sem þú þarft:
4 Veldu skjákortið þitt. Það eru þrjár leiðir til að finna bílstjórana sem þú þarft: - Sjálfvirk uppfærsla á bílstjóri - Notaðu Nvidia GeForce Experience til að fylgjast með uppfærslum bílstjóra. Smelltu hér til að fá frekari upplýsingar.
- Að finna ökumenn handvirkt - Notaðu upplýsingarnar í skrefi 1 til að velja réttan bílstjóra. Fjórir nýjustu ökumennirnir birtast í leitarniðurstöðum.
- Auto Detect Graphic Card - Nvidia vefurinn notar Java tól til að greina skjákortið þitt og birta viðeigandi rekla. Java verður að vera uppsett á tölvunni þinni til að keyra það. Núverandi útgáfa af tólinu er gamaldags, svo villur geta komið upp í sumum vöfrum. Betra að nota fyrstu tvær aðferðirnar í þessu skrefi.
 5 Sækja nýjustu bílstjóri. Smelltu á krækjuna til að hlaða niður nýjasta bílstjóri. Sæktu alltaf nýjasta bílstjórann nema þú sért að leita að tiltekinni fyrri útgáfu. Nýjustu bílstjórarnir munu yfirleitt veita hámarks árangur fyrir skjákortið þitt.
5 Sækja nýjustu bílstjóri. Smelltu á krækjuna til að hlaða niður nýjasta bílstjóri. Sæktu alltaf nýjasta bílstjórann nema þú sért að leita að tiltekinni fyrri útgáfu. Nýjustu bílstjórarnir munu yfirleitt veita hámarks árangur fyrir skjákortið þitt.  6 Keyra uppsetningarskrána. Opnaðu uppsettu uppsetningarskrána til að byrja að uppfæra bílstjórann. Uppsetningarforritið mun sjálfkrafa fjarlægja gamla rekla og setja upp nýja.
6 Keyra uppsetningarskrána. Opnaðu uppsettu uppsetningarskrána til að byrja að uppfæra bílstjórann. Uppsetningarforritið mun sjálfkrafa fjarlægja gamla rekla og setja upp nýja. - Flestir notendur velja Express Install.
- Skjárinn getur flöktað eða dökknað við uppsetningu.
 7 Notaðu System Restore ef uppsetning á nýjum bílstjóra veldur vandamáli. Eftir að bílstjórinn hefur verið uppfærður er sjálfkrafa búinn til kerfisendurheimtapunktur. Með hjálp þess er hægt að rúlla kerfinu aftur á það augnablik þegar nýja bílstjórinn var settur upp.
7 Notaðu System Restore ef uppsetning á nýjum bílstjóra veldur vandamáli. Eftir að bílstjórinn hefur verið uppfærður er sjálfkrafa búinn til kerfisendurheimtapunktur. Með hjálp þess er hægt að rúlla kerfinu aftur á það augnablik þegar nýja bílstjórinn var settur upp. - Smelltu hér til að læra meira um System Restore.
Aðferð 2 af 3: Via GeForce Experience
 1 Sæktu og settu upp GeForce Experience. Þetta er forrit frá Nvidia sem stýrir ökumönnum og leikstillingum. Hægt er að hlaða niður uppsetningarskrá forritsins af vefsíðunni geforce.com/geforce-experience.
1 Sæktu og settu upp GeForce Experience. Þetta er forrit frá Nvidia sem stýrir ökumönnum og leikstillingum. Hægt er að hlaða niður uppsetningarskrá forritsins af vefsíðunni geforce.com/geforce-experience. - Uppsetningarforritið mun skanna kerfið þitt fyrir stuðningshluta. Villan getur aðeins komið upp ef þú ert með skjákort sem er ekki Nvidia eða það er mjög gamalt.
- Keyra forritið eftir að uppsetningunni er lokið.
 2 Láttu GeForce Experience uppfæra í nýjustu útgáfuna. Þegar þú keyrir forritið mun það athuga kerfið fyrir tiltækar uppfærslur.
2 Láttu GeForce Experience uppfæra í nýjustu útgáfuna. Þegar þú keyrir forritið mun það athuga kerfið fyrir tiltækar uppfærslur.  3 Smelltu á flipann „Ökumenn“. Allir tiltækir bílstjórar verða birtir hér. Smelltu á hnappinn „Leita að uppfærslum“ ef forritið hefur ekki athugað kerfið í langan tíma.
3 Smelltu á flipann „Ökumenn“. Allir tiltækir bílstjórar verða birtir hér. Smelltu á hnappinn „Leita að uppfærslum“ ef forritið hefur ekki athugað kerfið í langan tíma.  4 Smelltu á hnappinn Sækja til að hlaða niður uppfærslunni. GeForce Experience gæti hafa þegar hlaðið niður öllum skrám.
4 Smelltu á hnappinn Sækja til að hlaða niður uppfærslunni. GeForce Experience gæti hafa þegar hlaðið niður öllum skrám.  5 Smelltu á Express Install hnappinn. Háþróaðir notendur geta valið valkostinn „Sérsniðin uppsetning“. Express uppsetning mun virka fyrir flesta notendur.
5 Smelltu á Express Install hnappinn. Háþróaðir notendur geta valið valkostinn „Sérsniðin uppsetning“. Express uppsetning mun virka fyrir flesta notendur. - Sérsniðin uppsetning leyfir þér að velja hvaða bílstjóri þú vilt setja upp.
 6 Bíddu eftir að uppsetningunni er lokið. GeForce Experience vinnur alla uppsetningarvinnuna fyrir þig. Meðan á uppsetningu stendur getur skjárinn þinn flöktað eða dökknað stuttlega.
6 Bíddu eftir að uppsetningunni er lokið. GeForce Experience vinnur alla uppsetningarvinnuna fyrir þig. Meðan á uppsetningu stendur getur skjárinn þinn flöktað eða dökknað stuttlega.  7 Notaðu System Restore til að snúa kerfinu þínu til baka ef vandamál koma upp. Þegar Nvidia uppfærir bílstjórann mun Windows búa til kerfisendurheimtapunkt. Farðu í Safe Mode og keyrðu System Restore til að rúlla tölvunni þinni aftur að þeim stað þar sem ökumenn voru uppfærðir.
7 Notaðu System Restore til að snúa kerfinu þínu til baka ef vandamál koma upp. Þegar Nvidia uppfærir bílstjórann mun Windows búa til kerfisendurheimtapunkt. Farðu í Safe Mode og keyrðu System Restore til að rúlla tölvunni þinni aftur að þeim stað þar sem ökumenn voru uppfærðir. - Smelltu hér til að læra meira um System Restore.
Aðferð 3 af 3: Uppfærsla á Ubuntu bílstjóri
 1 Opnaðu valmyndina Extra Drivers. Nvidia bílstjórar eru ekki uppfærðir sjálfkrafa á Ubuntu. Þess í stað notar Ubuntu aðgengilega ökumenn sem eru ekki eins öflugir og Nvidia ökumenn. Þú getur sett upp Nvidia driverana í valmyndinni Extra Drivers.
1 Opnaðu valmyndina Extra Drivers. Nvidia bílstjórar eru ekki uppfærðir sjálfkrafa á Ubuntu. Þess í stað notar Ubuntu aðgengilega ökumenn sem eru ekki eins öflugir og Nvidia ökumenn. Þú getur sett upp Nvidia driverana í valmyndinni Extra Drivers. - Opnaðu Dash valmyndina og sláðu inn "drivers" til að opna gluggann Viðbótarstjórar.
 2 Bíddu eftir að listinn yfir tiltæka bílstjóra verður hlaðinn. Þetta getur tekið nokkrar mínútur.
2 Bíddu eftir að listinn yfir tiltæka bílstjóra verður hlaðinn. Þetta getur tekið nokkrar mínútur.  3 Veldu nýjasta bílstjórann af listanum. Gakktu úr skugga um að það sé Nvidia bílstjóri en ekki Nouveau bílstjóri. Veldu bílstjóri til að byrja að hlaða niður skrám.
3 Veldu nýjasta bílstjórann af listanum. Gakktu úr skugga um að það sé Nvidia bílstjóri en ekki Nouveau bílstjóri. Veldu bílstjóri til að byrja að hlaða niður skrám.  4 Smelltu á hnappinn „Sækja um“. Nvidia bílstjóri verður settur upp. Skjárinn getur flöktað eða dökknað stuttlega við uppsetningu.
4 Smelltu á hnappinn „Sækja um“. Nvidia bílstjóri verður settur upp. Skjárinn getur flöktað eða dökknað stuttlega við uppsetningu.  5 Endurræstu tölvuna þína. Endurræstu tölvuna þína til að ljúka uppsetningarferlinu.
5 Endurræstu tölvuna þína. Endurræstu tölvuna þína til að ljúka uppsetningarferlinu.