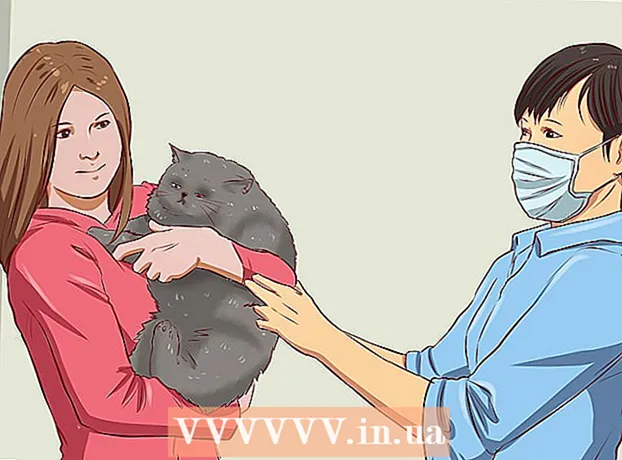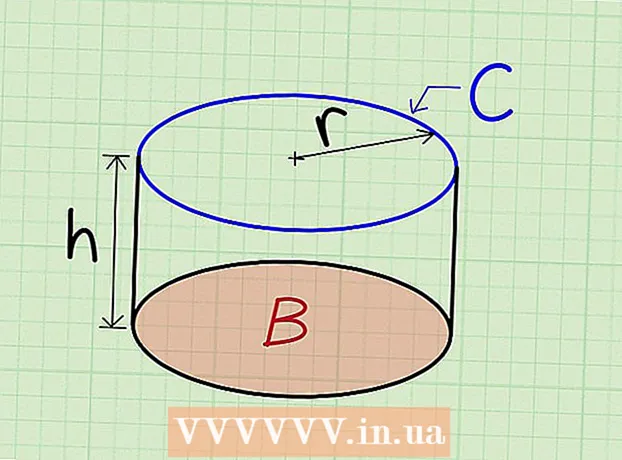Höfundur:
Tamara Smith
Sköpunardag:
23 Janúar 2021
Uppfærsludagsetning:
2 Júlí 2024

Efni.
- Að stíga
- Aðferð 1 af 3: Notaðu mynd eða textareit sem haus fyrir skyggnurnar þínar
- Aðferð 2 af 3: Bættu hausum við möppur og skýringar til prentunar
- Aðferð 3 af 3: Nota fót
- Ábendingar
Til að sérsníða PowerPoint kynningu með stöðugum haus þarftu að setja textareit eða mynd handvirkt efst á skyggnustjóra. PowerPoint er með innbyggt „haus“ tól, en það birtist ekki í skjáútgáfunni af kynningunni þinni - aðeins á prentuðum glósum og dreifibréfum. Lærðu hvernig á að búa til haus handvirkt á „slide master“ til að láta skjáútgáfu skyggnusýningarinnar líta nákvæmlega út eins og þú vilt hafa hana.
Að stíga
Aðferð 1 af 3: Notaðu mynd eða textareit sem haus fyrir skyggnurnar þínar
 Smelltu á „Skoða“ og síðan á „Slide master“. Þú getur bætt við mynd eða línu af texta efst í hverri skyggnu með því að bæta því við skyggnustjóra. Skyggnustjóri inniheldur allar upplýsingar sem verða endurteknar í gegnum kynninguna, svo sem bakgrunn og sjálfgefna staðsetningu hluta, og hægt er að breyta hvenær sem er meðan á kynningu stendur.
Smelltu á „Skoða“ og síðan á „Slide master“. Þú getur bætt við mynd eða línu af texta efst í hverri skyggnu með því að bæta því við skyggnustjóra. Skyggnustjóri inniheldur allar upplýsingar sem verða endurteknar í gegnum kynninguna, svo sem bakgrunn og sjálfgefna staðsetningu hluta, og hægt er að breyta hvenær sem er meðan á kynningu stendur. - Á Mac: Smelltu á „View“, farðu í „Master View“ og smelltu síðan á „Slide Master“.
 Smelltu á fyrstu skyggnuna í „Master View“. Til að ganga úr skugga um að hausinn eða myndin sé efst í hverri skyggnu þarftu að breyta fyrstu skyggnunni í kynningunni.
Smelltu á fyrstu skyggnuna í „Master View“. Til að ganga úr skugga um að hausinn eða myndin sé efst í hverri skyggnu þarftu að breyta fyrstu skyggnunni í kynningunni. - Allar breytingar á skyggnunni munu hafa áhrif á allar aðrar skyggnur í kynningunni.
 Settu inn textareit. Til að setja texta efst í hverri skyggnu, smelltu á „Settu inn“ og smelltu síðan á „Textareitur“. Bendillinn breytist í ör. Smelltu og haltu inni músarhnappnum meðan þú dregur bendilinn til vinstri til að búa til reit sem þú getur slegið inn. Þegar þú hefur náð viðeigandi stærð, slepptu músarhnappnum og sláðu inn textann úr haustextanum þínum.
Settu inn textareit. Til að setja texta efst í hverri skyggnu, smelltu á „Settu inn“ og smelltu síðan á „Textareitur“. Bendillinn breytist í ör. Smelltu og haltu inni músarhnappnum meðan þú dregur bendilinn til vinstri til að búa til reit sem þú getur slegið inn. Þegar þú hefur náð viðeigandi stærð, slepptu músarhnappnum og sláðu inn textann úr haustextanum þínum. - Veldu einn af jöfnunarmöguleikunum (vinstri, miðju eða hægri) úr hópnum „Málsgrein“ til að samræma textann.
- Til að breyta leturlitinu skaltu velja það sem þú slóst inn og velja annan valkost úr textasniðinu í aðalvalmyndinni.
 Settu inn mynd eða lógó. Ef þú ert með mynd sem þú vilt nota sem haus skaltu smella á „Insert“ og smella svo á „Image“. Veldu myndina þína úr glugganum og smelltu síðan á „Opna“ til að setja hana inn.
Settu inn mynd eða lógó. Ef þú ert með mynd sem þú vilt nota sem haus skaltu smella á „Insert“ og smella svo á „Image“. Veldu myndina þína úr glugganum og smelltu síðan á „Opna“ til að setja hana inn. - Til að breyta stærð á nýju myndinni án þess að breyta stærðarhlutfallinu, dragðu eitt hornanna.
- Til að færa alla myndina skaltu smella á myndina og draga músina.
 Bæta við WordArt. Ef þú vilt breyta stíl ákveðins texta og beita sérstökum áhrifum, smelltu á „Settu inn“ og síðan á „WordArt“. Veldu úr einum af stílvalkostunum og byrjaðu síðan að slá.
Bæta við WordArt. Ef þú vilt breyta stíl ákveðins texta og beita sérstökum áhrifum, smelltu á „Settu inn“ og síðan á „WordArt“. Veldu úr einum af stílvalkostunum og byrjaðu síðan að slá. - Í sumum útgáfum af PowerPoint fyrir Mac er WordArt sett inn með því að smella á „Insert“, „Text“ og síðan „WordArt“.
- Til að fínstilla útlit textans frekar skaltu velja það sem þú slóst inn og nota Text Fill til að breyta litnum, Textarammi til að breyta útlínunum og Text Effects til að bæta við áhrifum eins og skugga og brúnum.
 Smelltu á „Loka aðalskoðun“ til að hætta í „Aðalskoðun“ ham. Þú snýrð aftur að PowerPoint kynningunni þinni í venjulegri útgáfustillingu.
Smelltu á „Loka aðalskoðun“ til að hætta í „Aðalskoðun“ ham. Þú snýrð aftur að PowerPoint kynningunni þinni í venjulegri útgáfustillingu.
Aðferð 2 af 3: Bættu hausum við möppur og skýringar til prentunar
 Smelltu á "Skoða" og síðan á "Athugasemdarsniðmát" eða "Handout sniðmát". Fyrirsagnir birtast aðeins á prentuðum dreifibréfum eða glósum af kynningu þinni, ekki á myndasýningunni sem þú ert að sýna á skjánum. Skýringar og dreififyrirsagnir eru takmarkaðar við texta.
Smelltu á "Skoða" og síðan á "Athugasemdarsniðmát" eða "Handout sniðmát". Fyrirsagnir birtast aðeins á prentuðum dreifibréfum eða glósum af kynningu þinni, ekki á myndasýningunni sem þú ert að sýna á skjánum. Skýringar og dreififyrirsagnir eru takmarkaðar við texta. - Veldu „Athugasemdameistari“ ef þú vilt skoða og prenta kynninguna sem eina glæru á síðu, sett fyrir ofan bil með línum sem ætlaðar eru til að taka minnispunkta.
- Veldu „Handout Master“ ef þú vilt prenta kynninguna sem glæruröð (án pláss fyrir athugasemdir) á einni síðu.
 Smelltu á „Settu inn“ og síðan á „Haus og fót“. Flipinn Skýringar og dreifibréf í „haus og fót“ glugginn opnast.
Smelltu á „Settu inn“ og síðan á „Haus og fót“. Flipinn Skýringar og dreifibréf í „haus og fót“ glugginn opnast.  Athugaðu „Dagsetning og tími“ og veldu stillingu fyrir tímann. Veldu á milli „Sjálfvirk uppfærsla“ og „Fast“ fyrir skjágerðina. Ef þú velur „Fast“, slærðu inn dagsetningu í tóma reitina.
Athugaðu „Dagsetning og tími“ og veldu stillingu fyrir tímann. Veldu á milli „Sjálfvirk uppfærsla“ og „Fast“ fyrir skjágerðina. Ef þú velur „Fast“, slærðu inn dagsetningu í tóma reitina.  Merktu við „haus“ reitinn og sláðu síðan inn þann hausatexta í reitinn. Þú getur einnig valið að bæta við síðufæti hér (það birtist neðst á skýringarsíðum dreifibréfsins) með því að haka við „Fót“ og slá inn þær upplýsingar sem þú vilt.
Merktu við „haus“ reitinn og sláðu síðan inn þann hausatexta í reitinn. Þú getur einnig valið að bæta við síðufæti hér (það birtist neðst á skýringarsíðum dreifibréfsins) með því að haka við „Fót“ og slá inn þær upplýsingar sem þú vilt.  Smelltu á „Apply Everywhere“ til að vista breytingarnar þínar. Þetta bætir hausnum (og fótinn, ef þú vilt bæta því) við hverja prentaða síðu. Þú getur breytt hausstillingum hvenær sem er.
Smelltu á „Apply Everywhere“ til að vista breytingarnar þínar. Þetta bætir hausnum (og fótinn, ef þú vilt bæta því) við hverja prentaða síðu. Þú getur breytt hausstillingum hvenær sem er.  Stilltu staðsetningu haussins. Til að færa hausinn á síðunni skaltu sveima músarbendlinum yfir eina af línunum í kringum hana þar til fjögurra hluta ör birtist. Haltu niðri músarhnappnum og dragðu hausinn á annan stað.
Stilltu staðsetningu haussins. Til að færa hausinn á síðunni skaltu sveima músarbendlinum yfir eina af línunum í kringum hana þar til fjögurra hluta ör birtist. Haltu niðri músarhnappnum og dragðu hausinn á annan stað. - Að færa hausinn á annan stað á glósumeistaranum mun ekki færa það á dreifibréfasíðunni - þú verður að skipta yfir í dreifingaraðilann í flipanum Skoða ef þú vilt færa hausinn í þann prentstíl.
- Einnig er hægt að færa fætur á þennan hátt.
 Smelltu á „Loka aðalskoðun“. Þessi aðgerð skilar þér í PowerPoint glærurnar.
Smelltu á „Loka aðalskoðun“. Þessi aðgerð skilar þér í PowerPoint glærurnar.  Prentaðu dreifibréf frá glósusíðu. Eftir að þú smellir á Prenta á PowerPoint kynningunni þinni sérðu „Prenta allt“ í prentglugganum. Þetta er sjálfgefið stillt á „Slides“ en þú getur breytt þessu í „Handouts“ eða „Notes Page“.
Prentaðu dreifibréf frá glósusíðu. Eftir að þú smellir á Prenta á PowerPoint kynningunni þinni sérðu „Prenta allt“ í prentglugganum. Þetta er sjálfgefið stillt á „Slides“ en þú getur breytt þessu í „Handouts“ eða „Notes Page“. - Ef þú velur „Handouts“ sérðu möguleika til að breyta fjölda skyggna á hverja síðu. Sjálfgefið er sex, en ef þú vilt að fólk geti lesið efnið á síðunni skaltu velja tvö eða þrjú í staðinn.
- Fyrir síðuna „Athugasemdasíða“ verður hver skyggna prentuð á sína síðu með fjölda lína undir þar sem hægt er að gera athugasemdir.
Aðferð 3 af 3: Nota fót
 Smelltu á „Settu inn“ og síðan á „Haus og fót“. Ef þér er sama hvar textinn birtist í hvert skipti, þá geturðu líka bætt texta við hvaða skyggnu sem er með fæti. Textinn birtist neðst í hverri skyggnu, í staðinn fyrir efst.
Smelltu á „Settu inn“ og síðan á „Haus og fót“. Ef þér er sama hvar textinn birtist í hvert skipti, þá geturðu líka bætt texta við hvaða skyggnu sem er með fæti. Textinn birtist neðst í hverri skyggnu, í staðinn fyrir efst. - Í PowerPoint 2003 og fyrr, smelltu á „Skoða“ og síðan á „Haus og fót“.
- Ef þú vilt virkilega venjulegan miðjuhaus efst á síðunni skaltu nota mynd eða textareit í staðinn.
 Settu gát í gátreitinn við hliðina á „Dagsetning og tími“. Ef þú vilt að dagsetning og tími birtist á hverri glæru í kynningunni skaltu velja þennan valkost.
Settu gát í gátreitinn við hliðina á „Dagsetning og tími“. Ef þú vilt að dagsetning og tími birtist á hverri glæru í kynningunni skaltu velja þennan valkost.  Búðu til eina dagsetningu til að sýna á hverri skyggnu. Ef þú vilt að dagsetningin á skyggnunni haldist óbreytt óháð því hvenær þú sýnir kynninguna, slærðu inn dagsetninguna í reitinn „Fastur“.
Búðu til eina dagsetningu til að sýna á hverri skyggnu. Ef þú vilt að dagsetningin á skyggnunni haldist óbreytt óháð því hvenær þú sýnir kynninguna, slærðu inn dagsetninguna í reitinn „Fastur“.  Athugaðu „Footer“ og bættu við þínum eigin texta. Ef þú vilt endurtaka hluta af öðrum texta en dagsetningu, sláðu inn textann sem þú vilt í reitinn. Textinn sem þú slærð hér inn mun birtast á hverri skyggnu.
Athugaðu „Footer“ og bættu við þínum eigin texta. Ef þú vilt endurtaka hluta af öðrum texta en dagsetningu, sláðu inn textann sem þú vilt í reitinn. Textinn sem þú slærð hér inn mun birtast á hverri skyggnu.  Smelltu á „Sækja alls staðar“ til að gera breytingar þínar. Þetta mun bæta við síendurteknum fót neðst á hverri skyggnu.
Smelltu á „Sækja alls staðar“ til að gera breytingar þínar. Þetta mun bæta við síendurteknum fót neðst á hverri skyggnu.  Dragðu fótinn efst í skyggnuna. Ef þú vilt að fóturinn birtist efst á skyggnunni (eins og haus) skaltu smella á textann á fótinn þar til hann er umkringdur dílóttum ramma og draga hann svo efst á skyggnunni.
Dragðu fótinn efst í skyggnuna. Ef þú vilt að fóturinn birtist efst á skyggnunni (eins og haus) skaltu smella á textann á fótinn þar til hann er umkringdur dílóttum ramma og draga hann svo efst á skyggnunni. - Þessi aðgerð hefur þó engin áhrif á aðrar skyggnur í kynningu þinni. Þú verður að færa fótinn á hverri skyggnu.
Ábendingar
- Meðan þú kynnir PowerPoint kynningu sem hluta af þjálfun eða meðan á kennslustund stendur geturðu einnig prentað skyggnur á Note sniði. Auka línurnar neðst á hverri síðu hvetja það til að taka minnispunkta.
- Þú getur breytt PowerPoint kynningum á ferðinni í Google skyggnum.