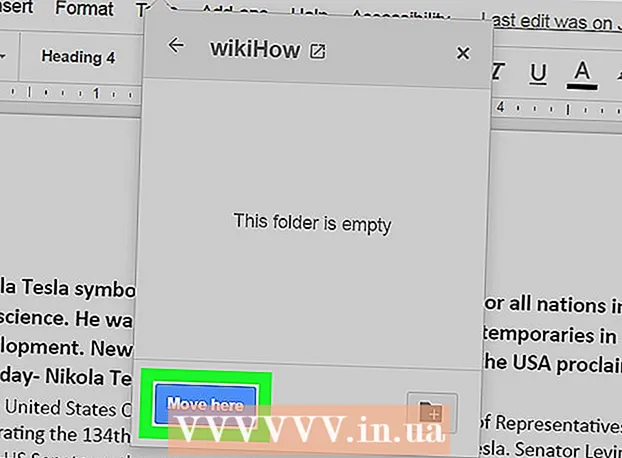Höfundur:
Frank Hunt
Sköpunardag:
18 Mars 2021
Uppfærsludagsetning:
27 Júní 2024

Efni.
- Að stíga
- Aðferð 1 af 3: Í Windows 10
- Aðferð 2 af 3: Í Mac OS X
- Aðferð 3 af 3: Notkun Microsoft Office forrita
Þessi wikiHow kennir þér hvernig á að vista skjal sem PDF í Windows 10 og Mac OS.
Að stíga
Aðferð 1 af 3: Í Windows 10
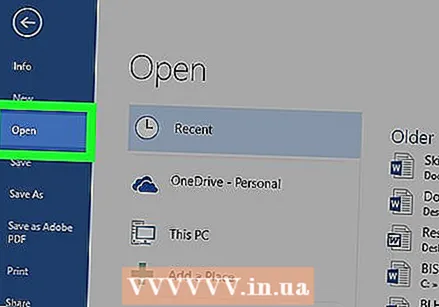 Opnaðu skjal. Opnaðu skjalið, skrána eða vefsíðuna sem þú vilt vista sem PDF.
Opnaðu skjal. Opnaðu skjalið, skrána eða vefsíðuna sem þú vilt vista sem PDF.  Smelltu á Skrá. Þú getur fundið þetta í valmyndastikunni efst til vinstri á skjánum.
Smelltu á Skrá. Þú getur fundið þetta í valmyndastikunni efst til vinstri á skjánum. 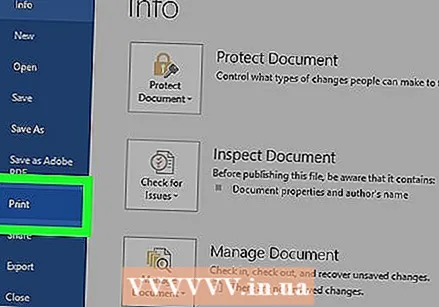 Smelltu á Prenta .... Þú finnur þetta neðst í fellivalmyndinni.
Smelltu á Prenta .... Þú finnur þetta neðst í fellivalmyndinni.  Tvísmelltu á Prentaðu á pdf.
Tvísmelltu á Prentaðu á pdf. Nefndu skrána. Þú gerir þetta í reitnum „Skráarheiti:“ neðst í glugganum sem birtist.
Nefndu skrána. Þú gerir þetta í reitnum „Skráarheiti:“ neðst í glugganum sem birtist. 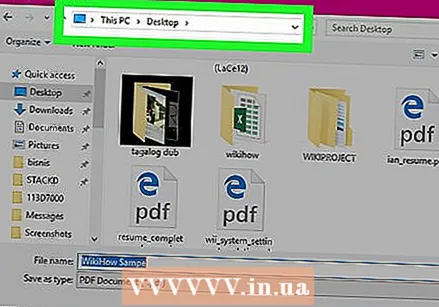 Veldu staðsetningu til að vista skrána þína.
Veldu staðsetningu til að vista skrána þína. Smelltu á Vista. Þetta er að finna neðst til hægri í glugganum. Skjalið verður vistað sem PDF skjal á þeim stað sem þú tilgreindir.
Smelltu á Vista. Þetta er að finna neðst til hægri í glugganum. Skjalið verður vistað sem PDF skjal á þeim stað sem þú tilgreindir.
Aðferð 2 af 3: Í Mac OS X
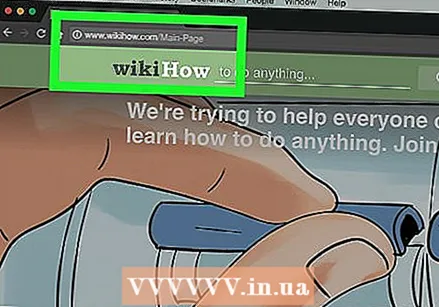 Opnaðu skjal. Opnaðu skjalið, skrána eða vefsíðuna sem þú vilt vista sem PDF.
Opnaðu skjal. Opnaðu skjalið, skrána eða vefsíðuna sem þú vilt vista sem PDF. 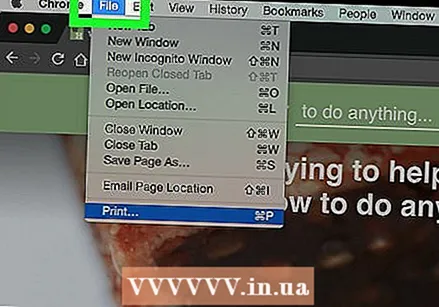 Smelltu á Skrá. Þessi valkostur er að finna í aðalvalmyndinni efst til vinstri á skjánum.
Smelltu á Skrá. Þessi valkostur er að finna í aðalvalmyndinni efst til vinstri á skjánum. 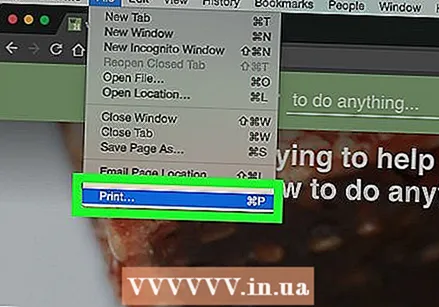 Smelltu á Prenta .... Þessi valkostur er að finna neðst í fellivalmyndinni.
Smelltu á Prenta .... Þessi valkostur er að finna neðst í fellivalmyndinni. 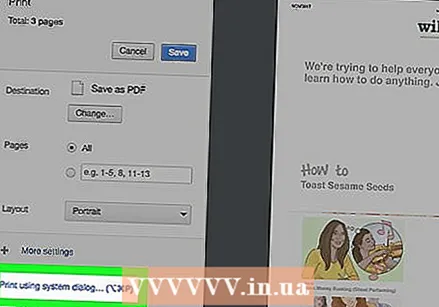 Smelltu á pdf. Þetta er að finna neðst til vinstri í prentglugganum. Sprettivalmynd birtist.
Smelltu á pdf. Þetta er að finna neðst til vinstri í prentglugganum. Sprettivalmynd birtist. - Ef þú sérð ekki þennan möguleika skaltu leita að „Prenta úr kerfisglugga ...“ og smella á hann.
- Sum forrit eins og Adobe Acrobat Reader DC styðja ekki prentun í PDF.
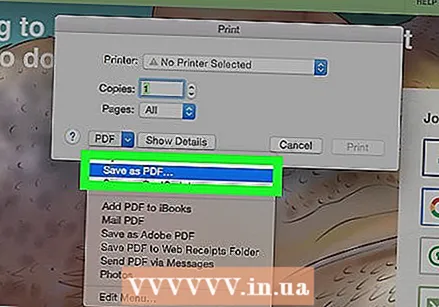 Smelltu á Vista sem PDF .... Þú getur fundið þennan valkost efst í sprettivalmyndinni.
Smelltu á Vista sem PDF .... Þú getur fundið þennan valkost efst í sprettivalmyndinni. 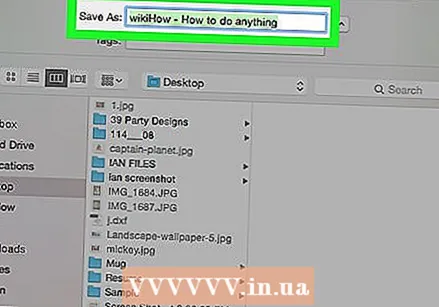 Nefndu skrána. Þú gerir þetta í reitnum „Vista sem:“ efst í glugganum.
Nefndu skrána. Þú gerir þetta í reitnum „Vista sem:“ efst í glugganum. 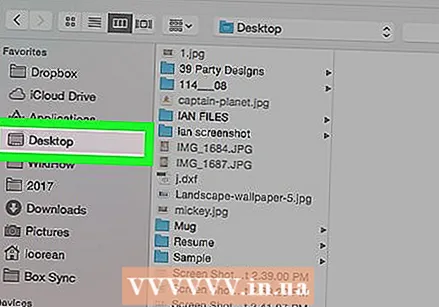 Veldu geymslustað. Notaðu fellivalmyndina undir reitnum „Vista sem:“ eða veldu staðsetningu úr „Uppáhalds“ hópnum vinstra megin í glugganum.
Veldu geymslustað. Notaðu fellivalmyndina undir reitnum „Vista sem:“ eða veldu staðsetningu úr „Uppáhalds“ hópnum vinstra megin í glugganum. 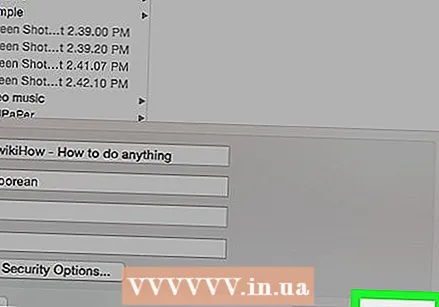 Smelltu á Vista. Þetta er að finna neðst til hægri í glugganum. Skjalið verður vistað sem PDF á tilgreindum stað.
Smelltu á Vista. Þetta er að finna neðst til hægri í glugganum. Skjalið verður vistað sem PDF á tilgreindum stað.
Aðferð 3 af 3: Notkun Microsoft Office forrita
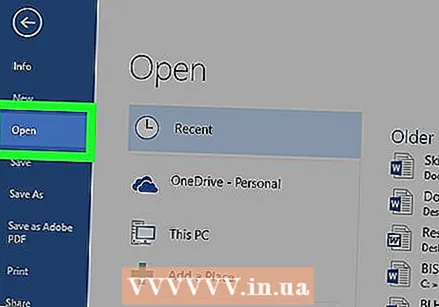 Opnaðu Microsoft Word, Excel eða PowerPoint skjal.
Opnaðu Microsoft Word, Excel eða PowerPoint skjal. Smelltu á Skrá. Þetta er í aðalvalmyndinni efst til vinstri á skjánum.
Smelltu á Skrá. Þetta er í aðalvalmyndinni efst til vinstri á skjánum. 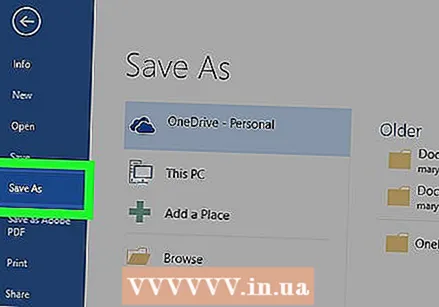 Smelltu á Vista sem…. Þessi valkostur er að finna neðst í fellivalmyndinni.
Smelltu á Vista sem…. Þessi valkostur er að finna neðst í fellivalmyndinni. - Í sumum útgáfum af Office skaltu smella á „Flytja út“ ef þetta er valkostur í „Skrá“ valmyndinni.
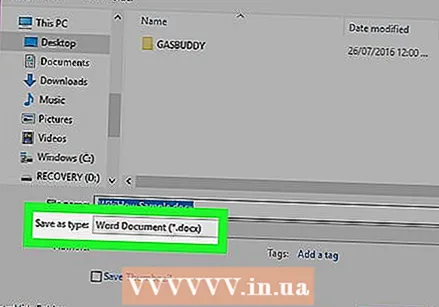 Smelltu á fellivalmyndina Skráarsnið:.
Smelltu á fellivalmyndina Skráarsnið:.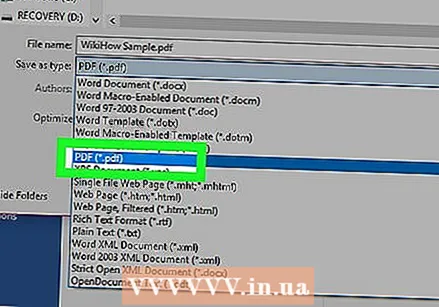 Smelltu á pdf. Í nýrri útgáfum af Office er hægt að finna þær í hópnum „Flytja út snið“ í valmyndinni.
Smelltu á pdf. Í nýrri útgáfum af Office er hægt að finna þær í hópnum „Flytja út snið“ í valmyndinni. 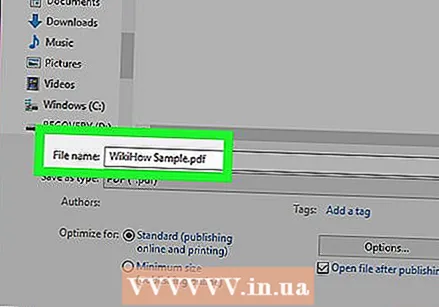 Gefðu skjalinu heiti í reitnum „Flytja út sem:“’.
Gefðu skjalinu heiti í reitnum „Flytja út sem:“’. 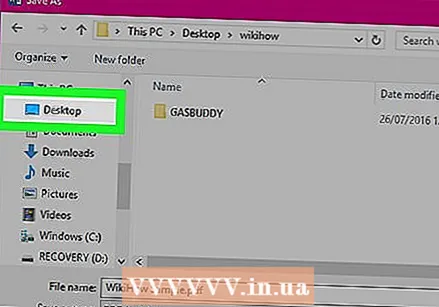 Veldu staðsetningu til að vista skjalið.
Veldu staðsetningu til að vista skjalið.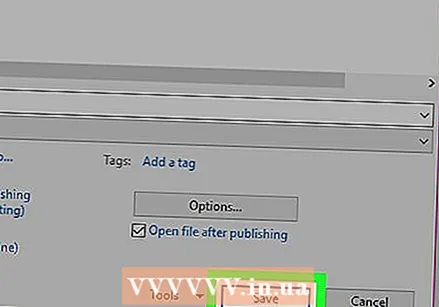 Smelltu á Vista. Þessi valkostur er að finna neðst til hægri í glugganum. Skjalið verður vistað sem PDF skjal á þeim stað sem þú tilgreindir.
Smelltu á Vista. Þessi valkostur er að finna neðst til hægri í glugganum. Skjalið verður vistað sem PDF skjal á þeim stað sem þú tilgreindir.