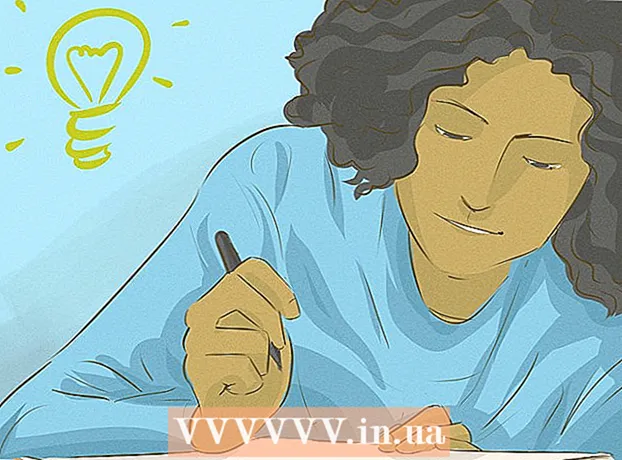Höfundur:
Tamara Smith
Sköpunardag:
24 Janúar 2021
Uppfærsludagsetning:
1 Júlí 2024
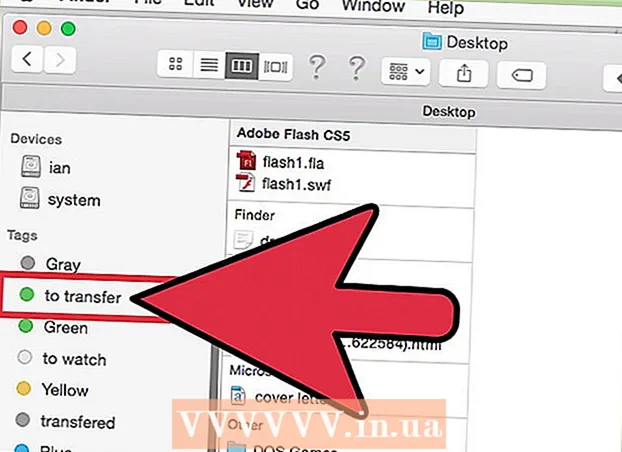
Efni.
- Að stíga
- Aðferð 1 af 3: Notkun kapals (Windows)
- Aðferð 2 af 3: Þráðlaust (Windows)
- Aðferð 3 af 3: Notkun kapals (Mac)
Að tengja tvær fartölvur um LAN (Local Area Network) er góð leið til að skiptast fljótt á gögnum eða spila fjölspilunarleiki á milli tveggja tölvna, yfir áreiðanlega og stöðuga tengingu. Hægt er að skiptast á gögnum milli tveggja fartölva um LAN með kapli eða um þráðlausa tengingu.
Að stíga
Aðferð 1 af 3: Notkun kapals (Windows)
 Gakktu úr skugga um að þú hafir crossover net kapal. Þetta er tegund af Ethernet snúru sem notaður er til að tengja tvær tölvur. Ef þú ert með eldri tölvu þarftu að nota víxlstreng. Venjulegur ethernet snúru mun ekki virka á eldri tölvum. Það er enginn ytri munur á snúrunum tveimur. Til að vera öruggur skaltu biðja um víxlstreng í versluninni.
Gakktu úr skugga um að þú hafir crossover net kapal. Þetta er tegund af Ethernet snúru sem notaður er til að tengja tvær tölvur. Ef þú ert með eldri tölvu þarftu að nota víxlstreng. Venjulegur ethernet snúru mun ekki virka á eldri tölvum. Það er enginn ytri munur á snúrunum tveimur. Til að vera öruggur skaltu biðja um víxlstreng í versluninni.  Tengdu hvorn enda kapalsins við nethöfn á hverri fartölvu. Nethöfnin er þar sem þú tengir venjulega Ethernet snúru. Kapallinn smellist á sinn stað þegar hann er tengdur við nethöfnina.
Tengdu hvorn enda kapalsins við nethöfn á hverri fartölvu. Nethöfnin er þar sem þú tengir venjulega Ethernet snúru. Kapallinn smellist á sinn stað þegar hann er tengdur við nethöfnina. - Athugaðu að sumar nýrri fartölvur eru ekki með nettengi. Sumir fartölvuframleiðendur hafa ákveðið að hafa ekki nethöfn með, svo að fartölvan verði þynnri eða léttari. Ef þetta er raunin með fartölvuna þína skaltu halda áfram með þráðlausu aðferðinni.
 Farðu í stjórnborðið á báðum tölvunum. Það fer eftir útgáfu af Windows, þú finnur þetta á mismunandi stöðum.
Farðu í stjórnborðið á báðum tölvunum. Það fer eftir útgáfu af Windows, þú finnur þetta á mismunandi stöðum. - Windows 8: Ýttu á Windows (Start) hnappinn vinstra megin við Alt takkann. Sláðu síðan inn „Control Panel“. Ýttu á táknið þegar það birtist fyrir neðan textareitinn.
- Windows 7, Vista og XP: Ýttu á Windows (Start) hnappinn vinstra megin við Alt takkann. Sláðu síðan inn „Control Panel“. Ýttu á táknið þegar það birtist fyrir ofan textareitinn. Þú getur líka opnað Start valmyndina með því að smella á táknið í neðra vinstra horni skjásins.
 Gakktu úr skugga um að báðar tölvurnar séu á sama neti og vinnuhópi. Í stjórnborði beggja tölvanna skaltu leita að „Kerfi“ í leitarreitnum efst í hægra horni gluggans. Smelltu á titil kerfisins. Þú munt nú sjá upplýsingar um tölvuna þína, svo sem framleiðanda, gerð o.s.frv.
Gakktu úr skugga um að báðar tölvurnar séu á sama neti og vinnuhópi. Í stjórnborði beggja tölvanna skaltu leita að „Kerfi“ í leitarreitnum efst í hægra horni gluggans. Smelltu á titil kerfisins. Þú munt nú sjá upplýsingar um tölvuna þína, svo sem framleiðanda, gerð o.s.frv. - Skrunaðu niður að „Tölvuheiti, lén og vinnuhópsstillingar“. Smelltu á hlekkinn „Breyta stillingum“ undir þessum flokki. Nú ætti að birtast nýr gluggi sem ber yfirskriftina „Eiginleikar kerfisins“. Í þessum glugga, smelltu á Breyta hnappinn neðst í glugganum.
- Sláðu inn sama heiti fyrir vinnuhópinn á báðum tölvunum. Það skiptir ekki máli hvað heitir, svo framarlega sem báðar tölvurnar nota sama vinnuhópsheitið.
 Windows 8 notendur: Farðu aftur í stjórnborðið og smelltu á „Net- og miðlunarmiðstöð“. Þessi flokkur inniheldur alla möguleika til að breyta nettengingunni þinni.
Windows 8 notendur: Farðu aftur í stjórnborðið og smelltu á „Net- og miðlunarmiðstöð“. Þessi flokkur inniheldur alla möguleika til að breyta nettengingunni þinni. - Þetta er kannski auðveldast að finna með því að nota leitarreitinn efst í hægra horninu á stjórnborðinu.
- Í „Network and Sharing Center“ skaltu smella á „Change adapter settings“ vinstra megin í glugganum.
 Windows 7, Vista og XP notendur: Opnaðu „Netstillingar“ frá stjórnborðinu. Notaðu leitarreitinn efst í hægra horni gluggans til að finna hann.
Windows 7, Vista og XP notendur: Opnaðu „Netstillingar“ frá stjórnborðinu. Notaðu leitarreitinn efst í hægra horni gluggans til að finna hann.  Hægri smelltu á Local Connection valkostinn í "Network Connections" glugganum og veldu "Properties".
Hægri smelltu á Local Connection valkostinn í "Network Connections" glugganum og veldu "Properties". Undir „Þessi tenging krefst eftirfarandi atriða“ smellirðu á „Internet Protocol (TCP / I4)“. Smelltu á "Properties"
Undir „Þessi tenging krefst eftirfarandi atriða“ smellirðu á „Internet Protocol (TCP / I4)“. Smelltu á "Properties"  Í nýja glugganum smellirðu á valkostinn „Notaðu eftirfarandi IP-tölu“. Þetta gerir þér kleift að slá inn heimilisfang handvirkt. Sláðu inn eftirfarandi gildi fyrir hverja tölvu:
Í nýja glugganum smellirðu á valkostinn „Notaðu eftirfarandi IP-tölu“. Þetta gerir þér kleift að slá inn heimilisfang handvirkt. Sláðu inn eftirfarandi gildi fyrir hverja tölvu: - PC 1
- IP-tala: 192.168.0.1
- Undirnetsmaski: 255.255.255.0
- Sjálfgefin hlið: Ekki slá inn gildi
- Tölva 2
- IP-tala: 192.168.0.2
- Undirnetsmaski: 255.255.255.0
- Sjálfgefin hlið: Ekki slá inn gildi
- PC 1
 Smelltu á „OK“ til að nota stillingarnar. Þú ættir nú að geta deilt skrám milli tveggja tölva um meðfylgjandi LAN snúru. Þú gætir þurft að endurræsa hverja tölvu til að breytingarnar taki gildi.
Smelltu á „OK“ til að nota stillingarnar. Þú ættir nú að geta deilt skrám milli tveggja tölva um meðfylgjandi LAN snúru. Þú gætir þurft að endurræsa hverja tölvu til að breytingarnar taki gildi.
Aðferð 2 af 3: Þráðlaust (Windows)
 Farðu í stjórnborðið á báðum tölvunum. Þú getur fundið það á mismunandi stöðum eftir því hvaða útgáfa Windows er.
Farðu í stjórnborðið á báðum tölvunum. Þú getur fundið það á mismunandi stöðum eftir því hvaða útgáfa Windows er. - Windows 8: Ýttu á Windows (Start) hnappinn vinstra megin við Alt takkann. Sláðu síðan inn „Control Panel“. Ýttu á táknið þegar það birtist fyrir neðan textareitinn.
- Windows 7, Vista og XP: Ýttu á Windows (Start) hnappinn vinstra megin við Alt takkann. Sláðu síðan inn „Control Panel“. Ýttu á táknið þegar það birtist fyrir ofan textareitinn. Þú getur líka opnað Start valmyndina með því að smella á táknið í neðra vinstra horni skjásins.
 Í leitarreitnum efst í hægra horni gluggans skaltu leita að „Heimahópur“. Smelltu á fyrirsögn heimahópsins sem birtist þegar þú hefur lokið leitinni.
Í leitarreitnum efst í hægra horni gluggans skaltu leita að „Heimahópur“. Smelltu á fyrirsögn heimahópsins sem birtist þegar þú hefur lokið leitinni.  Í glugga heimahópsins smellirðu á hnappinn „Búa til heimahóp“ neðst í hægra horni gluggans.
Í glugga heimahópsins smellirðu á hnappinn „Búa til heimahóp“ neðst í hægra horni gluggans.- Hnappurinn verður aðeins virkur ef þú ert ekki skráð (ur) inn í heimahóp. Ef svo er skaltu yfirgefa núverandi heimahóp.
 Í fyrsta glugganum sem birtist smellirðu á „Næsta“. Fyrsti glugginn mun einfaldlega segja þér hvað heimahópur snýst um.
Í fyrsta glugganum sem birtist smellirðu á „Næsta“. Fyrsti glugginn mun einfaldlega segja þér hvað heimahópur snýst um.  Veldu tegundir skrár sem þú vilt deila með öðrum tölvum. Þú munt geta valið um: myndir, skjöl, tónlist, prentara og myndskeið. Veldu eða afmáðu skráargerðirnar eftir þörfum þínum. Smelltu á Næsta.
Veldu tegundir skrár sem þú vilt deila með öðrum tölvum. Þú munt geta valið um: myndir, skjöl, tónlist, prentara og myndskeið. Veldu eða afmáðu skráargerðirnar eftir þörfum þínum. Smelltu á Næsta.  Skrifaðu lykilorðið niður frá næsta skjá. Þetta er lykilorðið sem önnur tæki verða að slá inn til að tengjast heimahópnum. Smelltu svo á Ljúka.
Skrifaðu lykilorðið niður frá næsta skjá. Þetta er lykilorðið sem önnur tæki verða að slá inn til að tengjast heimahópnum. Smelltu svo á Ljúka.  Í annarri tölvunni ættirðu nú að geta séð nýja heimahópinn, eins og sést í glugganum Heimahópur. Í stað þess að stofna nýjan hóp skaltu ganga í hópinn og slá inn lykilorðið þegar þess er óskað. Þú munt nú geta deilt skrám með hvort öðru yfir netið.
Í annarri tölvunni ættirðu nú að geta séð nýja heimahópinn, eins og sést í glugganum Heimahópur. Í stað þess að stofna nýjan hóp skaltu ganga í hópinn og slá inn lykilorðið þegar þess er óskað. Þú munt nú geta deilt skrám með hvort öðru yfir netið.
Aðferð 3 af 3: Notkun kapals (Mac)
 Kauptu crossover net kapal. Þetta er sérstök tegund Ethernet kapals sem notaður er til að tengja tvær tölvur eða leið af sömu gerð. Ef þú ert með eldri Mac þarftu að nota crossover snúru. Finndu einn á netinu eða í tölvuversluninni á staðnum. Það er enginn ytri munur á venjulegum Ethernet snúru og víxlstrengjum, svo vertu viss um að fá réttan snúru.
Kauptu crossover net kapal. Þetta er sérstök tegund Ethernet kapals sem notaður er til að tengja tvær tölvur eða leið af sömu gerð. Ef þú ert með eldri Mac þarftu að nota crossover snúru. Finndu einn á netinu eða í tölvuversluninni á staðnum. Það er enginn ytri munur á venjulegum Ethernet snúru og víxlstrengjum, svo vertu viss um að fá réttan snúru.  Tengdu snúruna við nettengi beggja fartölvanna. Sumir nýrri tölvur eru ekki lengur með þessa tengi og því gætir þú þurft að nota millistykki til að tengjast USB-tengi.
Tengdu snúruna við nettengi beggja fartölvanna. Sumir nýrri tölvur eru ekki lengur með þessa tengi og því gætir þú þurft að nota millistykki til að tengjast USB-tengi. - Kapallinn ætti að "smella" á sinn stað þegar hann er rétt tengdur.
 Farðu í netstillingarúðuna á báðum tölvunum. Þú munt sjá tvo fellivalmyndir efst í glugganum merkta „Staðsetning“ og „Sýna“.
Farðu í netstillingarúðuna á báðum tölvunum. Þú munt sjá tvo fellivalmyndir efst í glugganum merkta „Staðsetning“ og „Sýna“.  Veldu „Stillingar nethafna“ í fellivalmyndinni „Sýna“. Þú munt sjá lista yfir stillingar hafnar, svo sem „Innbyggt mótald“ og „Innbyggt Ethernet“. Gakktu úr skugga um að „Innbyggt Ethernet“ sé hakað. Smelltu á beita til að breytingarnar taki gildi.
Veldu „Stillingar nethafna“ í fellivalmyndinni „Sýna“. Þú munt sjá lista yfir stillingar hafnar, svo sem „Innbyggt mótald“ og „Innbyggt Ethernet“. Gakktu úr skugga um að „Innbyggt Ethernet“ sé hakað. Smelltu á beita til að breytingarnar taki gildi.  Í einni tölvu skaltu opna valmyndina Deiling. Tölvuheitið ætti að vera efst í glugganum og listi yfir þjónustu fyrir neðan hann.
Í einni tölvu skaltu opna valmyndina Deiling. Tölvuheitið ætti að vera efst í glugganum og listi yfir þjónustu fyrir neðan hann. - Merktu við reitinn við hliðina á „File Sharing“ þjónustunni.
- Fyrir neðan þjónustulistann verður heimilisfang sem byrjar á „afp“. Athugaðu þetta heimilisfang þar sem það er heimilisfangið sem aðrar tölvur þurfa að tengjast í gegnum staðarnetið.
 Opnaðu Finder gluggann á hinni tölvunni. Það ætti að vera Go flokkur í toppvalmyndinni. Smelltu á Go til að velja valkost úr samsvarandi fellivalmynd. Þú munt sjá möguleika sem kallast „Tengjast netþjóni“. Þú getur líka bara ýtt á "K til að fara í" Tengjast netþjóni "glugganum.
Opnaðu Finder gluggann á hinni tölvunni. Það ætti að vera Go flokkur í toppvalmyndinni. Smelltu á Go til að velja valkost úr samsvarandi fellivalmynd. Þú munt sjá möguleika sem kallast „Tengjast netþjóni“. Þú getur líka bara ýtt á "K til að fara í" Tengjast netþjóni "glugganum.  Sláðu inn afp netfangið sem þú skrifaðir niður til að merkja hina tölvuna. Listi yfir IP tölur mun birtast á listanum undir „Uppáhalds netþjónar“. Finndu IP-tölu hinnar tölvunnar, pikkaðu á hana og smelltu síðan á Tengja.
Sláðu inn afp netfangið sem þú skrifaðir niður til að merkja hina tölvuna. Listi yfir IP tölur mun birtast á listanum undir „Uppáhalds netþjónar“. Finndu IP-tölu hinnar tölvunnar, pikkaðu á hana og smelltu síðan á Tengja. - Ef þú veist ekki IP-tölu hinnar tölvunnar, lestu wikiHow greinina Finndu IP-tölu þína á Mac til að ákvarða rétt heimilisfang.
 Eftir að smella á Tengjast verður þú beðinn um að slá inn notendanafn og lykilorð. Þessar upplýsingar eru þær sömu og þú notar þegar þú skráir þig venjulega inn í tölvuna.
Eftir að smella á Tengjast verður þú beðinn um að slá inn notendanafn og lykilorð. Þessar upplýsingar eru þær sömu og þú notar þegar þú skráir þig venjulega inn í tölvuna.  Þú verður nú beðinn um að velja magn til að festa. Allar skrár í annarri tölvunni eru í mismunandi magni. Ef þú vilt geturðu valið að setja öll magn úr hinni tölvunni. Eða, ef þú veist hvaða magn inniheldur skrárnar sem þú vilt, veldu það hljóðstyrk.
Þú verður nú beðinn um að velja magn til að festa. Allar skrár í annarri tölvunni eru í mismunandi magni. Ef þú vilt geturðu valið að setja öll magn úr hinni tölvunni. Eða, ef þú veist hvaða magn inniheldur skrárnar sem þú vilt, veldu það hljóðstyrk.  Þú ættir nú að geta fengið aðgang að skrám á hinni tölvunni. Þú getur nú flutt gögnin á milli tveggja tölvna án nokkurra utanaðkomandi tækja.
Þú ættir nú að geta fengið aðgang að skrám á hinni tölvunni. Þú getur nú flutt gögnin á milli tveggja tölvna án nokkurra utanaðkomandi tækja.