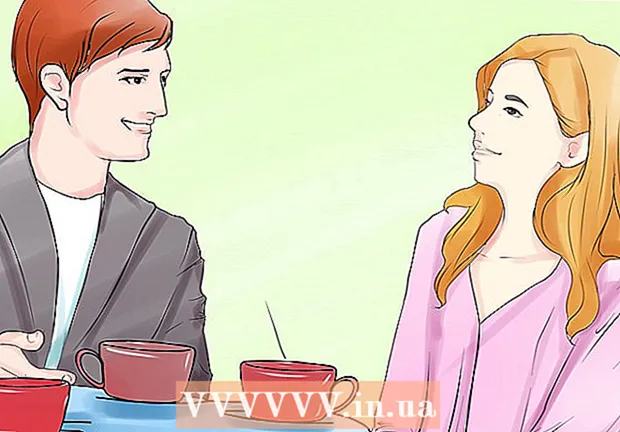Höfundur:
Marcus Baldwin
Sköpunardag:
13 Júní 2021
Uppfærsludagsetning:
1 Júlí 2024
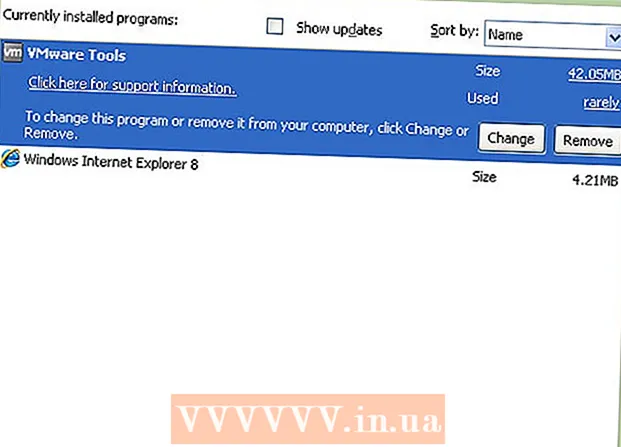
Efni.
- Að stíga
- Aðferð 1 af 4: Windows 7
- Aðferð 2 af 4: Mac OS X
- Aðferð 3 af 4: Linux Ubuntu
- Aðferð 4 af 4: Windows XP
- Ábendingar
Að fjarlægja forrit er meira en bara að nota ruslafötuna. Nauðsynlegt er að fjarlægja hugbúnaðinn almennilega svo öll forrit og uppfærslur séu fjarlægðar og þannig er hægt að forðast vandamál í framtíðinni. Fylgdu leiðbeiningunum hér að neðan til að fjarlægja forrit frá Windows og Mac (OS X) með góðum árangri.
Að stíga
Aðferð 1 af 4: Windows 7
 Smelltu á Windows Start.
Smelltu á Windows Start.- Rétta leiðin til að fjarlægja forrit er svipuð fyrir Windows Vista, XP, 7 og 8.
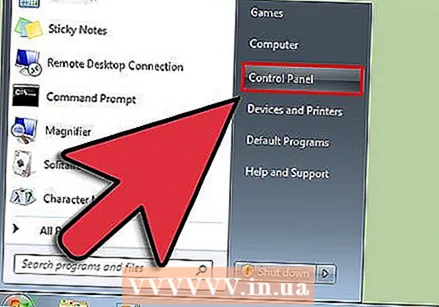 Farðu í stjórnborðið.
Farðu í stjórnborðið.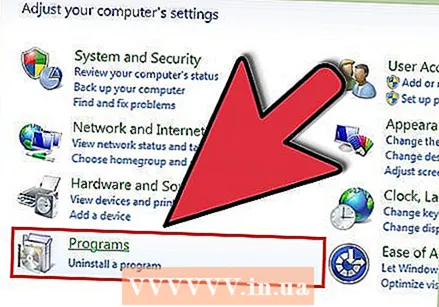 Finndu forritakaflann. Þetta er einnig kallað „Forrit og eiginleikar“.
Finndu forritakaflann. Þetta er einnig kallað „Forrit og eiginleikar“. 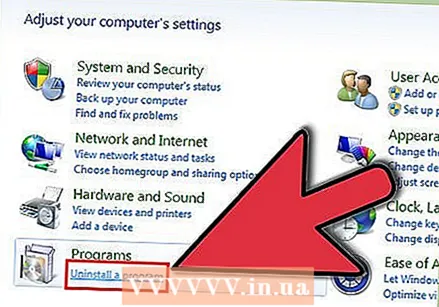 Smelltu á hlekkinn „Fjarlægja forrit“ neðst í valmyndinni Forrit.
Smelltu á hlekkinn „Fjarlægja forrit“ neðst í valmyndinni Forrit.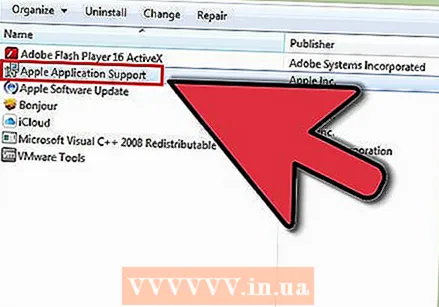 Veldu forrit af listanum yfir tiltæk forrit á tölvunni þinni. Veldu forritið.
Veldu forrit af listanum yfir tiltæk forrit á tölvunni þinni. Veldu forritið. 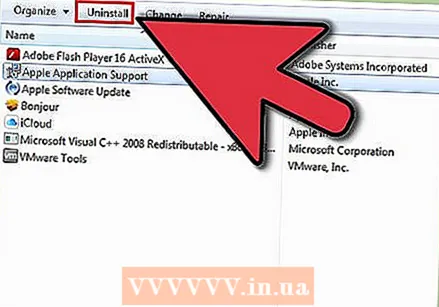 Smelltu á einn hnappana efst í forritaglugganum. Það eru hnappar fyrir „Uninstall“, „Repair“ og „Change“. Smelltu á "Uninstall".
Smelltu á einn hnappana efst í forritaglugganum. Það eru hnappar fyrir „Uninstall“, „Repair“ og „Change“. Smelltu á "Uninstall". 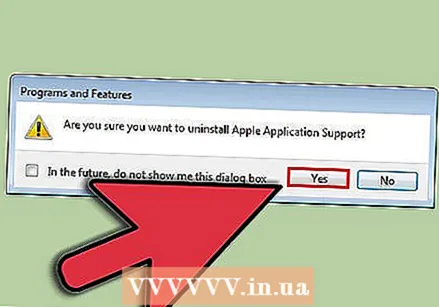 Staðfestu að þú viljir fjarlægja forritið með því að smella á „OK“ eða „Já“. Bíddu eftir að forritið verði fjarlægt að fullu.
Staðfestu að þú viljir fjarlægja forritið með því að smella á „OK“ eða „Já“. Bíddu eftir að forritið verði fjarlægt að fullu.
Aðferð 2 af 4: Mac OS X
- Farðu í Go valmyndina efst á skjáborðinu. Veldu Umsóknir úr fellilistanum. Finnur gluggi birtist sem sýnir öll forritin þín.
- Veldu forritið sem þú vilt fjarlægja. Dragðu það í ruslakörfuna á skjáborðinu þínu.
- Tæmdu ruslið. Ef þú ert viss um að þú þurfir ekki forritin lengur geturðu tæmt ruslakörfuna til að búa til laust pláss á harða diskinum. Til að tæma ruslafötuna, hægrismelltu á táknið fyrir ruslakörfuna og veldu síðan "Tæma ruslið. Smelltu síðan á Tæmt ruslið til að staðfesta.
- Þú getur tæmt ruslakörfuna með því að ýta á ⌘ Cmd+⇧ Vakt+Del. Ef þú vilt ekki fá staðfestingartilkynningu, ýttu á ⌘ Cmd+⇧ Vakt+⌥ Kjósa+Del.
- Þú getur hérna læra meira um að fjarlægja hugbúnað úr Mac OS X.
Aðferð 3 af 4: Linux Ubuntu
- Opnaðu pakkastjóra. Ubuntu kemur með GUI (Graphical User Interface) pakkastjóra sem gerir þér kleift að fjarlægja forrit úr myndrænum glugga. Þú getur notað þetta í gegnum System> Administration. Veldu Synaptic Package Manager í valmyndinni Administration.
- Flettu að forritinu sem þú vilt fjarlægja. Í vinstri rammanum er hægt að flokka nefnd forrit eftir flokkum. Uppsett forrit (pakkar) eru skráð í efsta reit Synaptic. Forritið sem þú vilt fjarlægja gæti aðeins verið gefið til kynna með skammstöfunum, þannig að ef þú ert ekki viss um hvaða forrit þú vilt fjarlægja skaltu leita á netinu áður en þú heldur áfram.
- Hægri smelltu á pakkann sem þú vilt fjarlægja. Veldu Merkja fyrir fjarlægingu úr valmyndinni. Þú getur gert þetta fyrir eins marga pakka og þú vilt fjarlægja.
- Smelltu á Apply hnappinn. Þegar þú hefur gefið til kynna hvaða pakka þú vilt fjarlægja smellirðu á Apply hnappinn efst í glugganum. Pakkastjóri fer fram á að staðfesta breytingar. Smelltu á Apply aftur til að samþykkja breytingarnar og fjarlægja forritin.
- Þú getur lært meira um að fjarlægja hugbúnað undir Ubuntu hér.
Aðferð 4 af 4: Windows XP
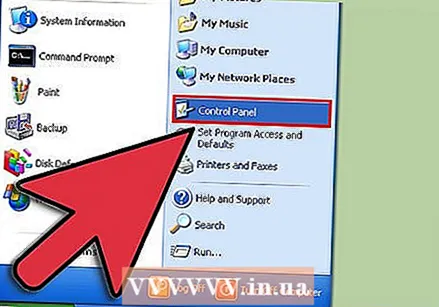 Smelltu á Byrjaðu > Stjórnborð.
Smelltu á Byrjaðu > Stjórnborð.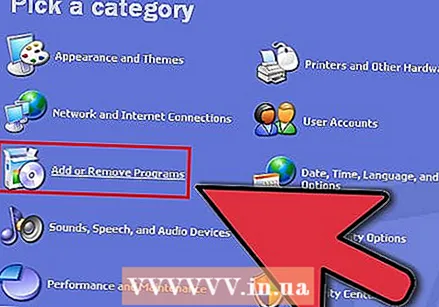 Smelltu á Bæta við og fjarlægja forrit (Settu upp eða fjarlægðu forrit). Listi yfir uppsettan hugbúnað birtist. Veldu forritið sem þú vilt fjarlægja.
Smelltu á Bæta við og fjarlægja forrit (Settu upp eða fjarlægðu forrit). Listi yfir uppsettan hugbúnað birtist. Veldu forritið sem þú vilt fjarlægja. 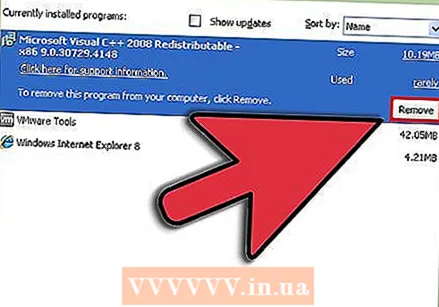 Smelltu á Fjarlægðu (Fjarlægðu). Það er mögulegt af og til Breyting (Breyttu / Skiptu um), en þýðir það sama.
Smelltu á Fjarlægðu (Fjarlægðu). Það er mögulegt af og til Breyting (Breyttu / Skiptu um), en þýðir það sama. 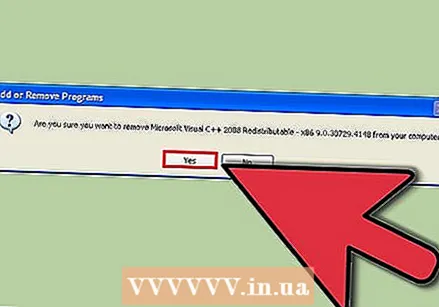 Fylgdu uppsetningarhjálpinni til að fjarlægja forritið.
Fylgdu uppsetningarhjálpinni til að fjarlægja forritið.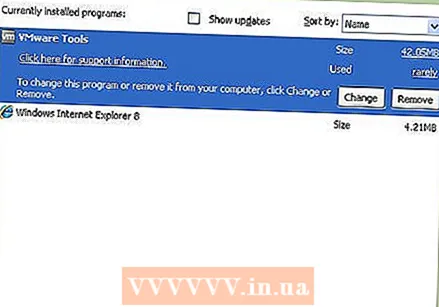 Uppsetningu er lokið!
Uppsetningu er lokið!
Ábendingar
- Ef þú færð viðvörun frá forriti sem þú hefur fjarlægt af þinn Mac, farðu í Finder og veldu Library and Extensions. Finndu núna kjarnaskrá sem heitir .kext.