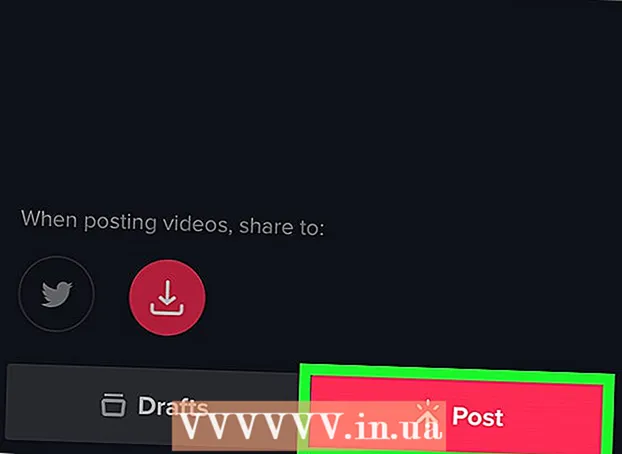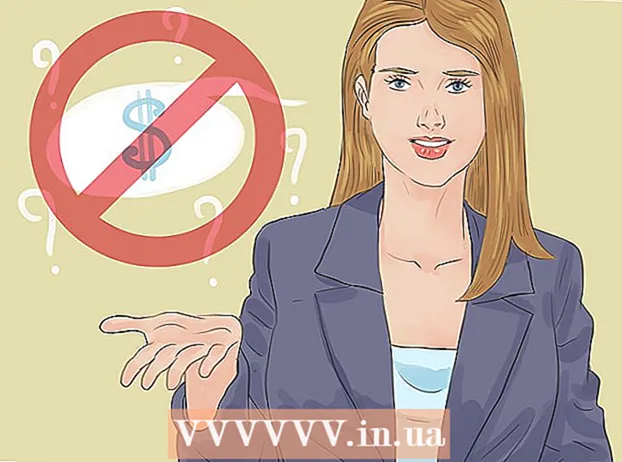Höfundur:
Roger Morrison
Sköpunardag:
4 September 2021
Uppfærsludagsetning:
1 Júlí 2024

Efni.
Þessi wikiHow kennir þér hvernig á að endurstilla Windows 10 tölvu og kerfi. Windows 10 gerir það auðvelt að endurstilla allt kerfið og eyða öllum persónulegum skrám, forritum og sérsniðnum stillingum úr stillingarvalmyndinni.
Að stíga
 Opnaðu Start valmyndina. Smelltu á Windows táknið neðst til vinstri á skjánum til að opna Start valmyndina.
Opnaðu Start valmyndina. Smelltu á Windows táknið neðst til vinstri á skjánum til að opna Start valmyndina.  Smelltu á Stillingar í Start valmyndinni. Þessi valkostur er við hliðina á tannhjólum í valmyndinni. Stillingarvalmyndin opnast í nýjum glugga.
Smelltu á Stillingar í Start valmyndinni. Þessi valkostur er við hliðina á tannhjólum í valmyndinni. Stillingarvalmyndin opnast í nýjum glugga.  Smelltu á valkostinn Uppfærsla og öryggi. Þessi valkostur lítur út eins og blá ör sem snúist í stillingarvalmyndinni.
Smelltu á valkostinn Uppfærsla og öryggi. Þessi valkostur lítur út eins og blá ör sem snúist í stillingarvalmyndinni.  Smelltu á Bati í vinstri skenkur. Uppfærslu- og öryggisvalkostir eru taldir upp í flettivalmyndinni vinstra megin í glugganum. Smelltu hér á Bati-valkostur.
Smelltu á Bati í vinstri skenkur. Uppfærslu- og öryggisvalkostir eru taldir upp í flettivalmyndinni vinstra megin í glugganum. Smelltu hér á Bati-valkostur.  Ýttu á takkann Að vinna undir „Endurstilla þessa tölvu“. Með þessum valkosti geturðu sett Windows stýrikerfið aftur upp á tölvunni þinni og endurstillt allt kerfið þitt.
Ýttu á takkann Að vinna undir „Endurstilla þessa tölvu“. Með þessum valkosti geturðu sett Windows stýrikerfið aftur upp á tölvunni þinni og endurstillt allt kerfið þitt.  Smelltu á Eyða öllu. Þessi valkostur mun eyða öllum persónulegum skrám, forritum og stillingum án þess að vista afrit.
Smelltu á Eyða öllu. Þessi valkostur mun eyða öllum persónulegum skrám, forritum og stillingum án þess að vista afrit. - Ef þú vilt taka afrit af persónulegum skrám þínum skaltu velja hér Haltu skjölunum mínum. Þetta eyðir öllum forritum þínum og stillingum meðan á endurstillingu stendur, en vertu viss um að taka afrit af öllum skrám þínum, svo sem myndum, tónlist og skjölum.
 Smelltu á Eyða skrám og hreinsa drifið. Þessi valkostur mun eyða öllu á tölvunni þinni og framkvæma fulla og ítarlega kerfisstillingu.
Smelltu á Eyða skrám og hreinsa drifið. Þessi valkostur mun eyða öllu á tölvunni þinni og framkvæma fulla og ítarlega kerfisstillingu. - Ef þú hefur stuttan tíma skaltu íhuga að vera hér Eyddu aðeins skrám að velja. Hafðu í huga að þessi valkostur er minna öruggur og mun ekki eyða öllum gögnum á disknum þínum.
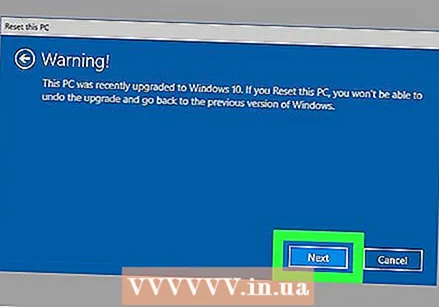 Smelltu á Næsti í viðvörunarglugganum. Þetta staðfestir að þú vilt endurstilla tölvuna þína og þú getur byrjað þetta núna á næstu síðu.
Smelltu á Næsti í viðvörunarglugganum. Þetta staðfestir að þú vilt endurstilla tölvuna þína og þú getur byrjað þetta núna á næstu síðu.  Ýttu á takkann Endurstilla / endurstilla í glugganum „Tilbúinn til að endurstilla þessa tölvu“. Tölvan mun endurræsa sjálfkrafa og hefja endurstillingu á kerfinu.
Ýttu á takkann Endurstilla / endurstilla í glugganum „Tilbúinn til að endurstilla þessa tölvu“. Tölvan mun endurræsa sjálfkrafa og hefja endurstillingu á kerfinu. - Hér mun tölvan þín setja Windows 10 stýrikerfið aftur upp til að sníða allt kerfið þitt.
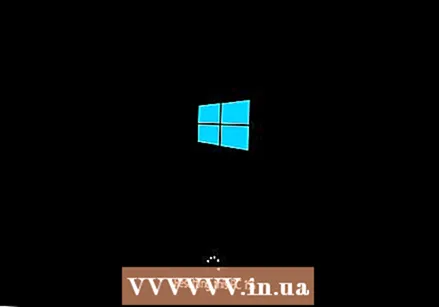 Bíddu eftir að kerfið endurstillist. Endurstillingin getur tekið nokkrar mínútur í nokkrar klukkustundir, allt eftir stærð drifsins, skrám og vinnslugetu tölvunnar.
Bíddu eftir að kerfið endurstillist. Endurstillingin getur tekið nokkrar mínútur í nokkrar klukkustundir, allt eftir stærð drifsins, skrám og vinnslugetu tölvunnar. - Þegar endurstillingu er lokið, þá sérðu skjáinn „Veldu valkost“.
 Ýttu á takkann Komdu þér áfram á síðunni „Veldu valkost“. Þá byrjar Windows 10 og þú getur byrjað að nota endurstilla tölvuna.
Ýttu á takkann Komdu þér áfram á síðunni „Veldu valkost“. Þá byrjar Windows 10 og þú getur byrjað að nota endurstilla tölvuna.