Höfundur:
Bobbie Johnson
Sköpunardag:
2 April. 2021
Uppfærsludagsetning:
1 Júlí 2024
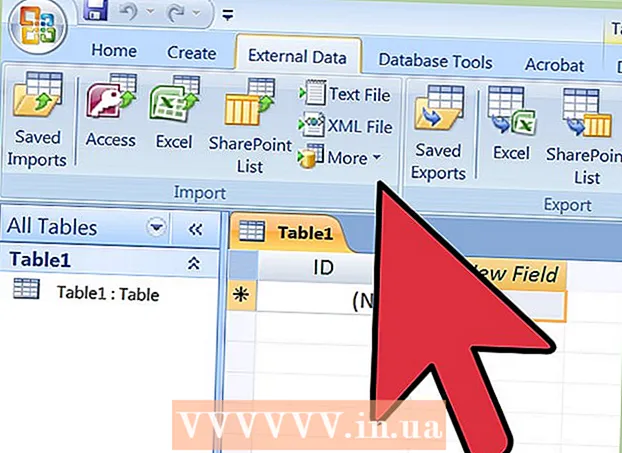
Efni.
- Skref
- Hluti 1 af 3: Undirbúa að flytja gögn úr Excel í aðgang
- Hluti 2 af 3: Flytja inn gögn úr Excel í Access
- Hluti 3 af 3: Notkun gagnaflutningshjálparinnar
- Viðvaranir
Aðgangur er gagnagrunnsstjórnunarkerfi sem þú getur flutt inn eitt eða fleiri Excel töflureikna í og samræmt einsleita þætti þeirra. Þar að auki, með Access, getur þú safnað og greint mikið magn gagna, þar sem ein Access skrá inniheldur nokkrar Excel töflur. En fyrst þarftu að flytja gögn frá Excel í Access; þetta er hægt að gera með því að fylgja nokkrum grundvallarskrefum.
Skref
Hluti 1 af 3: Undirbúa að flytja gögn úr Excel í aðgang
 1 Byrjaðu Excel og Access á tölvunni þinni. Þú þarft að kaupa og hlaða niður Microsoft Office pakka sem inniheldur bæði Excel og Access. Þetta er hægt að gera á opinberu vefsíðu Microsoft.
1 Byrjaðu Excel og Access á tölvunni þinni. Þú þarft að kaupa og hlaða niður Microsoft Office pakka sem inniheldur bæði Excel og Access. Þetta er hægt að gera á opinberu vefsíðu Microsoft. - Eftir að Microsoft Office hefur verið sett upp skaltu smella á "Start" - "Öll forrit" í Windows.
- Smelltu á „Microsoft Office“ og veldu „Aðgang“ (eða „Excel“) í valmyndinni sem opnast. Líklegast ertu þegar með Excel töflureikni sem þú hefur halað niður eða fengið með tölvupósti. Með hjálp Excel geturðu opnað slíkt borð.
 2 Vinnið Excel töfluna áður en gögnin eru flutt inn í Access. Þetta mun auðvelda verulega að flytja gögn frá Excel í Access.Niðurstaðan er sú að í mismunandi töflum verða ákveðin gögn að hafa sama snið.
2 Vinnið Excel töfluna áður en gögnin eru flutt inn í Access. Þetta mun auðvelda verulega að flytja gögn frá Excel í Access.Niðurstaðan er sú að í mismunandi töflum verða ákveðin gögn að hafa sama snið. - Gakktu fyrst úr skugga um að fyrsta röðin í hverri innfluttri töflu innihaldi dálkheitin (haus) - nöfnin ættu að lýsa skýrt gögnum sem slegin eru inn í dálkana. Til dæmis, ef dálkur inniheldur eftirnafn fólks, nefnið það Eftirnafn. Nefndu það nákvæmlega til að auðvelda að samræma dálkahausana í mismunandi töflum.
- Í Access geturðu sætt svipaða hluti í tveimur eða fleiri Excel töflum. Til dæmis ertu með Excel töflureikni með launagögnum sem innihalda fullt nafn þitt (eftirnafn, fornafn, fornafn), heimilisföng og launaupphæðir. Segjum að þú viljir bera þessa töflu saman við aðra töflu sem inniheldur gögn um framlög til tiltekins verkefnis (nafn, heimilisföng og framlög). Í Access geturðu gert dálkfyrirsagnir samræmdar þvert á töflur. Í dæminu okkar, passa dálknöfnin við eftirnöfnin til að komast að því hvaða fólk er í báðum töflunum.
- Farðu yfir hvert Excel töflureikni og vertu viss um að gögnin séu á sama sniði; annars, vinnðu töfluna til að koma gögnum á sama snið. Þessi nálgun á gagnasniði endurspeglar orðið „vensl“ (úr sambandi) í lýsingunni á Access. Til dæmis, ef eftirnafn, fornafn og fornafn eru færð í dálkinn „Fullt nafn“ í launatöflunni, og aðeins eftirnöfn og fornafn eru færð inn í „Fullt nafn“ dálkinn í töflu gjafa, þá er Access telur þessa dálka ekki einsleita (það er, það mun ekki geta passað við þá). Þess vegna verða bæði dálkheitin og snið gagna sem eru í þessum dálkum að vera þau sömu.
 3 Skiptu gögnunum í dálkana í Excel töflureikninum. Til að gera þætti Excel töflureiknanna einsleita (til innflutnings í Access), aðskildu upplýsingarnar í viðeigandi dálkum.
3 Skiptu gögnunum í dálkana í Excel töflureikninum. Til að gera þætti Excel töflureiknanna einsleita (til innflutnings í Access), aðskildu upplýsingarnar í viðeigandi dálkum. - Til dæmis gætirðu sett eftirnafnið í einn dálk, fornafn í öðrum og millinafn í þeim þriðja. Gerðu það sama með samsvarandi dálki í annarri töflunni. Núna í Access geturðu til dæmis passað eftirnafn úr einni töflu við eftirnafn frá öðru og fundið fólk sem birtist í báðum töflunum.
- Til að skipta gögnum í Excel dálk skaltu velja viðeigandi dálk. Smelltu á Gögn á tækjastikunni. Smelltu síðan á Texta eftir dálkum. Mælt er með því að þú veljir afmarkaðan valkost. Smelltu síðan á Næsta.
 4 Til að aðgreina gögn í einum dálki skaltu fylgja leiðbeiningum textahjálparans. Fylgdu þessum skrefum:
4 Til að aðgreina gögn í einum dálki skaltu fylgja leiðbeiningum textahjálparans. Fylgdu þessum skrefum: - Veldu aðgreiningartákn milli gagna. Mundu að upplýsingarnar sem slegnar eru inn í klefann eru aðskildar með einhvers konar tákni. Venjulega er þessi aðskilnaðar stafur bil, kommu eða kommu. Í langflestum tilfellum eru upplýsingar aðskildar með bili. Til dæmis eru eftirfarandi upplýsingar færðar inn í klefa: Ivanov Ivan Ivanovich. Hér er eftirnafnið aðgreint frá fornafninu með bili og fornafnið er einnig aðgreint frá fornafninu með bili. Í þessu tilfelli, veldu „Space“ valkostinn í glugga textahjálparans.
- Smelltu á Næsta. Smelltu síðan á Ljúka. Dálkinum með klefanum "Ivanov Ivan Ivanovich" verður skipt í þrjá dálka. Nú getur þú úthlutað nafni á hvern af þremur nýju dálkunum, það er að nefna þá sem „Eftirnafn“, „Fornafn“, „Fornafn“. Áður en upplýsingunum er skipt til hægri í skiptisúlunni skal setja inn auða dálka þannig að Excel slái inn klofnu gögnin í þau (en ekki í dálkunum með öðrum gögnum sem þegar eru fyllt út).
Hluti 2 af 3: Flytja inn gögn úr Excel í Access
 1 Byrjaðu aðgang. Til að gera þetta, smelltu á "Start" - "Microsoft Office" - "Microsoft Access". Til að flytja gögn frá Excel, búðu til nýjan Access gagnagrunn.
1 Byrjaðu aðgang. Til að gera þetta, smelltu á "Start" - "Microsoft Office" - "Microsoft Access". Til að flytja gögn frá Excel, búðu til nýjan Access gagnagrunn. - Til að búa til gagnagrunn, smelltu á Nýjan gagnagrunn í aðgangsglugganum.
- Ef þú vilt, gefðu gagnagrunninum sem er búinn til nafn. Smelltu síðan á „Búa til“.
 2 Flytja Excel töflureikninn þinn inn í Access. Þú getur nú flutt gögn úr einu eða fleiri Excel töflureiknum í Access.
2 Flytja Excel töflureikninn þinn inn í Access. Þú getur nú flutt gögn úr einu eða fleiri Excel töflureiknum í Access. - Smelltu á Ytri gögn á tækjastikunni (í glugganum Aðgangur).Í sumum útgáfum af Access, á tækjastikunni, smelltu á File - External Data.
- Undir File Name, smelltu á Browse til að finna Excel töfluna sem þú vilt.
- Merktu við reitinn við hliðina á "Flytja inn hrá gögn í nýja töflu í núverandi gagnagrunni" (þessi valkostur er sjálfgefið virkur).
- Þegar þú finnur töfluna sem þú vilt smella á hana. Smelltu síðan á „Í lagi“. Innflutningsgögnin frá Excel í aðgangshjálpinn opnast.
Hluti 3 af 3: Notkun gagnaflutningshjálparinnar
 1 Fylgdu leiðbeiningum gagnaflutningshjálparans. Þú verður að gera þetta til að ljúka innflutningsferli Excel töflunnar í Access.
1 Fylgdu leiðbeiningum gagnaflutningshjálparans. Þú verður að gera þetta til að ljúka innflutningsferli Excel töflunnar í Access. - Veldu blaðið í Excel töflureikni sem þú vilt flytja gögnin í Access. Stundum er þetta mjög auðvelt, því töflan inniheldur aðeins eitt blað. En stundum inniheldur eitt Excel töflureikni mörg blöð, fliparnir birtast neðst í Excel glugganum; í þessu tilfelli þarftu að tilgreina tiltekið blað. Smelltu síðan á Næsta.
- Gluggi birtist þar sem spurt er hvort fyrsta línan í töflunni inniheldur dálkahausa. Þetta vísar til nafna sem einkenna gögnin í hverjum dálki (til dæmis eftirnafn, heimilisfang, laun o.s.frv.). Það er frábært ef þú hefur áður unnið Excel töflureikninn þannig að fyrsta línan inniheldur stranglega skilgreind dálkheiti; í þessu tilfelli, athugaðu þann möguleika að fyrsta línan inniheldur dálkahausana. Smelltu síðan á Næsta.
- Ef það eru engar dálkahausar í fyrstu röðinni opnast gluggi sem spyr þig hvort þú viljir heita „reitina“ (í Access eru „reitir“ dálkafyrirsagnir). Ef þú hefur ekki slegið inn dálkanöfn áður, gerðu það núna.
 2 Ljúktu við innflutning gagna. Það eru aðeins nokkur skref eftir til að ljúka. Í glugganum sem opnast, skilgreindu aðallykilinn (ef þú vilt).
2 Ljúktu við innflutning gagna. Það eru aðeins nokkur skref eftir til að ljúka. Í glugganum sem opnast, skilgreindu aðallykilinn (ef þú vilt). - Þú getur, en þú þarft ekki að gera þetta. Aðallykillinn er einstakt númer sem er úthlutað í hverja gagnalínu; þetta getur verið gagnlegt við flokkun gagna. Smelltu síðan á Næsta.
- Síðasti glugginn sýnir sjálfgefið nafn. Hægt er að endurnefna Excel töfluna (þegar innflutningi er lokið birtist hún sem Access tafla vinstra megin á skjánum).
- Smelltu á Import og smelltu síðan á Close. Taflan birtist vinstra megin á skjánum; þetta þýðir að það er að fullu flutt inn í Access.
- Ef þú vilt samræma marga gagnagrunna skaltu fylgja skrefunum hér að ofan til að flytja inn eina eða fleiri Excel töflur til viðbótar. Þú getur nú byrjað að samræma gögnin þín í Access.
Viðvaranir
- Hafðu í huga að ef útgáfa Excel þar sem taflan var búin til er frábrugðin útgáfu Access getur þú lent í vandræðum með innflutning gagna.
- Til að ítreka, vinnið Excel töflureikninn áður en gögnin eru flutt inn. Það er, gaum að sniði gagna sem þú ætlar að vinna með.
- Taktu afrit af upprunalegu töflunni þannig að sem síðasta úrræði geturðu flutt gögnin inn aftur.
- Aðgangur getur að hámarki flutt inn 255 dálka.



