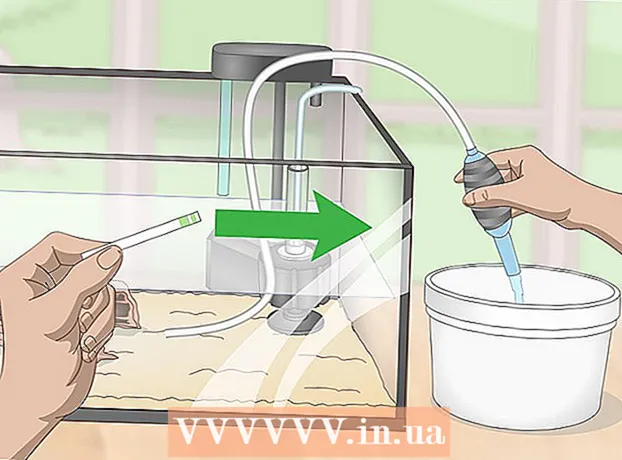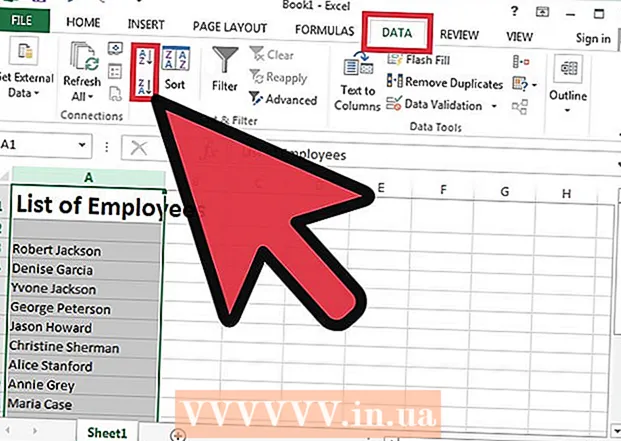Höfundur:
Judy Howell
Sköpunardag:
6 Júlí 2021
Uppfærsludagsetning:
1 Júlí 2024
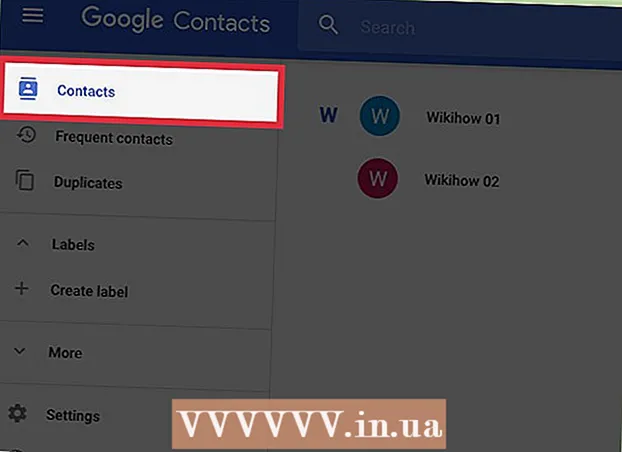
Efni.
- Að stíga
- Hluti 1 af 3: Finndu tengiliðina þína
- 2. hluti af 3: Afritaðu tengiliði úr símanum yfir á Google
- Hluti 3 af 3: Flytja út tengiliðina þína sem skrá
Tengiliðir sem þú hefur bætt við í gegnum mismunandi reikninga, svo sem Google og WhatsApp, eru sjálfkrafa vistaðir á viðkomandi reikningum. Tengiliðir sem þú hefur vistað á geymslu tækisins ættu að taka afrit ef þú ætlar að tæma tækið. Hraðasta leiðin til að taka afrit af tengiliðum sem geymd eru í Android tækinu þínu er að afrita þá á Google reikninginn þinn.
Að stíga
Hluti 1 af 3: Finndu tengiliðina þína
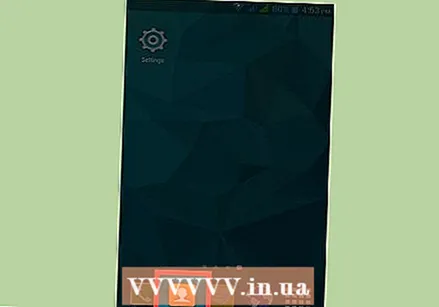 Pikkaðu á „Tengiliðir“ eða „Fólk“ forritið í tækinu þínu. Tíminn sem þetta ferli tekur fer eftir framleiðanda tækisins og tengiliðaforritinu sem þú notar.
Pikkaðu á „Tengiliðir“ eða „Fólk“ forritið í tækinu þínu. Tíminn sem þetta ferli tekur fer eftir framleiðanda tækisins og tengiliðaforritinu sem þú notar. 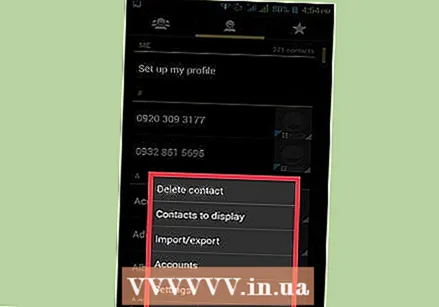 Pikkaðu á ⋮ eða Meira hnappinn. Það er venjulega efst í hægra horninu.
Pikkaðu á ⋮ eða Meira hnappinn. Það er venjulega efst í hægra horninu. 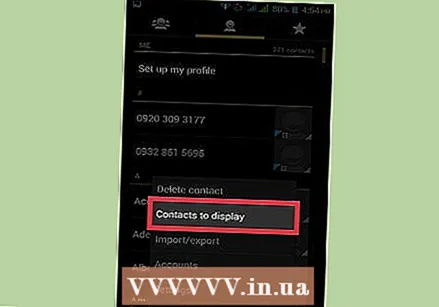 Pikkaðu á Tengiliðir til að sýna eða sýna valkosti. Þú gætir þurft að pikka fyrst á „Stillingar“ valkostinn. Orðalagið getur verið mismunandi eftir tækjum.
Pikkaðu á Tengiliðir til að sýna eða sýna valkosti. Þú gætir þurft að pikka fyrst á „Stillingar“ valkostinn. Orðalagið getur verið mismunandi eftir tækjum. 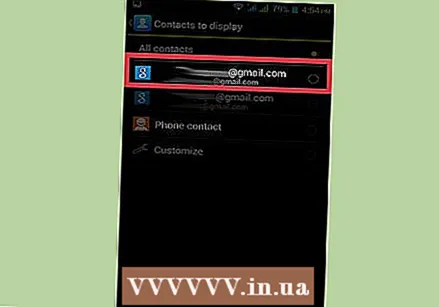 Pikkaðu á reikning til að skoða tengiliðina. Þegar þú velur reikning sérðu alla tengiliði sem eru geymdir á þeim reikningi. Sérhver tengiliður sem tengdur er reikningi er afritaður sjálfkrafa, sem hægt er að endurheimta þegar þú hefur skráð þig inn aftur.
Pikkaðu á reikning til að skoða tengiliðina. Þegar þú velur reikning sérðu alla tengiliði sem eru geymdir á þeim reikningi. Sérhver tengiliður sem tengdur er reikningi er afritaður sjálfkrafa, sem hægt er að endurheimta þegar þú hefur skráð þig inn aftur. - Til dæmis, ef þú pikkar á „WhatsApp“ birtast allir WhatsApp tengiliðirnir þínir. Þessir tengiliðir eru geymdir á WhatsApp netþjónum, svo þú þarft ekki að hafa áhyggjur af öryggisafriti.
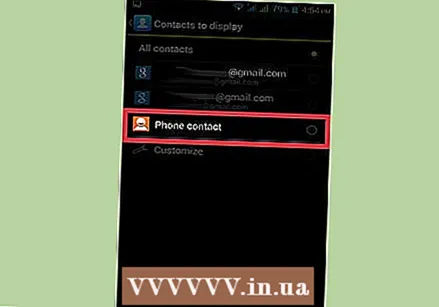 Pikkaðu á Sími til að skoða tengiliðina sem eru geymdir í símanum þínum. Þetta eru tengiliðir sem eru geymdir í minni tækisins og þarf að flytja á annan reikning, svo sem Google, eða flytja út í skrá. Tengiliðum sem eru vistaðir í minni tækisins þíns verður eytt þegar þú stillir tækið aftur í verksmiðjustillingar.
Pikkaðu á Sími til að skoða tengiliðina sem eru geymdir í símanum þínum. Þetta eru tengiliðir sem eru geymdir í minni tækisins og þarf að flytja á annan reikning, svo sem Google, eða flytja út í skrá. Tengiliðum sem eru vistaðir í minni tækisins þíns verður eytt þegar þú stillir tækið aftur í verksmiðjustillingar.
2. hluti af 3: Afritaðu tengiliði úr símanum yfir á Google
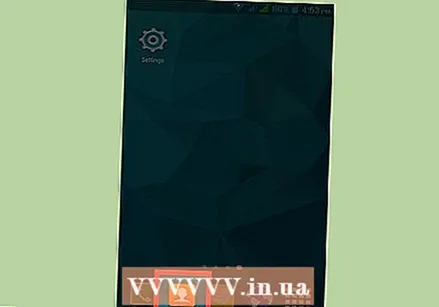 Opnaðu „Tengiliðir“ forritið þitt í símaskjánum. Tengiliðaforritið þitt ætti nú aðeins að sýna tengiliðina sem eru geymdir í minni tækisins.
Opnaðu „Tengiliðir“ forritið þitt í símaskjánum. Tengiliðaforritið þitt ætti nú aðeins að sýna tengiliðina sem eru geymdir í minni tækisins. - Athugið að hugtökin í þessum kafla eru mismunandi eftir framleiðendum símans. Aðgerðirnar sem lýst er hér að neðan eru hugsanlega ekki til í öllum tækjum.
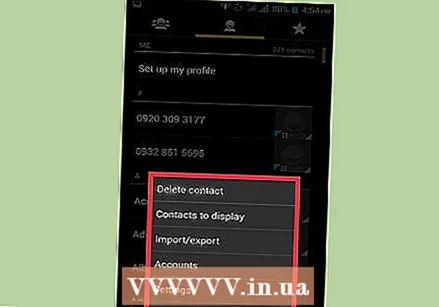 Pikkaðu á Meira eða ⋮ hnappinn.
Pikkaðu á Meira eða ⋮ hnappinn.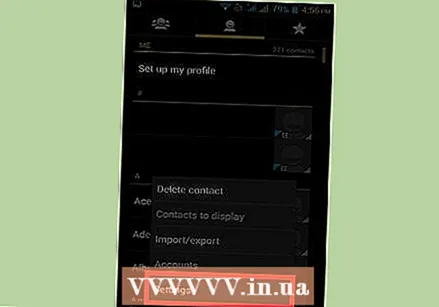 Pikkaðu á Stillingar eða Stjórna tengiliðum.
Pikkaðu á Stillingar eða Stjórna tengiliðum.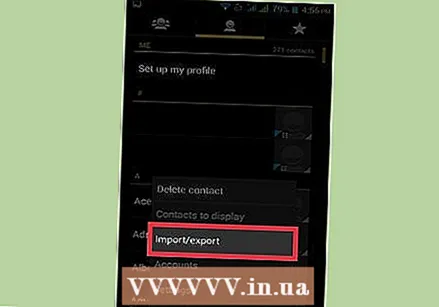 Pikkaðu á Færa tengiliði tækisins í eða Afrita. Orðalag þessa valkosts getur verið talsvert breytilegt eftir tækjum. Leitaðu að tæki sem flytur tengiliðina þína frá einum reikningi til annars.
Pikkaðu á Færa tengiliði tækisins í eða Afrita. Orðalag þessa valkosts getur verið talsvert breytilegt eftir tækjum. Leitaðu að tæki sem flytur tengiliðina þína frá einum reikningi til annars. - Ef þú hefur ekki möguleika á að afrita tengiliði yfir á Google reikninginn þinn, geturðu einnig flutt tengiliðina út sem skrá og síðan flutt inn til Google.
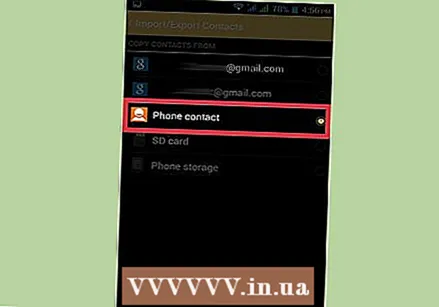 Pikkaðu á Sími í Frá listanum. Ef þú ert beðinn um að velja reikninginn sem þú vilt flytja tengiliði frá skaltu velja geymslu símans.
Pikkaðu á Sími í Frá listanum. Ef þú ert beðinn um að velja reikninginn sem þú vilt flytja tengiliði frá skaltu velja geymslu símans. 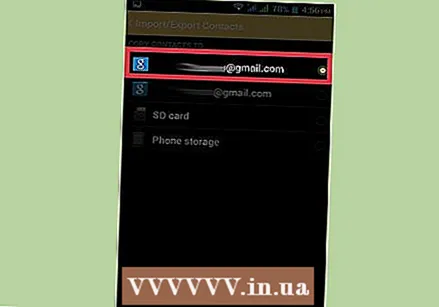 Pikkaðu á Google reikninginn þinn á To listann. Veldu Google reikninginn þinn af listanum yfir reikninga sem þú getur flutt tengiliði á. Þetta tryggir að þau birtist um leið og þú skráir þig aftur inn á Google reikninginn þinn og að þú hafir aðgang að þeim í gegnum contacts.google.com.
Pikkaðu á Google reikninginn þinn á To listann. Veldu Google reikninginn þinn af listanum yfir reikninga sem þú getur flutt tengiliði á. Þetta tryggir að þau birtist um leið og þú skráir þig aftur inn á Google reikninginn þinn og að þú hafir aðgang að þeim í gegnum contacts.google.com. 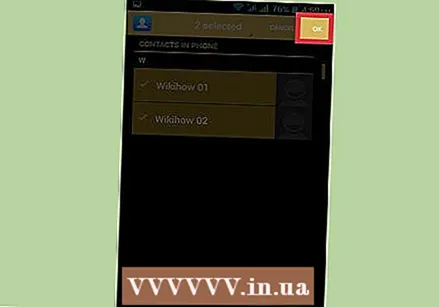 Pikkaðu á Afrita eða Í lagi. Tengiliðir þínir verða afritaðir á Google reikninginn þinn. Þetta getur tekið smá tíma ef þú þarft að afrita mikið af tengiliðum.
Pikkaðu á Afrita eða Í lagi. Tengiliðir þínir verða afritaðir á Google reikninginn þinn. Þetta getur tekið smá tíma ef þú þarft að afrita mikið af tengiliðum. 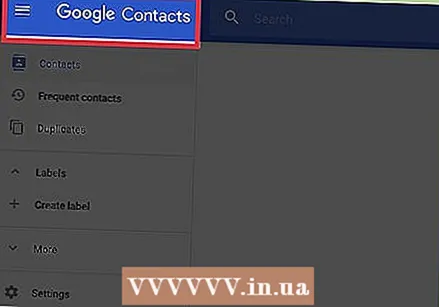 Farðu í vafrann þinn contacts.google.com. Þú getur staðfest að tengiliðum þínum hafi verið bætt við hér.
Farðu í vafrann þinn contacts.google.com. Þú getur staðfest að tengiliðum þínum hafi verið bætt við hér. 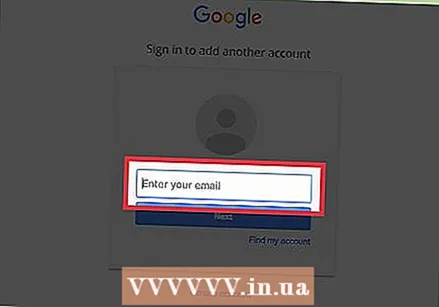 Skráðu þig inn á Google reikninginn þinn. Skráðu þig inn á sama Google reikning þar sem þú afritaðir tengiliðina.
Skráðu þig inn á Google reikninginn þinn. Skráðu þig inn á sama Google reikning þar sem þú afritaðir tengiliðina. 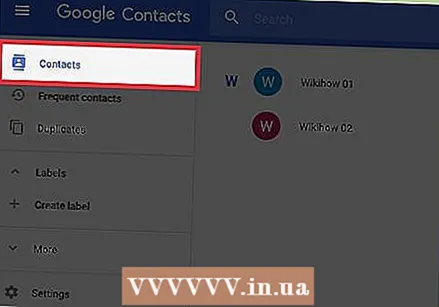 Finndu tengiliðina sem nýlega var bætt við. Ef þú sérð tengiliði símans hér þýðir það að þeir séu afritaðir á Google. Þú gætir þurft að bíða eftir að tengiliðirnir þínir samstillist.
Finndu tengiliðina sem nýlega var bætt við. Ef þú sérð tengiliði símans hér þýðir það að þeir séu afritaðir á Google. Þú gætir þurft að bíða eftir að tengiliðirnir þínir samstillist.
Hluti 3 af 3: Flytja út tengiliðina þína sem skrá
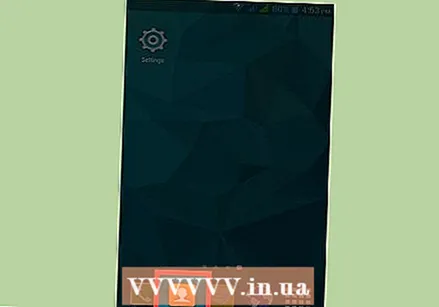 Pikkaðu á „Tengiliðir“ forritið í tækinu þínu. Ef þú getur ekki afritað tengiliðina beint á Google reikninginn þinn geturðu flutt þá yfir í skrá og flutt þá skrá inn á Google reikninginn þinn.
Pikkaðu á „Tengiliðir“ forritið í tækinu þínu. Ef þú getur ekki afritað tengiliðina beint á Google reikninginn þinn geturðu flutt þá yfir í skrá og flutt þá skrá inn á Google reikninginn þinn. 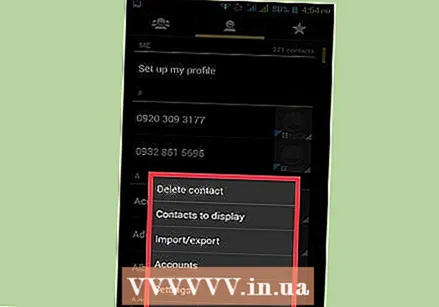 Pikkaðu á ⋮ eða Meira hnappinn.
Pikkaðu á ⋮ eða Meira hnappinn.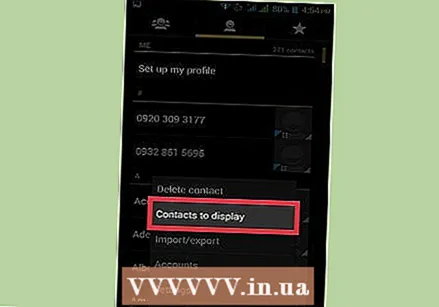 Pikkaðu á Tengiliðir til að sýna eða sýna valkosti. Þú gætir þurft að pikka fyrst á „Stillingar“ valkostinn.
Pikkaðu á Tengiliðir til að sýna eða sýna valkosti. Þú gætir þurft að pikka fyrst á „Stillingar“ valkostinn. 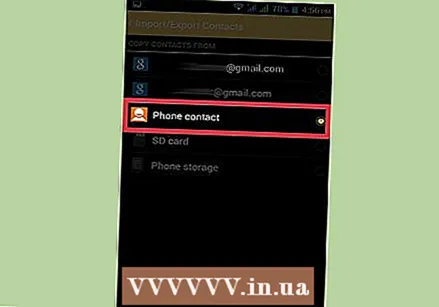 Pikkaðu á símavalkostinn. Þess vegna sýnir tengiliðaforritið aðeins tengiliðina sem eru geymdir í tækinu þínu, sem eru tengiliðirnir sem þú þarft að taka afrit af.
Pikkaðu á símavalkostinn. Þess vegna sýnir tengiliðaforritið aðeins tengiliðina sem eru geymdir í tækinu þínu, sem eru tengiliðirnir sem þú þarft að taka afrit af. 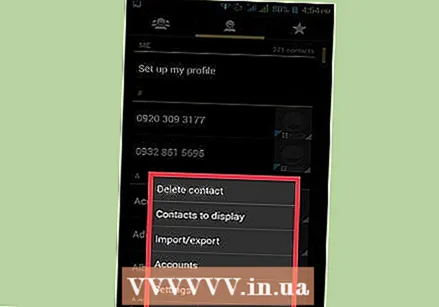 Pikkaðu á ⋮ eða Meira hnappinn aftur.
Pikkaðu á ⋮ eða Meira hnappinn aftur.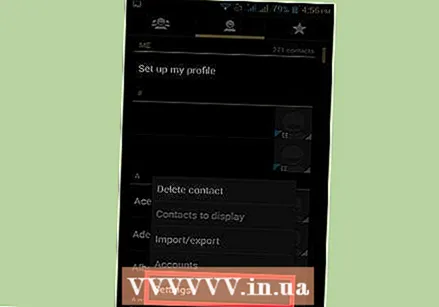 Pikkaðu á Stillingar eða Stjórna tengiliðum.
Pikkaðu á Stillingar eða Stjórna tengiliðum.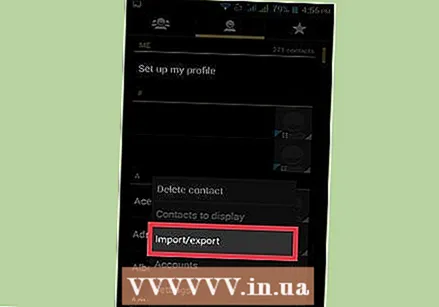 Bankaðu á Import / Export eða Backup valkostinn.
Bankaðu á Import / Export eða Backup valkostinn.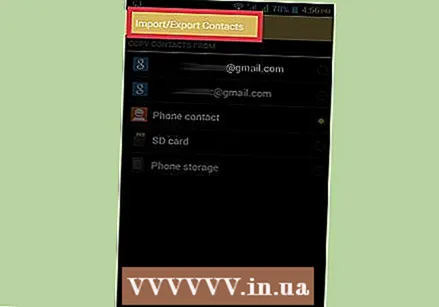 Pikkaðu á Flytja út.
Pikkaðu á Flytja út.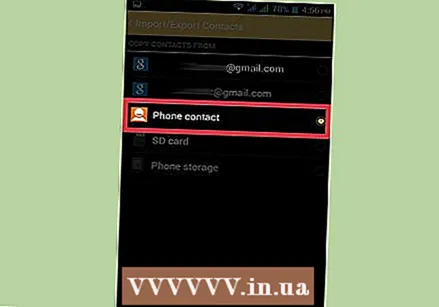 Pikkaðu á geymslu tækisins. Þetta heldur tengiliðaskránni í minni símans.
Pikkaðu á geymslu tækisins. Þetta heldur tengiliðaskránni í minni símans. 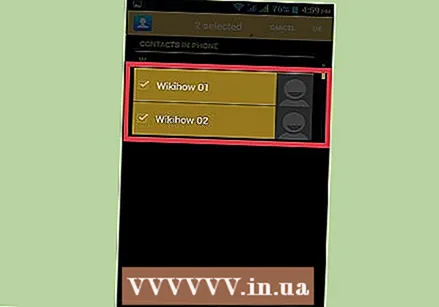 Pikkaðu á tengiliðina sem þú vilt flytja út. Pikkaðu á tengiliðina sem þú vilt flytja út þegar beðið er um það. Þar sem þú hefur takmarkað útsýnið við tengiliðina sem eru geymdir í símanum þínum, geturðu venjulega bara bankað á „Veldu allt“.
Pikkaðu á tengiliðina sem þú vilt flytja út. Pikkaðu á tengiliðina sem þú vilt flytja út þegar beðið er um það. Þar sem þú hefur takmarkað útsýnið við tengiliðina sem eru geymdir í símanum þínum, geturðu venjulega bara bankað á „Veldu allt“. 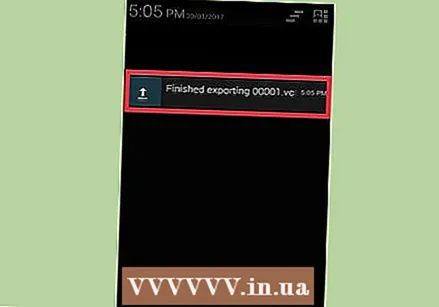 Bíddu meðan tengiliðirnir þínir eru fluttir út. Þú færð tilkynningu efst á skjánum um leið og allir tengiliðir hafa verið fluttir út.
Bíddu meðan tengiliðirnir þínir eru fluttir út. Þú færð tilkynningu efst á skjánum um leið og allir tengiliðir hafa verið fluttir út. 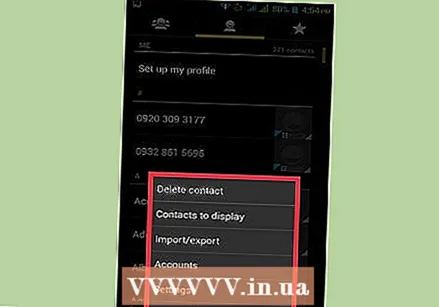 Í tengiliðaforritinu pikkarðu á ⋮ eða Meira hnappinn.
Í tengiliðaforritinu pikkarðu á ⋮ eða Meira hnappinn.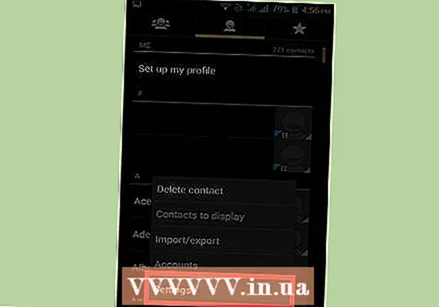 Pikkaðu á Stillingar eða Stjórna tengiliðum.
Pikkaðu á Stillingar eða Stjórna tengiliðum.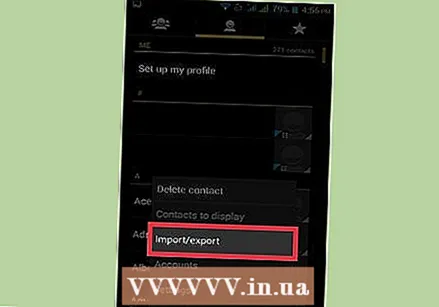 Pikkaðu á Import / Export valkostinn.
Pikkaðu á Import / Export valkostinn.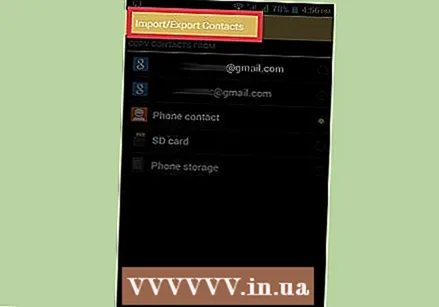 Pikkaðu á Flytja inn.
Pikkaðu á Flytja inn.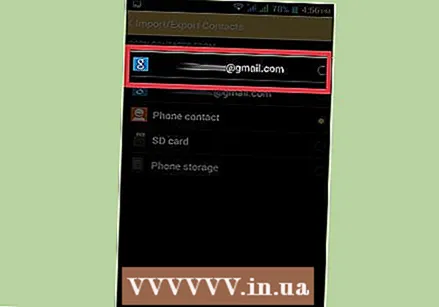 Pikkaðu á Google reikninginn þinn. Þetta tryggir að innfluttu tengiliðunum er strax bætt við Google reikninginn þinn.
Pikkaðu á Google reikninginn þinn. Þetta tryggir að innfluttu tengiliðunum er strax bætt við Google reikninginn þinn. 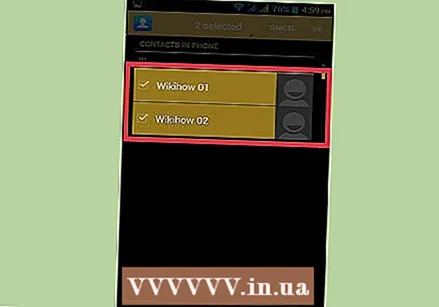 Pikkaðu á tengiliðaskrána. Pikkaðu á skrána sem þú bjóst til þegar beðið er um það. Þetta mun flytja tengiliðina úr skránni yfir á Google reikninginn þinn og taka öryggisafrit á netinu.
Pikkaðu á tengiliðaskrána. Pikkaðu á skrána sem þú bjóst til þegar beðið er um það. Þetta mun flytja tengiliðina úr skránni yfir á Google reikninginn þinn og taka öryggisafrit á netinu. 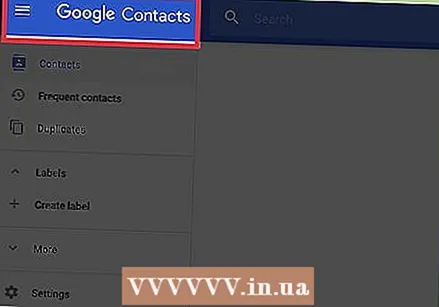 Farðu í vafrann þinn contacts.google.com.
Farðu í vafrann þinn contacts.google.com.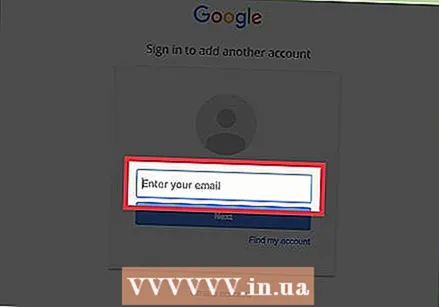 Skráðu þig inn á Google reikninginn þinn. Skráðu þig inn á sama reikning þar sem þú afritaðir tengiliðina.
Skráðu þig inn á Google reikninginn þinn. Skráðu þig inn á sama reikning þar sem þú afritaðir tengiliðina. 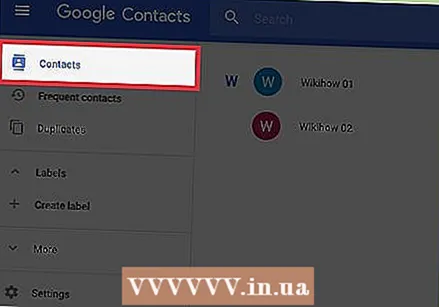 Finndu nýlega tengiliðina. Ef þú sérð tengiliði símans hér þýðir það að þeir séu afritaðir á Google.
Finndu nýlega tengiliðina. Ef þú sérð tengiliði símans hér þýðir það að þeir séu afritaðir á Google. - Þú gætir þurft að bíða eftir samskiptum þínum.