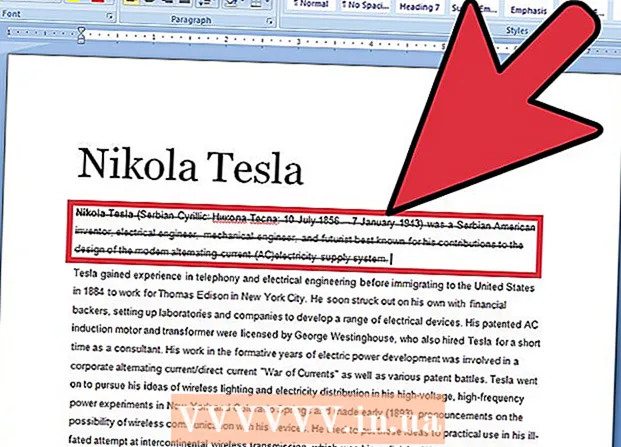Höfundur:
Roger Morrison
Sköpunardag:
24 September 2021
Uppfærsludagsetning:
1 Júlí 2024
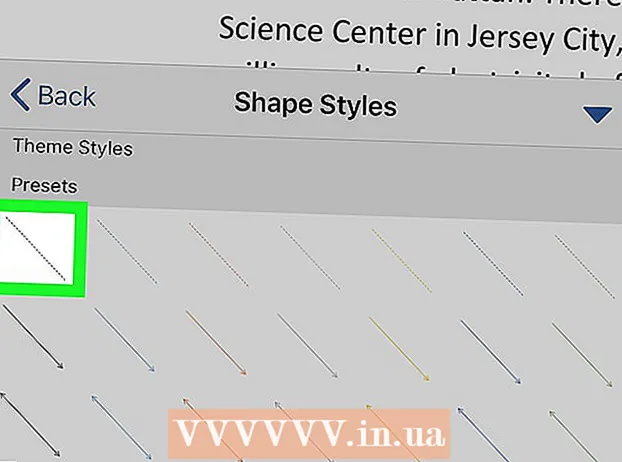
Efni.
- Að stíga
- Aðferð 1 af 3: Notkun flýtilykils
- Aðferð 2 af 3: Notkun viðbótaraðgerðarinnar á skjáborðinu
- Aðferð 3 af 3: Notaðu viðbótaraðgerðina á farsímanum þínum
Þessi wikiHow kennir þér hvernig á að bæta við punktalínu eða strikaðri línu hvar sem er í Microsoft Word skjali. Þú getur notað einfaldan lyklaborðsflýtileið til að bæta við punktalínu á síðunni í öllum skjáborðs- og farsímaútgáfum af Word. Ef þú vilt línu sem þú getur breytt stærð, sniðið og staðsetjið frekar, getur þú notað „Setja inn“ valmyndina til að bæta línuformi við skjalið og forsníða það í mismunandi stíl.
Að stíga
Aðferð 1 af 3: Notkun flýtilykils
 Opnaðu Word skjalið sem þú vilt breyta. Finndu og tvísmelltu á skjalið á tölvunni þinni eða opnaðu Word app og veldu skjalið sem þú vilt breyta.
Opnaðu Word skjalið sem þú vilt breyta. Finndu og tvísmelltu á skjalið á tölvunni þinni eða opnaðu Word app og veldu skjalið sem þú vilt breyta. - Þú getur líka opnað nýtt autt skjal.
- Þú getur notað þennan flýtilykil í öllum skjáborðs- og farsímaútgáfum af Word.
 Smelltu þar sem þú vilt bæta við punktalínuna. Þú getur búið til punktaða lárétta línu hvar sem er á síðunni.
Smelltu þar sem þú vilt bæta við punktalínuna. Þú getur búið til punktaða lárétta línu hvar sem er á síðunni.  Gerð *** á lyklaborðinu þínu. Með þessum flýtileið er hægt að búa til strikaða línu á síðunni.
Gerð *** á lyklaborðinu þínu. Með þessum flýtileið er hægt að búa til strikaða línu á síðunni. - Þú getur líka ---, ===, ___, ###, eða ~~~ til að búa til mismunandi línustíl.
 Ýttu á ↵ Sláðu inn eða ⏎ Aftur á lyklaborðinu þínu. Þetta mun skapa láréttar punktalínur á síðunni.
Ýttu á ↵ Sláðu inn eða ⏎ Aftur á lyklaborðinu þínu. Þetta mun skapa láréttar punktalínur á síðunni.
Aðferð 2 af 3: Notkun viðbótaraðgerðarinnar á skjáborðinu
 Opnaðu Word skjalið sem þú vilt breyta. Finndu og tvísmelltu á skjalið á tölvunni þinni eða opnaðu Word app og veldu skjalið sem þú vilt breyta.
Opnaðu Word skjalið sem þú vilt breyta. Finndu og tvísmelltu á skjalið á tölvunni þinni eða opnaðu Word app og veldu skjalið sem þú vilt breyta. - Þú getur líka opnað nýtt autt skjal.
 Veldu flipann Settu inn á tækjastikunni. Þú getur fundið þennan hnapp fyrir ofan tækjastikuspjaldið efst.
Veldu flipann Settu inn á tækjastikunni. Þú getur fundið þennan hnapp fyrir ofan tækjastikuspjaldið efst.  Veldu Að móta á tækjastikunni „Settu inn“. Þessi hnappur lítur út eins og þríhyrningur, ferningur og hringur á tækjaslánni. Þetta opnar sprettivalmynd með formum.
Veldu Að móta á tækjastikunni „Settu inn“. Þessi hnappur lítur út eins og þríhyrningur, ferningur og hringur á tækjaslánni. Þetta opnar sprettivalmynd með formum.  Veldu tegund línunnar sem þú vilt bæta við. Þú getur búið til handahófskennda punktalínu seinna.
Veldu tegund línunnar sem þú vilt bæta við. Þú getur búið til handahófskennda punktalínu seinna.  Smellið og teiknið línu á skjalið. Eftir að þú hefur valið línuform skaltu nota músina til að draga línu hvar sem þú vilt í skjalinu.
Smellið og teiknið línu á skjalið. Eftir að þú hefur valið línuform skaltu nota músina til að draga línu hvar sem þú vilt í skjalinu. - Eftir teikningu er hægt að smella og draga á horn línulaga og breyta stærð, horni eða stöðu.
- Þú getur smellt og dregið línuna hvert sem er í skjalinu.
 Hægri smelltu á línuna. Þetta opnar hægri-smelltu valkosti í fellivalmynd.
Hægri smelltu á línuna. Þetta opnar hægri-smelltu valkosti í fellivalmynd.  Smellur Snið lögun á hægri smellivalmyndinni. Þetta mun opna sniðgluggann til hægri.
Smellur Snið lögun á hægri smellivalmyndinni. Þetta mun opna sniðgluggann til hægri.  Smelltu á Inndráttargerð val í sniðrúðunni. Þetta sýnir punktinn og strikvalkostinn.
Smelltu á Inndráttargerð val í sniðrúðunni. Þetta sýnir punktinn og strikvalkostinn. - Ef þú sérð þennan möguleika ekki fyrst skaltu smella á málningafötu táknið efst í vinstra horninu á „Format Form“ spjaldið og smella síðan Lína í þessari valmynd til að auka valkostina.
 Veldu punkt eða strik. Þetta breytir línunni strax í valinn punkt eða strikstíl.
Veldu punkt eða strik. Þetta breytir línunni strax í valinn punkt eða strikstíl. - Þú getur notað Breidd, Gagnsæi og stilla frekar aðra eiginleika línunnar hér.
Aðferð 3 af 3: Notaðu viðbótaraðgerðina á farsímanum þínum
 Opnaðu Word appið í símanum eða spjaldtölvunni. Word táknið lítur út eins og blá og hvít skjalsíða. Þú getur fundið það á heimaskjánum eða í Apps skúffunni.
Opnaðu Word appið í símanum eða spjaldtölvunni. Word táknið lítur út eins og blá og hvít skjalsíða. Þú getur fundið það á heimaskjánum eða í Apps skúffunni.  Veldu skjalið sem þú vilt breyta. Þetta opnar skjalið.
Veldu skjalið sem þú vilt breyta. Þetta opnar skjalið. - Þú getur líka opnað nýtt autt skjal.
 Pikkaðu á „Breyta“ táknið efst. Þetta er efst á bláu tækjastikunni. Þetta opnar breytingarvalmyndina í neðri hluta skjásins.
Pikkaðu á „Breyta“ táknið efst. Þetta er efst á bláu tækjastikunni. Þetta opnar breytingarvalmyndina í neðri hluta skjásins. - Á iPhone og iPad lítur þessi hnappur út eins og hvítur “A ' og blýantstákn á bláu tækjastikunni.
- Á Android þú gætir fundið sömu táknmyndina eða bara hvítan blýant.
 Pikkaðu á hnappinn Byrjaðu. Það er efst í vinstra horni neðri valmynd tækjastikunnar. Þetta opnar tækjastikuflipana.
Pikkaðu á hnappinn Byrjaðu. Það er efst í vinstra horni neðri valmynd tækjastikunnar. Þetta opnar tækjastikuflipana.  Veldu flipann Settu inn á tækjastikunni. Þetta mun opna valkostina sem til eru.
Veldu flipann Settu inn á tækjastikunni. Þetta mun opna valkostina sem til eru.  Veldu Að móta. Þetta mun opna valmynd með öllum tiltækum formum sem þú getur bætt við.
Veldu Að móta. Þetta mun opna valmynd með öllum tiltækum formum sem þú getur bætt við.  Veldu tegund línunnar sem þú vilt bæta við. Þetta bætir völdum línu við skjalið.
Veldu tegund línunnar sem þú vilt bæta við. Þetta bætir völdum línu við skjalið. - Þú getur bætt stigum við línuna seinna.
 Dragðu bláu endapunktana á línunni til að stilla línuna (valfrjálst). Þú getur stillt stærð og staðsetningu línunnar með því að nota bláu punktana í báðum endum lögunarinnar.
Dragðu bláu endapunktana á línunni til að stilla línuna (valfrjálst). Þú getur stillt stærð og staðsetningu línunnar með því að nota bláu punktana í báðum endum lögunarinnar. - Þú getur líka gert þetta eftir að þú hefur bætt stigum við línuna.
 Ýttu á Mótar stíl á valmyndinni Shape. Þetta opnar alla tiltæka stíla fyrir línuna.
Ýttu á Mótar stíl á valmyndinni Shape. Þetta opnar alla tiltæka stíla fyrir línuna.  Veldu punktaðan stíl. Þetta gerir völdu línuna að punktalínu. Þú getur ákveðið stærð og stöðu eins og þú vilt.
Veldu punktaðan stíl. Þetta gerir völdu línuna að punktalínu. Þú getur ákveðið stærð og stöðu eins og þú vilt.