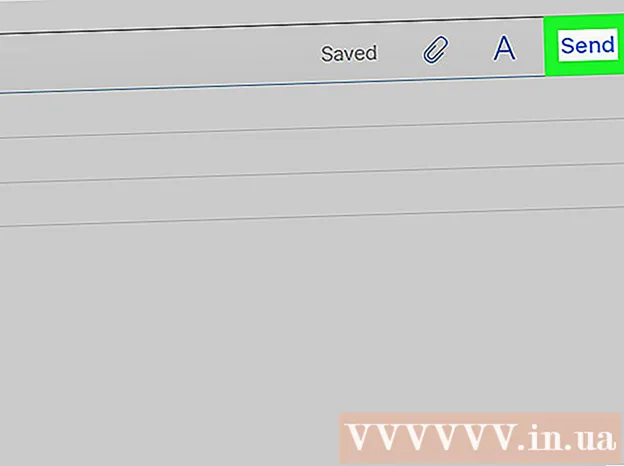Höfundur:
Roger Morrison
Sköpunardag:
4 September 2021
Uppfærsludagsetning:
1 Júlí 2024
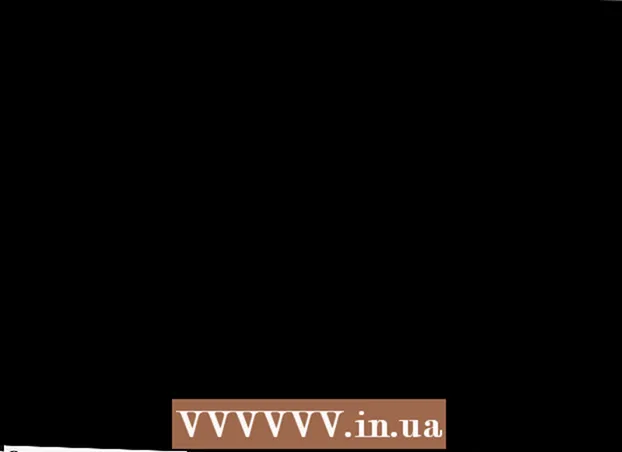
Efni.
Þessi wikiHow sýnir þér hvernig á að tengja og setja upp annan skjá á Windows 10. skjáborðinu þínu eða fartölvu. Tölvan verður að hafa að minnsta kosti eina ókeypis vídeóhöfn til að styðja við annan skjá.
Að stíga
 Gakktu úr skugga um að tölvan þín styðji annan skjá. Þó að stillingar Windows 10 leyfi marga skjái, styðja ekki öll skjákort fleiri en einn skjá í einu. Þú getur fljótt ákvarðað hvort skjáborðið eða fartölvan styður annan skjá með því að skoða myndbandstengingarnar:
Gakktu úr skugga um að tölvan þín styðji annan skjá. Þó að stillingar Windows 10 leyfi marga skjái, styðja ekki öll skjákort fleiri en einn skjá í einu. Þú getur fljótt ákvarðað hvort skjáborðið eða fartölvan styður annan skjá með því að skoða myndbandstengingarnar: - Skrifborð - Leitaðu að ókeypis myndbandstengi aftan á tölvukassanum. Ef þú sérð einn við hliðina á eða beint fyrir ofan þá gátt sem nú er notuð fyrir aðalskjáinn geturðu tengt annan skjáinn.
- Fartölva - Sérhver fartölva með myndbandstengi (td HDMI, DisplayPort eða USB-C) getur stutt annan skjá.
 Finndu tenginguna sem þarf fyrir annan skjáinn. Flestar nútímatölvur og skjáir eru með HDMI eða DisplayPort tengingu. Ef þú ert með eldri tölvu eða skjá getur verið VGA tengi, tengi með litaðri trapisuútgangi.
Finndu tenginguna sem þarf fyrir annan skjáinn. Flestar nútímatölvur og skjáir eru með HDMI eða DisplayPort tengingu. Ef þú ert með eldri tölvu eða skjá getur verið VGA tengi, tengi með litaðri trapisuútgangi. - Ef þú ert með ókeypis myndbandsútgang sem passar við tjakk aftan á öðrum skjánum þínum, þá er best að nota kapal sem passar báðum tjakkum.
- Ef tölvan þín notar aðra tengingu en skjáinn þinn geturðu keypt millistykki snúru (td USB-C til HDMI) eða tæki (td VGA til HDMI).
 Settu annan skjáinn. Ef þú vilt stækka aðalskjáinn þinn til að nota annan skjáinn þinn sem auka skjápláss þarftu að setja annan skjáinn til hægri við aðalskjáinn þinn.
Settu annan skjáinn. Ef þú vilt stækka aðalskjáinn þinn til að nota annan skjáinn þinn sem auka skjápláss þarftu að setja annan skjáinn til hægri við aðalskjáinn þinn. - Ef þú afritar aðalskjáinn skiptir ekki máli hvar þú setur annan skjáinn.
 Tengdu annan skjáinn við tölvuna þína. Tengdu annan endann á vídeósnúrunni (td HDMI) við myndbandsútgang tölvunnar og tengdu síðan annan endann á snúrunni við myndinntak annars skjásins.
Tengdu annan skjáinn við tölvuna þína. Tengdu annan endann á vídeósnúrunni (td HDMI) við myndbandsútgang tölvunnar og tengdu síðan annan endann á snúrunni við myndinntak annars skjásins. - Ef þú notar millistykki gætirðu þurft að tengja báðar snúrurnar við millistykkið og / eða tengja millistykkið við aflgjafa áður en þú getur tengt skjáinn við tölvuna þína.
 Kveiktu á öðrum skjánum. Ýttu á „af / á hnappinn“
Kveiktu á öðrum skjánum. Ýttu á „af / á hnappinn“  Opnaðu Start
Opnaðu Start  Opnaðu stillingar
Opnaðu stillingar  Smelltu á Kerfi. Það er fartölvulaga táknmynd í stillingarglugganum.
Smelltu á Kerfi. Það er fartölvulaga táknmynd í stillingarglugganum.  Smelltu á flipann Sýna. Þú finnur þetta efst í vinstra horni skjágluggans.
Smelltu á flipann Sýna. Þú finnur þetta efst í vinstra horni skjágluggans.  Smelltu á fellilistann „Margar skjámyndir“. Þetta er staðsett neðst í glugganum.
Smelltu á fellilistann „Margar skjámyndir“. Þetta er staðsett neðst í glugganum.  Veldu skjávalkost. Í flestum tilfellum muntu velja Stækkaðu þessar skjámyndir að nota annan skjáinn sem framlengingu á aðalskjánum og gefa þér meira pláss vinstra megin á skjáborðinu. Þú getur einnig valið einn af eftirfarandi valkostum, ef nauðsyn krefur:
Veldu skjávalkost. Í flestum tilfellum muntu velja Stækkaðu þessar skjámyndir að nota annan skjáinn sem framlengingu á aðalskjánum og gefa þér meira pláss vinstra megin á skjáborðinu. Þú getur einnig valið einn af eftirfarandi valkostum, ef nauðsyn krefur: - Afritaðu þessa skjái - Afritar það sem er á aðalskjá tölvunnar á annan skjáinn.
- Sýna aðeins á 1 - Annar skjárinn er svartur og aðeins aðalskjáinn birtir mynd.
- Sýna aðeins á 2 - Slökkvar á aðalskjánum þínum og birtir aðeins myndir á öðrum skjánum.
- Það fer eftir öðrum skjánum þínum, þú gætir haft fleiri valkosti hér.
 Vistaðu breytingarnar þínar. Smelltu á Að sækja um og svo áfram Haltu breytingum þegar það er gefið til kynna. Með því að gera það mun tölvan þín hvetja til að nota annan skjáinn eins og mælt er fyrir um.
Vistaðu breytingarnar þínar. Smelltu á Að sækja um og svo áfram Haltu breytingum þegar það er gefið til kynna. Með því að gera það mun tölvan þín hvetja til að nota annan skjáinn eins og mælt er fyrir um.  Notaðu annan skjáinn þinn. Þegar þú stækkar skjáinn þinn geturðu fært músina til hægri og að lokum skipt úr aðalskjánum þínum yfir á annan skjáinn.
Notaðu annan skjáinn þinn. Þegar þú stækkar skjáinn þinn geturðu fært músina til hægri og að lokum skipt úr aðalskjánum þínum yfir á annan skjáinn.
Ábendingar
- Að taka skjámynd þegar þú stækkar skjáinn þinn mun víðmynd taka af öllu skjáborðinu þínu.
- Þú getur notað HDTV sem annan skjá.
Viðvaranir
- Ef tölvan þín styður ekki annan skjá geturðu ekki notað annan skjá án þess að setja upp nýtt skjákort fyrst.
- Ekki nota of mikið afl þegar þú tengir snúrurnar við búnaðinn þinn.