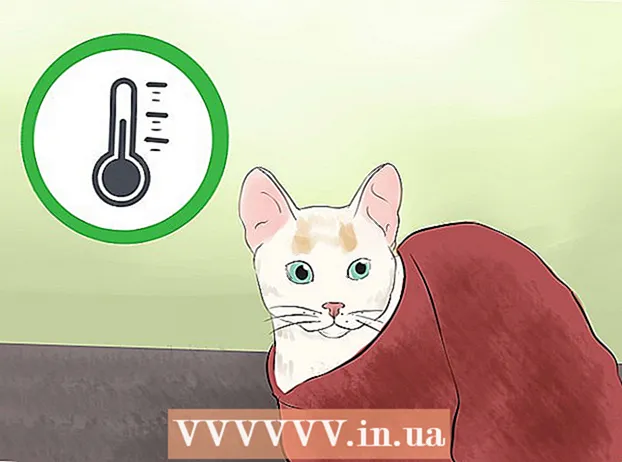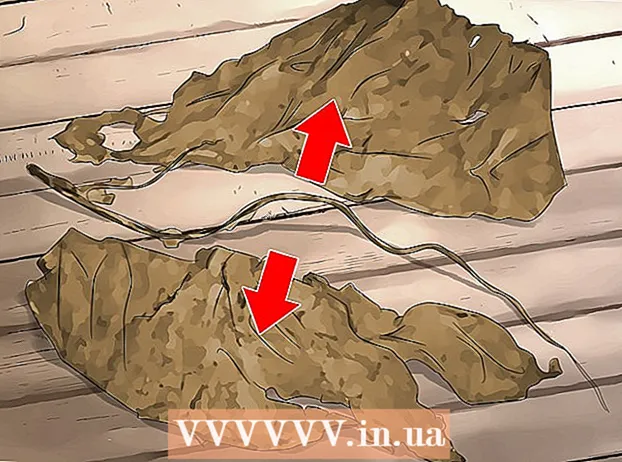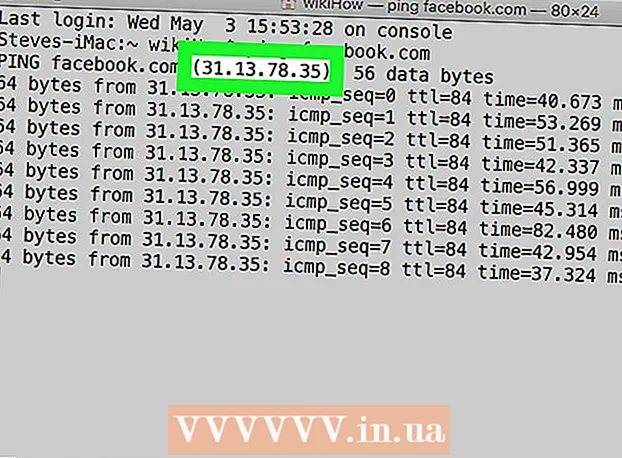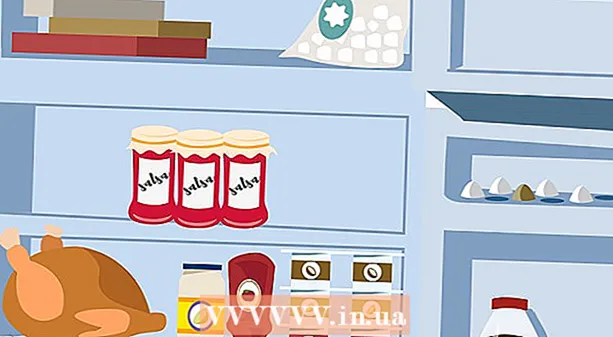Höfundur:
Frank Hunt
Sköpunardag:
20 Mars 2021
Uppfærsludagsetning:
1 Júlí 2024
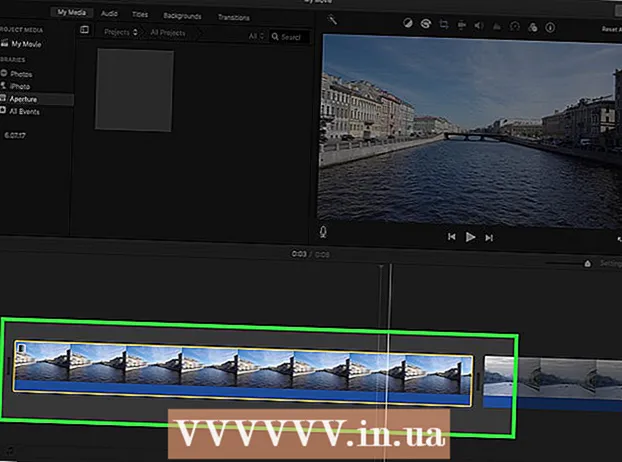
Efni.
Þessi wikiHow kennir þér hvernig á að bæta við svörtum fade-in og fade-out áhrifum í upphafi og lok iMovie bútsins. Þú getur gert þetta í farsímaútgáfunni sem og á skjáborðsútgáfunni af iMovie.
Að stíga
Aðferð 1 af 2: Á farsímanum þínum
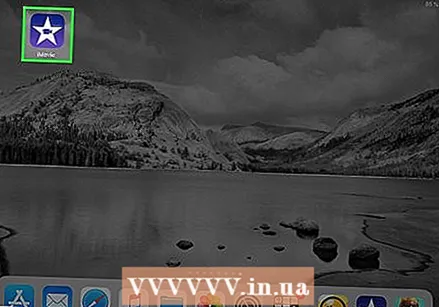 Opnaðu iMovie. Bankaðu á fjólubláa táknið með hvítri stjörnu og myndbandsupptökuvél á.
Opnaðu iMovie. Bankaðu á fjólubláa táknið með hvítri stjörnu og myndbandsupptökuvél á. 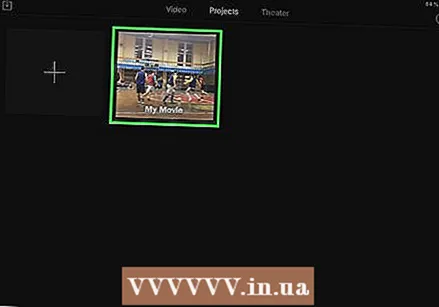 Veldu verkefni. Pikkaðu á flipann Verkefni efst á skjánum, pikkaðu síðan á verkefni sem þú vilt opna.
Veldu verkefni. Pikkaðu á flipann Verkefni efst á skjánum, pikkaðu síðan á verkefni sem þú vilt opna. 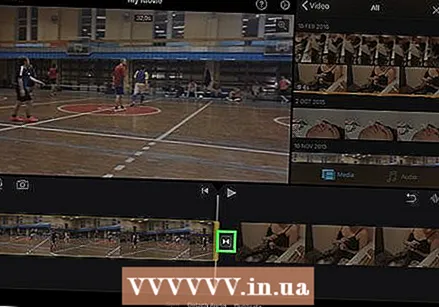 Veldu breytingartákn. Pikkaðu á eitt af táknunum | ►◄ | milli tveggja búta. Sprettivalmynd birtist.
Veldu breytingartákn. Pikkaðu á eitt af táknunum | ►◄ | milli tveggja búta. Sprettivalmynd birtist. 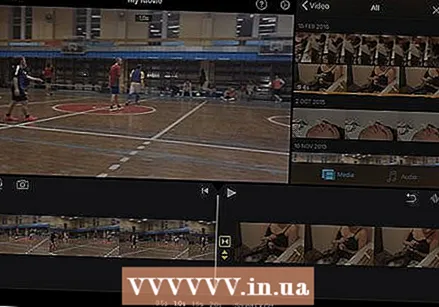 Ýttu á Dvína. Að gera þetta mun koma til að hverfa út umskipti í lok vinstri bútsins og hverfa í umbreytingu við hægri klemmuna.
Ýttu á Dvína. Að gera þetta mun koma til að hverfa út umskipti í lok vinstri bútsins og hverfa í umbreytingu við hægri klemmuna. - Endurtaktu þetta skref fyrir önnur umskiptatákn sem þú vilt breyta.
 Pikkaðu á Stillingar
Pikkaðu á Stillingar 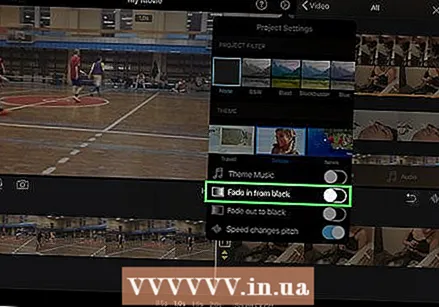 Pikkaðu á rofann „Fade in from black“
Pikkaðu á rofann „Fade in from black“ 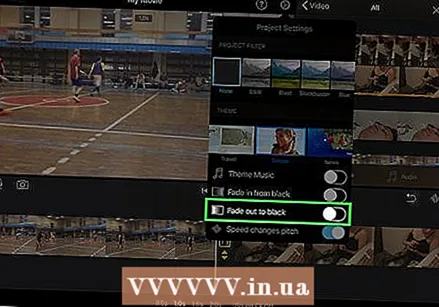 Pikkaðu á rofann „Fade out to black“
Pikkaðu á rofann „Fade out to black“ 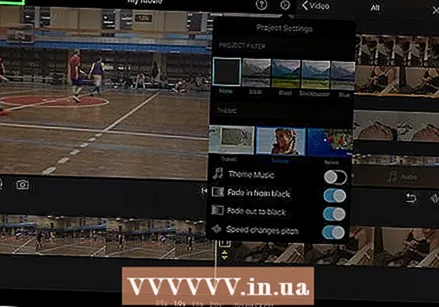 Ýttu á tilbúinn. Það er efst í hægra horninu á skjánum. Þetta mun vista stillingar þínar og beita svörtu fade-in og / eða fade-out áhrifunum.
Ýttu á tilbúinn. Það er efst í hægra horninu á skjánum. Þetta mun vista stillingar þínar og beita svörtu fade-in og / eða fade-out áhrifunum.
Aðferð 2 af 2: Á skjáborðinu þínu
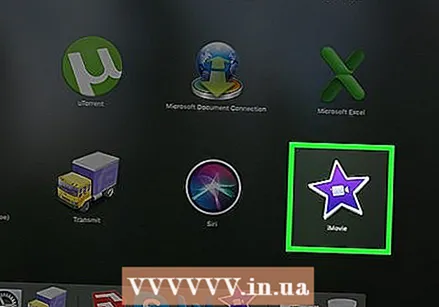 Opnaðu iMovie Mac-tölvunnar. Smelltu á fjólubláa stjörnu og kvikmyndatökutáknið í bryggju Mac þíns eða opnaðu Kastljós
Opnaðu iMovie Mac-tölvunnar. Smelltu á fjólubláa stjörnu og kvikmyndatökutáknið í bryggju Mac þíns eða opnaðu Kastljós 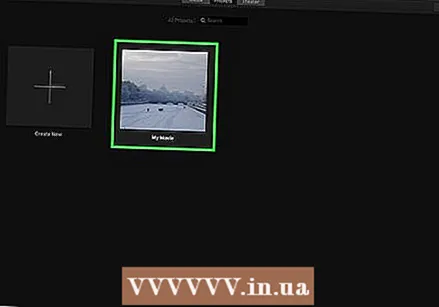 Veldu verkefni. Smelltu á flipann Verkefni efst í glugganum, smelltu síðan á verkefni sem þú vilt bæta við fade in / out áhrifin.
Veldu verkefni. Smelltu á flipann Verkefni efst í glugganum, smelltu síðan á verkefni sem þú vilt bæta við fade in / out áhrifin. - Ef þú ert ekki með verkefni sem fyrir eru skaltu smella Búa til nýtt efst í vinstra horninu og bættu við myndskeiðinu sem þú þarft áður en þú heldur áfram.
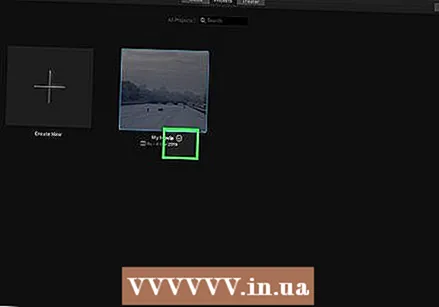 Færðu bút á klippissvæðið. Smelltu og dragðu og slepptu þeim hluta verkefnisins sem þú vilt bæta við hverfa inn / út í neðri hluta iMovie gluggans. Þú ættir að sjá forskoðun á bútnum birtast hægra megin í iMovie glugganum.
Færðu bút á klippissvæðið. Smelltu og dragðu og slepptu þeim hluta verkefnisins sem þú vilt bæta við hverfa inn / út í neðri hluta iMovie gluggans. Þú ættir að sjá forskoðun á bútnum birtast hægra megin í iMovie glugganum. - Haltu niðri fyrst til að bæta við mörgum myndskeiðum í einu ⌘ Skipun og smelltu á hvern bút sem þú vilt færa til að velja hann. Þú getur síðan smellt og dregið valda bút til að draga þær allar inn á klippissvæðið.
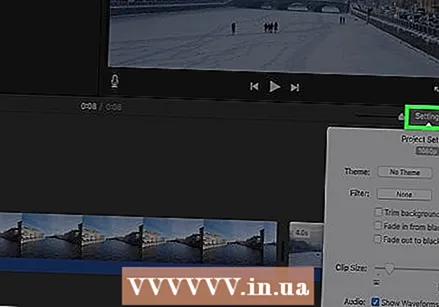 Smelltu á Stillingar. Þú finnur þetta hægra megin við gluggann, rétt fyrir neðan forskoðun á bútnum þínum. Fellivalmynd birtist.
Smelltu á Stillingar. Þú finnur þetta hægra megin við gluggann, rétt fyrir neðan forskoðun á bútnum þínum. Fellivalmynd birtist. 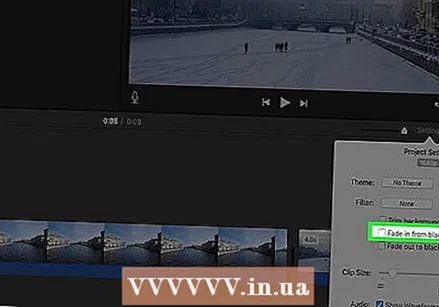 Merktu við reitinn „Fade in from black“. Þú munt sjá þennan reit í fellivalmyndinni. Ef þetta er hakað bætist við svartur fade-in áhrif í byrjun bútsins.
Merktu við reitinn „Fade in from black“. Þú munt sjá þennan reit í fellivalmyndinni. Ef þetta er hakað bætist við svartur fade-in áhrif í byrjun bútsins. 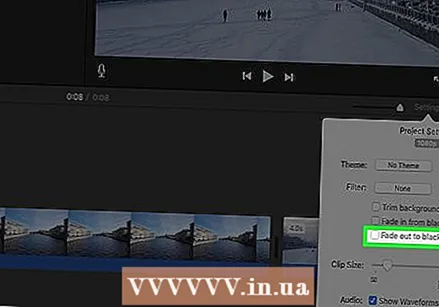 Merktu við reitinn „Fade out to black“. Það er undir kassanum „Fade in from black“. Ef þetta er hakað bætist við svartur fade-out áhrif í lok bútsins.
Merktu við reitinn „Fade out to black“. Það er undir kassanum „Fade in from black“. Ef þetta er hakað bætist við svartur fade-out áhrif í lok bútsins.  Bættu bleikjunni við eða út í aðrar hreyfimyndir í verkefninu þínu. Það fer eftir því hversu margar hreyfimyndir þú hefur í verkefninu þínu, þú gætir þurft að bæta við fade in og / eða fade út í mismunandi hluta.
Bættu bleikjunni við eða út í aðrar hreyfimyndir í verkefninu þínu. Það fer eftir því hversu margar hreyfimyndir þú hefur í verkefninu þínu, þú gætir þurft að bæta við fade in og / eða fade út í mismunandi hluta.
Ábendingar
- Fade in og fade out eru báðar gagnlegar til að draga áhorfandann að næstu senu eða mynd.
Viðvaranir
- Ekki gleyma að spara vinnu þína.