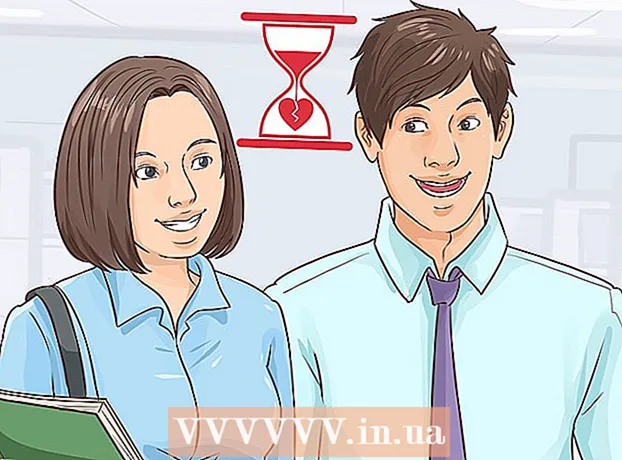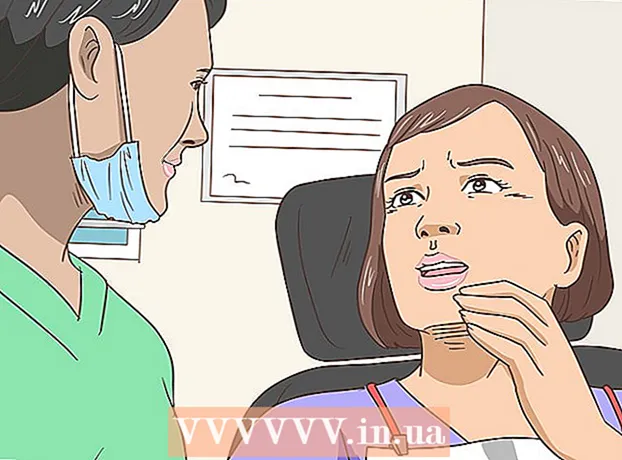Höfundur:
John Pratt
Sköpunardag:
10 Febrúar 2021
Uppfærsludagsetning:
27 Júní 2024

Efni.
- Að stíga
- Aðferð 1 af 4: Sendu tölvupóst frá tölvunni þinni í símann þinn
- Aðferð 2 af 4: Sendu myndir úr einum síma í annan
- Aðferð 3 af 4: Flytja myndir úr tölvu yfir í iPhone
- Aðferð 4 af 4: Flytja myndir úr tölvu yfir í Android síma
Ef þú vilt senda nokkrar myndir í farsíma eru nokkrar leiðir til að gera það. Hvernig þú gerir það fer eftir eðli flutningsins: Sendirðu þau til þín eða einhvers annars? Er viðtakandinn með snjallsíma (iPhone, Android, Windows)? Eru myndirnar í tölvunni þinni eða í þínum eigin síma? Svörin við þessum spurningum hjálpa þér að komast að því hvernig senda á myndirnar.
Að stíga
Aðferð 1 af 4: Sendu tölvupóst frá tölvunni þinni í símann þinn
 Opnaðu netforritið þitt eða tölvupóstsíðu á tölvunni þinni. Ef síminn sem þú ert að senda myndirnar til styður tölvupóst ætti hann að geta hlaðið niður myndum sem viðhengi. Þú getur líka sent tölvupóst í síma með MMS (Margmiðlunarskilaboðaþjónusta).
Opnaðu netforritið þitt eða tölvupóstsíðu á tölvunni þinni. Ef síminn sem þú ert að senda myndirnar til styður tölvupóst ætti hann að geta hlaðið niður myndum sem viðhengi. Þú getur líka sent tölvupóst í síma með MMS (Margmiðlunarskilaboðaþjónusta).  Semja ný skilaboð. Flestir snjallsímar nú til dags gera þér kleift að lesa tölvupóst beint í farsímanum þínum.
Semja ný skilaboð. Flestir snjallsímar nú til dags gera þér kleift að lesa tölvupóst beint í farsímanum þínum.  Staðfestu myndirnar. Smelltu á „Viðhengi“ hnappinn í samsetningarglugganum til að fletta að myndunum á tölvunni þinni. Flestar tölvupóstþjónustur styðja sendingu allt að 20MB, sem jafngildir venjulega um það bil 5 myndum á hvert skeyti.
Staðfestu myndirnar. Smelltu á „Viðhengi“ hnappinn í samsetningarglugganum til að fletta að myndunum á tölvunni þinni. Flestar tölvupóstþjónustur styðja sendingu allt að 20MB, sem jafngildir venjulega um það bil 5 myndum á hvert skeyti.  Sláðu inn viðtakanda. Það eru nokkrar mismunandi leiðir til að gera þetta, allt eftir því hver þú ert að reyna að senda myndirnar til:
Sláðu inn viðtakanda. Það eru nokkrar mismunandi leiðir til að gera þetta, allt eftir því hver þú ert að reyna að senda myndirnar til: - Sjálfgefið netfang - Ef þú ert að reyna að senda myndirnar í símann þinn skaltu slá inn þitt eigið netfang. Ef þú ert að senda myndirnar til einhvers annars sem er með síma sem getur fengið tölvupóst geturðu slegið inn venjulegt netfang þeirra.
- MMS - Ef þú vilt að skilaboðin verði send í farsímann sem MMS skilaboð skaltu nota MMS heimilisfang viðtakanda. Gakktu úr skugga um að velja MMS netfangið, ekki SMS netfangið, þegar þú leitar í gegnum töfluna.
 Sendu skilaboðin. Þú gætir þurft að bíða í smá tíma eftir að myndirnar verði settar á póstþjóninn þinn og nokkrar sekúndur í viðbót til að skilaboðin berist.
Sendu skilaboðin. Þú gætir þurft að bíða í smá tíma eftir að myndirnar verði settar á póstþjóninn þinn og nokkrar sekúndur í viðbót til að skilaboðin berist.  Opnaðu tölvupóstinn þinn eða MMS skilaboð með sendum myndum í símanum. Ef þú sendir myndirnar til þín ættu skilaboðin að birtast í símanum þínum eftir nokkur augnablik. Gakktu úr skugga um að kveikt sé á símanum og að hann hafi nettengingu.
Opnaðu tölvupóstinn þinn eða MMS skilaboð með sendum myndum í símanum. Ef þú sendir myndirnar til þín ættu skilaboðin að birtast í símanum þínum eftir nokkur augnablik. Gakktu úr skugga um að kveikt sé á símanum og að hann hafi nettengingu. - Til að fá MMS skilaboð verður þú að vera með farsíma gagnaáskrift.
 Vistaðu myndirnar. Ferlið við að gera þetta er mismunandi eftir símanum þínum, en almennt er hægt að halda inni opinni ljósmynd á skjánum eða smella á valmyndarhnappinn og velja að vista það í símanum. Endurtaktu þetta fyrir hverja af myndunum í skilaboðunum.
Vistaðu myndirnar. Ferlið við að gera þetta er mismunandi eftir símanum þínum, en almennt er hægt að halda inni opinni ljósmynd á skjánum eða smella á valmyndarhnappinn og velja að vista það í símanum. Endurtaktu þetta fyrir hverja af myndunum í skilaboðunum.
Aðferð 2 af 4: Sendu myndir úr einum síma í annan
 Opnaðu myndirnar sem þú vilt senda í símann þinn. Notaðu ljósmyndaforritið í símanum þínum til að opna myndina sem þú vilt senda.
Opnaðu myndirnar sem þú vilt senda í símann þinn. Notaðu ljósmyndaforritið í símanum þínum til að opna myndina sem þú vilt senda.  Bankaðu á „Deila“ hnappinn. Þetta mun líta öðruvísi út eftir símanum og útgáfunni sem þú notar.
Bankaðu á „Deila“ hnappinn. Þetta mun líta öðruvísi út eftir símanum og útgáfunni sem þú notar.  Veldu aðferðina sem þú vilt deila myndunum með. Það eru nokkrir möguleikar til að velja úr eftir forritunum sem þú hefur sett upp í símanum þínum.
Veldu aðferðina sem þú vilt deila myndunum með. Það eru nokkrir möguleikar til að velja úr eftir forritunum sem þú hefur sett upp í símanum þínum. - Tölvupóstur - Sendu myndina sem viðhengi við tölvupóstskeyti.
- Skilaboð - Sendir myndina sem viðhengi við textaskilaboð (MMS) eða í gegnum iMessage (ef bæði þú og viðtakandinn eru með Apple iPhone).
- Sérstakir möguleikar á forritum: Það eru nokkrir aðrir möguleikar skráðir út frá því sem þú hefur sett upp, þar á meðal Facebook, Hangouts og WhatsApp. Veldu þann valkost sem hentar best þörfum þínum og viðtakanda.
 Ljúktu við að senda skilaboðin. Það fer eftir því hvaða aðferð þú velur, þú þarft að klára skilaboðin sem tengjast myndinni. Sending skilaboðanna getur tekið smá tíma ef þú ert að senda margar myndir.
Ljúktu við að senda skilaboðin. Það fer eftir því hvaða aðferð þú velur, þú þarft að klára skilaboðin sem tengjast myndinni. Sending skilaboðanna getur tekið smá tíma ef þú ert að senda margar myndir.
Aðferð 3 af 4: Flytja myndir úr tölvu yfir í iPhone
 Færðu allar myndirnar sem þú vilt flytja í eina möppu. Þú getur búið til marga undirmöppur í möppunni, en að hafa þær allar á einum stað gerir það miklu auðveldara að bæta myndunum við iPhone.
Færðu allar myndirnar sem þú vilt flytja í eina möppu. Þú getur búið til marga undirmöppur í möppunni, en að hafa þær allar á einum stað gerir það miklu auðveldara að bæta myndunum við iPhone.  Tengdu iPhone við tölvuna þína með USB snúrunni.
Tengdu iPhone við tölvuna þína með USB snúrunni. Opnaðu iTunes.
Opnaðu iTunes. Veldu iPhone. Ef þú hefur ekki tengt iPhone við tölvuna þína áður þarftu að veita tölvunni heimild til að nota Apple auðkenni þitt. iTunes mun leiða þig í gegnum ferlið og biðja þig um að skrá þig inn með Apple ID og lykilorði.
Veldu iPhone. Ef þú hefur ekki tengt iPhone við tölvuna þína áður þarftu að veita tölvunni heimild til að nota Apple auðkenni þitt. iTunes mun leiða þig í gegnum ferlið og biðja þig um að skrá þig inn með Apple ID og lykilorði. - Þú verður einnig spurður á skjánum á iPhone þínum hvort þú treystir tölvunni.
 Veldu Myndir valkostinn úr vinstri valmyndinni eftir að hafa valið iPhone þinn.
Veldu Myndir valkostinn úr vinstri valmyndinni eftir að hafa valið iPhone þinn. Merktu við „Samstilla myndir“ reitinn.
Merktu við „Samstilla myndir“ reitinn. Veldu möppuna sem inniheldur myndirnar sem þú vilt flytja.
Veldu möppuna sem inniheldur myndirnar sem þú vilt flytja. Smelltu á.Til að sækja umtakki. Myndirnar þínar eru samstilltar við iPhone og er að finna í Photos appinu.
Smelltu á.Til að sækja umtakki. Myndirnar þínar eru samstilltar við iPhone og er að finna í Photos appinu.
Aðferð 4 af 4: Flytja myndir úr tölvu yfir í Android síma
 Undirbúðu tölvuna þína. Það eru nokkur skilyrði til að uppfylla eftir því hvaða stýrikerfi þú notar:
Undirbúðu tölvuna þína. Það eru nokkur skilyrði til að uppfylla eftir því hvaða stýrikerfi þú notar: - Windows - Gakktu úr skugga um að Windows Media Player 10 eða nýrri sé uppsettur. Þú getur leitað eftir uppfærslum með því að smella á „Hjálp“ valmyndina og velja „Leita að uppfærslum“.
- Mac OS X - Sæktu Android File Transfer tólið frá Google. Þetta tól gerir þér kleift að tengja Android tækið þitt við Mac tölvu. Þú getur fengið það ókeypis android.com/filetransfer/.
 Tengdu Android tækið við tölvuna þína með USB. Ef þú ert að nota Windows mun Autoplay glugginn líklega birtast. Ef þú ert að nota Mac ætti Android tækið þitt að birtast á skjáborðinu þínu.
Tengdu Android tækið við tölvuna þína með USB. Ef þú ert að nota Windows mun Autoplay glugginn líklega birtast. Ef þú ert að nota Mac ætti Android tækið þitt að birtast á skjáborðinu þínu.  Opnaðu Android tækið þitt í tölvunni til að skoða skrárnar. Þú munt sjá röð af möppum sem innihalda allar Android skrárnar þínar.
Opnaðu Android tækið þitt í tölvunni til að skoða skrárnar. Þú munt sjá röð af möppum sem innihalda allar Android skrárnar þínar.  Opnaðu Myndir möppuna. Þetta er besti staðurinn til að flytja myndirnar þínar þar sem forritið Gallerí eða Myndir á Android dregur sjálfkrafa myndir úr þessari möppu.
Opnaðu Myndir möppuna. Þetta er besti staðurinn til að flytja myndirnar þínar þar sem forritið Gallerí eða Myndir á Android dregur sjálfkrafa myndir úr þessari möppu.  Afritaðu myndirnar sem þú vilt flytja í myndamöppuna á Android tækinu. Þú getur afritað og límt eða dregið og sleppt myndum í myndamöppuna. Það getur tekið smá tíma ef þú ert að afrita mikið af myndum.
Afritaðu myndirnar sem þú vilt flytja í myndamöppuna á Android tækinu. Þú getur afritað og límt eða dregið og sleppt myndum í myndamöppuna. Það getur tekið smá tíma ef þú ert að afrita mikið af myndum. - Ekki aftengja Android símann fyrr en flutningi er lokið.