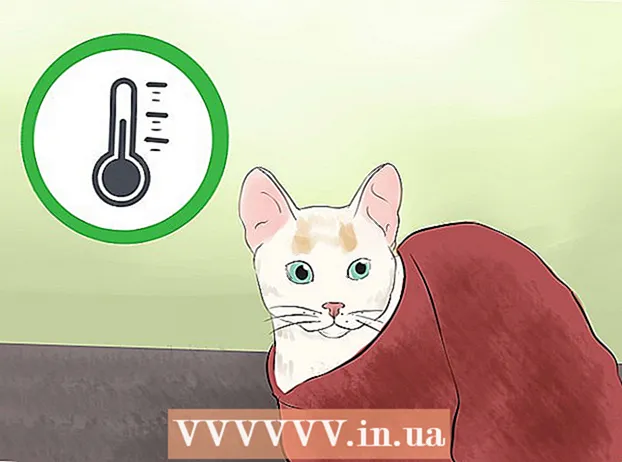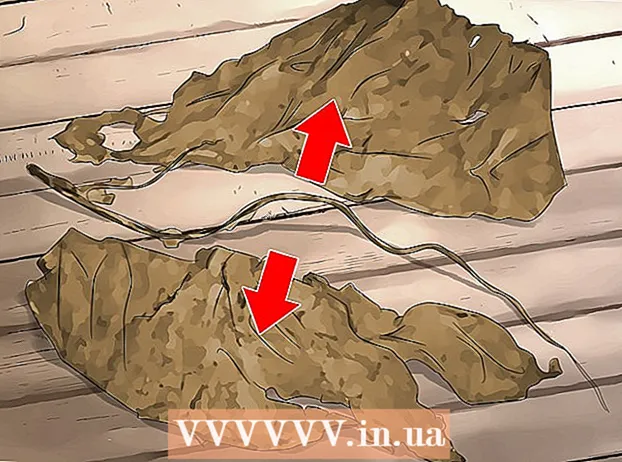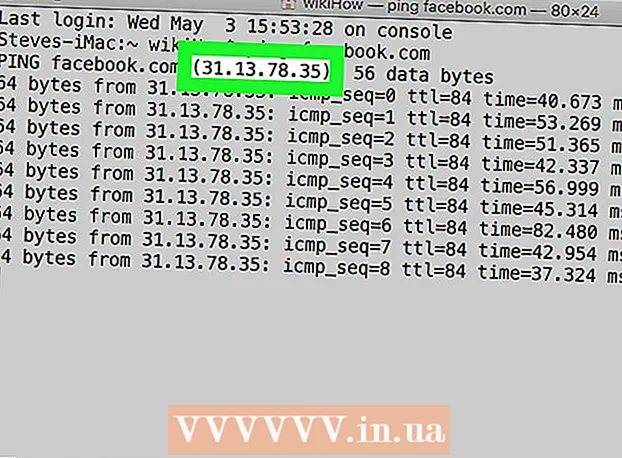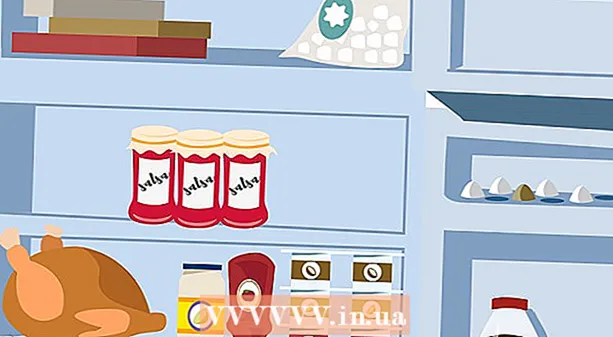Höfundur:
Eugene Taylor
Sköpunardag:
9 Ágúst 2021
Uppfærsludagsetning:
1 Júlí 2024
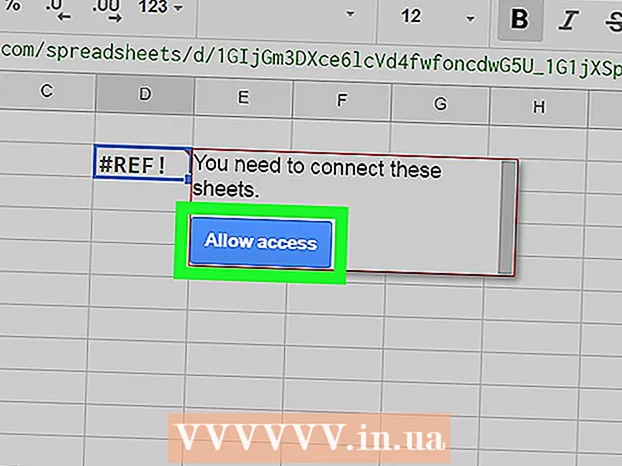
Efni.
- Að stíga
- Aðferð 1 af 2: Náðu í gögn frá öðru blaði í töflureikni
- Aðferð 2 af 2: Náðu í gögn úr öðru töflureikni
Þessi grein kennir þér hvernig á að sækja gögn úr öðru blaði í Google töflureikni, sem og hvernig á að sækja gögn úr öðru skjali. Til að flytja inn gögn úr öðru skjali þarftu slóðina á blaðinu sem þú vilt fá gögnin fyrir.
Að stíga
Aðferð 1 af 2: Náðu í gögn frá öðru blaði í töflureikni
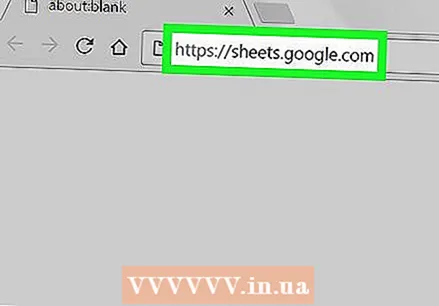 Fara til https://sheets.google.com í vafra. Ef þú ert þegar skráður inn á Google reikninginn þinn sérðu núna lista yfir Google töflur sem tengjast reikningnum þínum.
Fara til https://sheets.google.com í vafra. Ef þú ert þegar skráður inn á Google reikninginn þinn sérðu núna lista yfir Google töflur sem tengjast reikningnum þínum. - Ef þú ert ekki sjálfkrafa skráður inn skaltu skrá þig inn á Google reikninginn þinn.
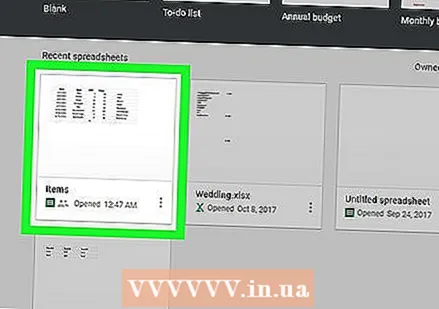 Smelltu á töflureikni. Þú opnar núna skjalið sem þú vilt nota.
Smelltu á töflureikni. Þú opnar núna skjalið sem þú vilt nota. - Þú getur líka búið til nýtt töflureikni með því að smella
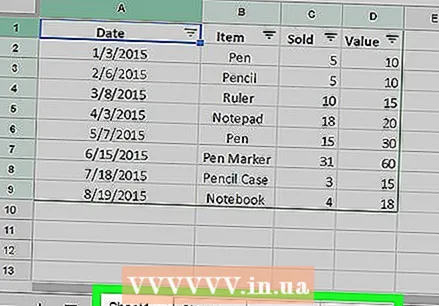 Farðu á blaðið þar sem þú vilt flytja inn gögn. Smelltu á flipann neðst á blaðinu sem þú vilt flytja gögnin inn í.
Farðu á blaðið þar sem þú vilt flytja inn gögn. Smelltu á flipann neðst á blaðinu sem þú vilt flytja gögnin inn í. - Ef töflureikninn þinn hefur aðeins eitt blað skaltu smella + í neðra vinstra horninu á síðunni.
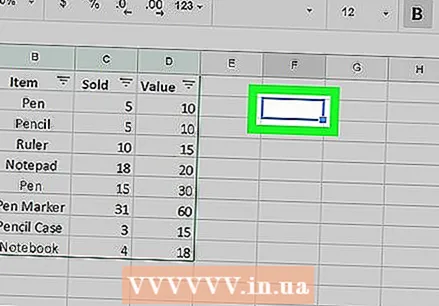 Veldu reit. Smelltu á reitinn þar sem þú vilt að gögnin fari. Þetta er hvernig þú velur þann reit.
Veldu reit. Smelltu á reitinn þar sem þú vilt að gögnin fari. Þetta er hvernig þú velur þann reit. 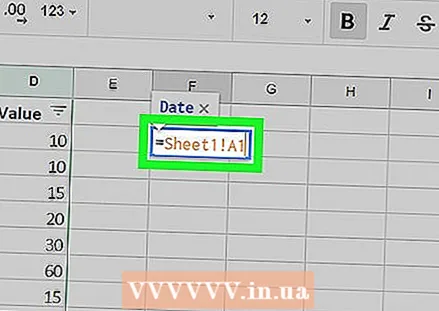 Gerð = Blað1! A1 í fangelsi. Í stað „Sheet1“, sláðu inn heiti blaðsins sem inniheldur gögnin og í staðinn fyrir „A1“ reitinn sem inniheldur gögnin. Formúlan ætti nú að innihalda táknið, nafn blaðsins, upphrópunarmerki og reitinn sem þú vilt afrita úr.
Gerð = Blað1! A1 í fangelsi. Í stað „Sheet1“, sláðu inn heiti blaðsins sem inniheldur gögnin og í staðinn fyrir „A1“ reitinn sem inniheldur gögnin. Formúlan ætti nú að innihalda táknið, nafn blaðsins, upphrópunarmerki og reitinn sem þú vilt afrita úr. - Ef nafn blaðsins inniheldur bil eða tákn, verður þú að setja nafnið inn í einstökum tilvitnunum. Til dæmis, ef þú vilt afrita reit A1 af blaði sem heitir Fjárhagsáætlun $$$, verður formúlan þín = "Fjárhagsáætlun $$$"! A1
 Ýttu á ↵ Sláðu inn. Þú notar formúluna og gögnin eru sótt af blaðinu sem þú slóst inn.
Ýttu á ↵ Sláðu inn. Þú notar formúluna og gögnin eru sótt af blaðinu sem þú slóst inn. 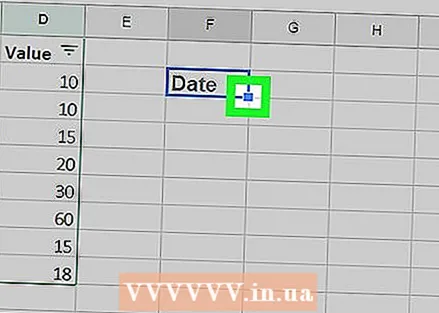 Dragðu bláa dragpunktinn til að afrita aðliggjandi frumur. Ef þú vilt afrita fleiri frumur frá sama blaði, dragðu litla bláa ferninginn neðst í hægra horni valda reitsins niður eða til hægri.
Dragðu bláa dragpunktinn til að afrita aðliggjandi frumur. Ef þú vilt afrita fleiri frumur frá sama blaði, dragðu litla bláa ferninginn neðst í hægra horni valda reitsins niður eða til hægri.
- Þú getur líka búið til nýtt töflureikni með því að smella
Aðferð 2 af 2: Náðu í gögn úr öðru töflureikni
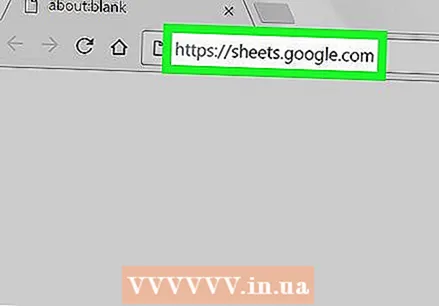 Fara til https://sheets.google.com í vafra. Ef þú ert þegar skráður inn á Google reikninginn þinn sérðu núna lista yfir Google töflur sem tengjast reikningnum þínum.
Fara til https://sheets.google.com í vafra. Ef þú ert þegar skráður inn á Google reikninginn þinn sérðu núna lista yfir Google töflur sem tengjast reikningnum þínum. - Ef þú ert ekki sjálfkrafa skráður inn skaltu skrá þig inn á Google reikninginn þinn.
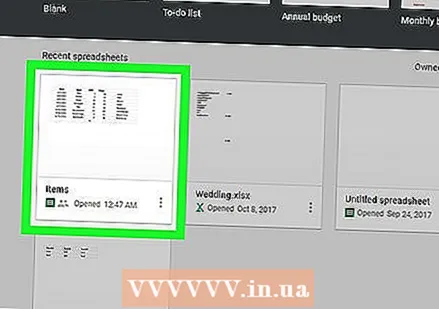 Opnaðu töflureikninn sem þú vilt flytja gögn úr. Smelltu á skjalið sem þú vilt flytja inn gögnin með.
Opnaðu töflureikninn sem þú vilt flytja gögn úr. Smelltu á skjalið sem þú vilt flytja inn gögnin með. 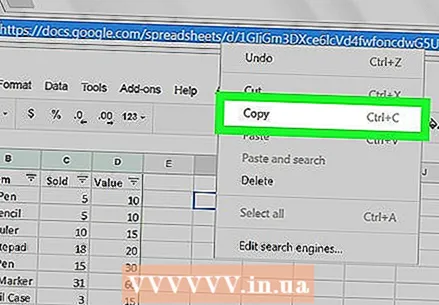 Hægri smelltu á slóðina og veldu Til að afrita. Þegar þú hefur opnað skjalið, hægrismelltu á heimilisfangið í veffangastiku vafrans til að velja það og veldu það síðan Til að afrita í fellivalmyndinni.
Hægri smelltu á slóðina og veldu Til að afrita. Þegar þú hefur opnað skjalið, hægrismelltu á heimilisfangið í veffangastiku vafrans til að velja það og veldu það síðan Til að afrita í fellivalmyndinni. - Á Mac með snerta eða Magic Mouse geturðu smellt með tveimur fingrum, eða Ctrl haltu inni meðan þú smellir.
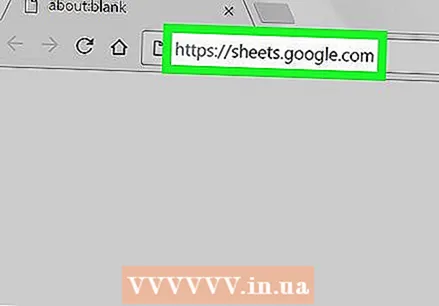 Opnaðu töflureikninn sem þú vilt flytja gögnin inn í. Í nýjum flipa eða glugga skaltu fara á https://sheets.google.com og smella á skjalið sem þú vilt flytja gögnin til.
Opnaðu töflureikninn sem þú vilt flytja gögnin inn í. Í nýjum flipa eða glugga skaltu fara á https://sheets.google.com og smella á skjalið sem þú vilt flytja gögnin til. 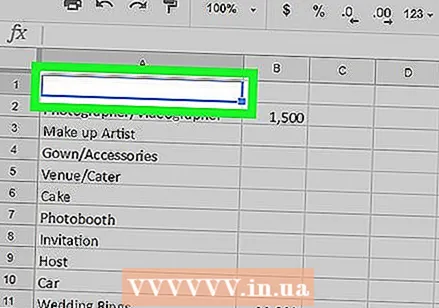 Veldu reit. Smelltu á reitinn þar sem þú vilt að gögnin fari. Þetta er hvernig þú velur þann reit.
Veldu reit. Smelltu á reitinn þar sem þú vilt að gögnin fari. Þetta er hvernig þú velur þann reit.  Sláðu inn þessa formúlu í reitinn:
Sláðu inn þessa formúlu í reitinn:
= IMPORTRANGE ("spreadsheetURL", "Sheet1! A1: B14")Í stað „spreadsheetURL“, límdu slóðina sem þú afritaðir fyrr og í staðinn fyrir „Sheet1! A1: B14“ slærðu inn heiti blaðsins og frumusviðið sem þú vilt flytja inn. Formúlan ætti nú að innihalda: an er tákn, orðið INNFLUTNINGUR í stórum staf, upphafssvig, tvöföld tilvitnun, vefslóð töflureiknisins, tvöföld tilvitnun, komma, bil, tvöfalt tilvitnun, nafn blaðsins, upphrópunarmerki, fyrsta reitinn af sviðinu af frumum, ristill, síðasti reitur sviðsins, tvöfalt tilvitnunarmerki og loka sviga.- Til að líma slóðina er hægt að hægrismella og smella Að festa, eða ýttu á Ctrl+V. í Windows eða ⌘ Skipun+V. á Mac.
 Ýttu á ↵ Sláðu inn. Þú notar formúluna og gögnin eru sótt úr hinu skjalinu.
Ýttu á ↵ Sláðu inn. Þú notar formúluna og gögnin eru sótt úr hinu skjalinu. 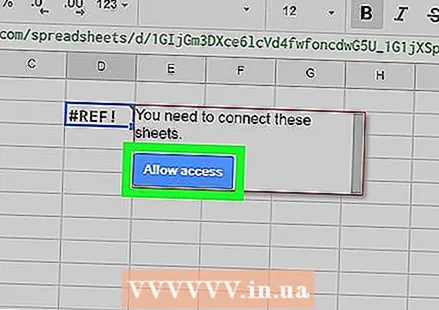 Smelltu á Veittu aðgang í sprettiglugganum. Í fyrsta skipti sem þú reynir að flytja inn gögn úr öðru skjali mun Google töflureiknir biðja þig um leyfi til að sækja gögnin. Gögnin þín verða nú flutt inn í töflureikninn þinn.
Smelltu á Veittu aðgang í sprettiglugganum. Í fyrsta skipti sem þú reynir að flytja inn gögn úr öðru skjali mun Google töflureiknir biðja þig um leyfi til að sækja gögnin. Gögnin þín verða nú flutt inn í töflureikninn þinn.