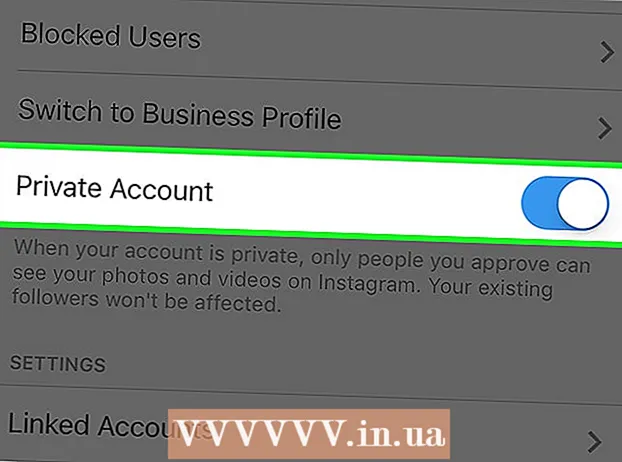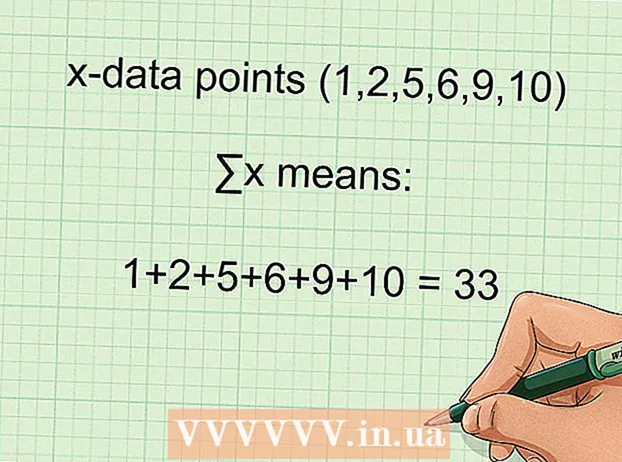Höfundur:
Roger Morrison
Sköpunardag:
19 September 2021
Uppfærsludagsetning:
1 Júlí 2024
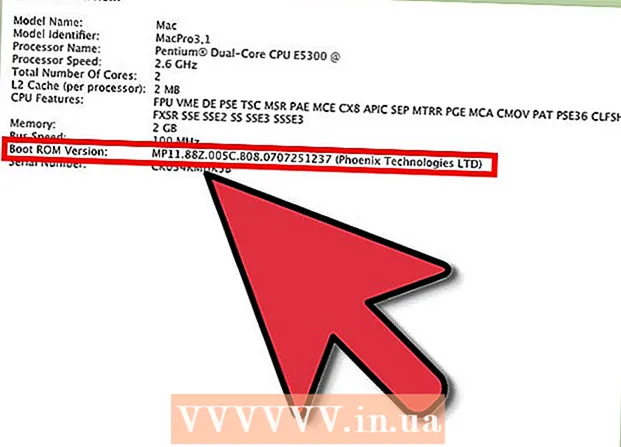
Efni.
- Að stíga
- Aðferð 1 af 4: Finndu BIOS útgáfuna á Windows tölvum í gegnum Command Prompt
- Aðferð 2 af 4: Finndu BIOS útgáfuna í Windows tölvum í gegnum BIOS valmyndina
- Aðferð 3 af 4: Finndu BIOS útgáfuna í Windows 8 tölvu
- Aðferð 4 af 4: Að finna vélbúnaðarútgáfuna á Mac
BIOS tölvu er fastbúnaðarviðmótið milli vélbúnaðar tölvunnar og stýrikerfisins. Eins og annar hugbúnaður er hægt að uppfæra BIOS. Með því að vita hvaða BIOS útgáfa tölvan þín hefur, veistu hvort þú ert með nýjustu útgáfuna af BIOS. Í Windows tölvum er hægt að fá BIOS útgáfuna með Command Prompt með því að nota BIOS valmyndina við ræsingu og á Windows 8 tölvum í gegnum nýja UEFI tengi, sem gerir þér kleift að fá aðgang að BIOS án þess að þurfa að endurræsa. Mac-tölvur hafa ekki BIOS en þú getur fundið vélbúnaðar tölvunnar úr Apple valmyndinni.
Að stíga
Aðferð 1 af 4: Finndu BIOS útgáfuna á Windows tölvum í gegnum Command Prompt
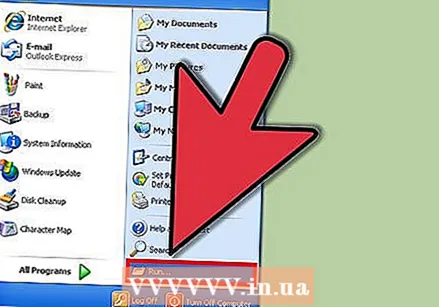 Smelltu á Start valmyndina og smelltu síðan á Run.
Smelltu á Start valmyndina og smelltu síðan á Run.- Í Windows 8, hægri smelltu á Start valmyndina og smelltu síðan á Run. Þú getur líka opnað þessa valmynd með WIN + X.
 Í Run valmynd, tegund cmd.
Í Run valmynd, tegund cmd. Skipanaglugginn opnast.
Skipanaglugginn opnast.- Command Prompt er forrit sem gerir þér kleift að stjórna tölvunni með skipunum.
- Gerð wmic bios fá smbiosbiosversion. Strengur bókstafa og talna eftir SMBBIOSBIOSVersion er BIOS útgáfan þín.
 Skrifaðu BIOS útgáfu númerið.
Skrifaðu BIOS útgáfu númerið.
Aðferð 2 af 4: Finndu BIOS útgáfuna í Windows tölvum í gegnum BIOS valmyndina
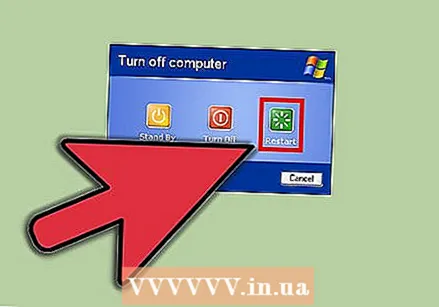 Endurræstu tölvuna þína.
Endurræstu tölvuna þína.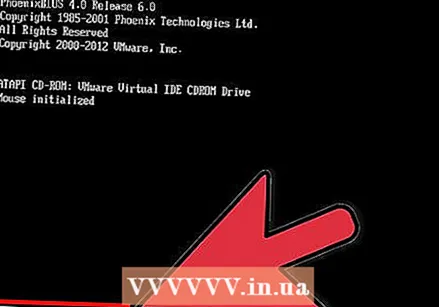 Opnaðu BIOS valmyndina. Þegar tölvan endurræsist, ýttu á F2, F10, F12 eða Del til að fara í BIOS valmyndina.
Opnaðu BIOS valmyndina. Þegar tölvan endurræsist, ýttu á F2, F10, F12 eða Del til að fara í BIOS valmyndina. - Þú gætir þurft að ýta á takkann ítrekað, þar sem sumar tölvur hafa lítinn tíma til að svara.
- Finndu BIOS útgáfuna. Í BIOS valmyndinni skaltu leita að textanum BIOS Revision, BIOS Version eða Firmware Version.
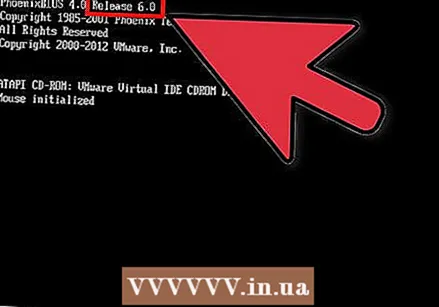 Skrifaðu BIOS útgáfu númerið.
Skrifaðu BIOS útgáfu númerið.
Aðferð 3 af 4: Finndu BIOS útgáfuna í Windows 8 tölvu
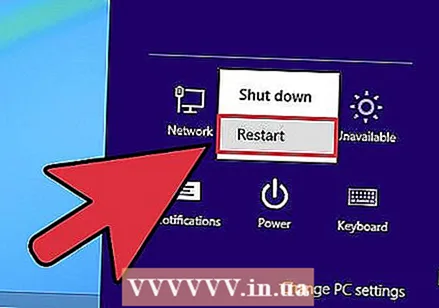 Endurræstu tölvuna þína. Á meðan tölvan er að endurræsa, haltu inni Shift hnappinum þar til þú sérð ræsivalmyndina birtast.
Endurræstu tölvuna þína. Á meðan tölvan er að endurræsa, haltu inni Shift hnappinum þar til þú sérð ræsivalmyndina birtast. 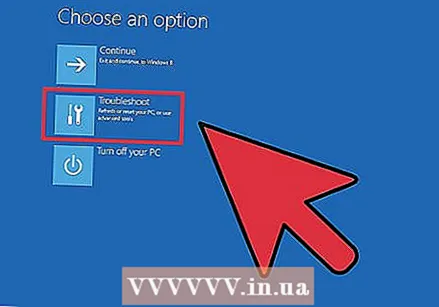 Opnaðu Úrræðaleit valmyndina. Í ræsiglugganum smellirðu á Festa vandamál.
Opnaðu Úrræðaleit valmyndina. Í ræsiglugganum smellirðu á Festa vandamál. 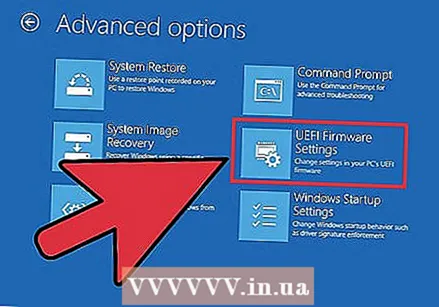 Opnaðu UEFI vélbúnaðarstillingar. Smelltu á UEFI vélbúnaðarstillingar á skjámyndinni Ítarlegar valkostir.
Opnaðu UEFI vélbúnaðarstillingar. Smelltu á UEFI vélbúnaðarstillingar á skjámyndinni Ítarlegar valkostir. - Ef þú sérð ekki stillingar UEFI vélbúnaðarins, þá var Windows 8 ekki fyrirfram uppsett og þú verður að biðja um BIOS útgáfuna í gegnum Command Prompt eða í gegnum BIOS valmyndina.
 Smelltu á Endurræsa. Tölvan stígvélast í UEFI stillingargluggann fyrir fastbúnaðinn.
Smelltu á Endurræsa. Tölvan stígvélast í UEFI stillingargluggann fyrir fastbúnaðinn. 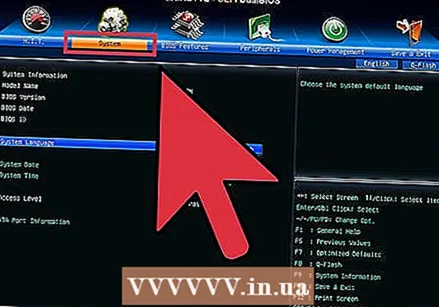 Leitaðu að UEFI útgáfunni. Þú munt sjá mismunandi upplýsingar eftir vélbúnaði á tölvunni þinni. UEFI útgáfan er venjulega að finna undir aðalflipanum eða ræsiflipanum.
Leitaðu að UEFI útgáfunni. Þú munt sjá mismunandi upplýsingar eftir vélbúnaði á tölvunni þinni. UEFI útgáfan er venjulega að finna undir aðalflipanum eða ræsiflipanum. 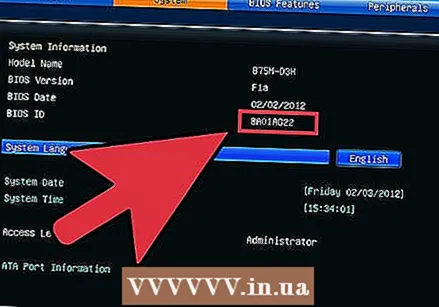 Skrifaðu UEFI númerið.
Skrifaðu UEFI númerið.
Aðferð 4 af 4: Að finna vélbúnaðarútgáfuna á Mac
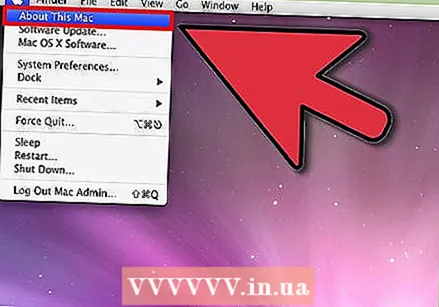 Opnaðu um þennan Mac. Smelltu á Apple valmyndina og smelltu síðan á About This Mac.
Opnaðu um þennan Mac. Smelltu á Apple valmyndina og smelltu síðan á About This Mac. 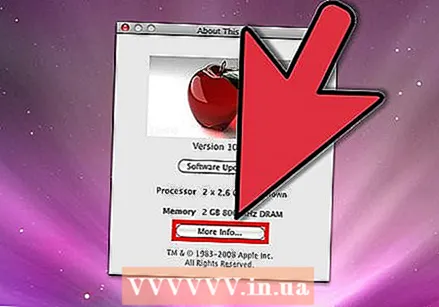 Fáðu kerfisskýrslu frá Mac-tölvunni þinni. Smelltu á Fleiri upplýsingar og síðan á Kerfisupplýsingar.
Fáðu kerfisskýrslu frá Mac-tölvunni þinni. Smelltu á Fleiri upplýsingar og síðan á Kerfisupplýsingar. 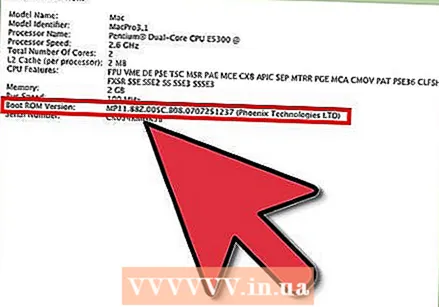 Fáðu Boot ROM útgáfuna og SMC útgáfuna. Athugaðu Boot ROM útgáfu og SMC útgáfu (kerfi) undir yfirliti vélbúnaðar.
Fáðu Boot ROM útgáfuna og SMC útgáfuna. Athugaðu Boot ROM útgáfu og SMC útgáfu (kerfi) undir yfirliti vélbúnaðar. - Boot Rom útgáfan er hugbúnaðurinn sem stjórnar stígvélaferli Mac.
- SMC útgáfan er hugbúnaðurinn sem fæst við orkustjórnun á Mac, svo sem þegar kerfið fer í biðstöðu.