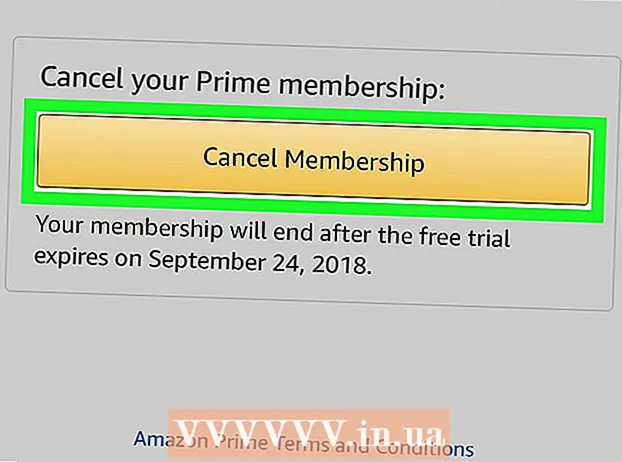Höfundur:
Morris Wright
Sköpunardag:
25 April. 2021
Uppfærsludagsetning:
24 Júní 2024

Efni.
- Að stíga
- Aðferð 1 af 3: Kveiktu á Warp tólinu
- Aðferð 2 af 3: Skekkja mynd
- Aðferð 3 af 3: Notaðu "Puppet Warp" tólið
- Ábendingar
Í Adobe Photoshop geturðu með tækinu Snúningur Notaðu og undið fljótt myndir og texta í gegnum ristlíkt stjórnkerfi. Auk mynda er einnig hægt að brengla lög og stíga. Til að virkja „Undið“ skaltu velja lag / mynd / osfrv. þú vilt vinna og smelltu síðan á Breyta> Umbreyta> Undið.
Að stíga
Aðferð 1 af 3: Kveiktu á Warp tólinu
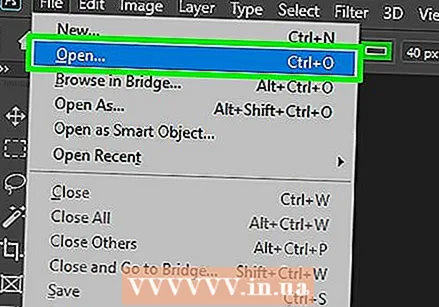 Opnaðu nýtt skjal í Photoshop. Hladdu mynd sem þú vilt undið.
Opnaðu nýtt skjal í Photoshop. Hladdu mynd sem þú vilt undið. 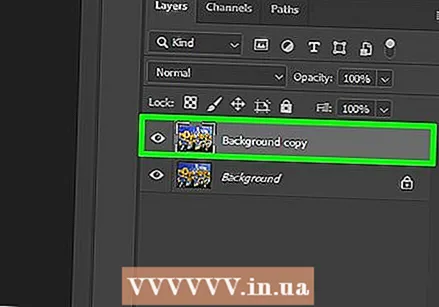 Veldu lagið sem þú vilt undið. Smelltu á lagið sem þú vilt snúa í lagaspjaldinu.
Veldu lagið sem þú vilt undið. Smelltu á lagið sem þú vilt snúa í lagaspjaldinu. - Ef lagið er læst, eins og venjulega á JPG og PNG myndum, smelltu á lása táknið til að opna það. Þú getur einnig dregið lagið á New Layer táknið til að búa til afrit sem hægt er að breyta. Warp tólið virkar ekki á bakgrunni.
 Veldu hluta af laginu ef þess er óskað. Á þessum tímapunkti getur þú notað eitt af valverkfærunum (svo sem Lasso tólið eða Rectangular Selection tólið í verkfærakassanum) til að velja svæðið sem þú vilt undið. Notaðu þetta nákvæmlega eins og venjulega til að velja þann hluta lagsins sem þú vilt.
Veldu hluta af laginu ef þess er óskað. Á þessum tímapunkti getur þú notað eitt af valverkfærunum (svo sem Lasso tólið eða Rectangular Selection tólið í verkfærakassanum) til að velja svæðið sem þú vilt undið. Notaðu þetta nákvæmlega eins og venjulega til að velja þann hluta lagsins sem þú vilt. - Til að halda vinnu þinni viðráðanlegri geturðu íhugað að búa til nýtt lag af valinu þínu (Ctrl+J).
- Taktu eftir: Ef þú velur ekki neitt, allt í laginu verður sjálfgefið bjagað.
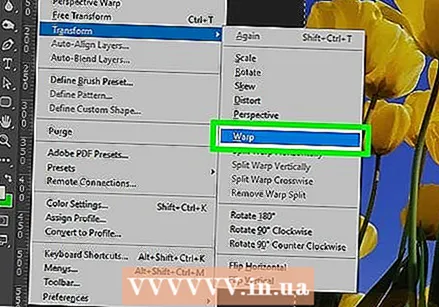 Veldu Breyta> Umbreyta> Undið. Þetta ætti að setja einhvers konar rist yfir lagið eða valið.
Veldu Breyta> Umbreyta> Undið. Þetta ætti að setja einhvers konar rist yfir lagið eða valið. - Á þessum tímapunkti geturðu byrjað að snúa myndinni. Smelltu hér eða flettu niður að næstu aðferð til að læra að undið.
 Að öðrum kosti, opnaðu Transform tólið með Ctrl+T.. Í hægri enda valkostastikunnar ættirðu að sjá hnapp sem lítur út eins og boginn ristur yfir bogna ör. Ýttu á þennan hnapp til að skipta á milli Free Transform og Warp stillingar.
Að öðrum kosti, opnaðu Transform tólið með Ctrl+T.. Í hægri enda valkostastikunnar ættirðu að sjá hnapp sem lítur út eins og boginn ristur yfir bogna ör. Ýttu á þennan hnapp til að skipta á milli Free Transform og Warp stillingar. - Að öðrum kosti, þegar Transform tólið er virkt, geturðu einfaldlega hægri smellt á valið og valið "Warp" til að fá sömu áhrif.
Aðferð 2 af 3: Skekkja mynd
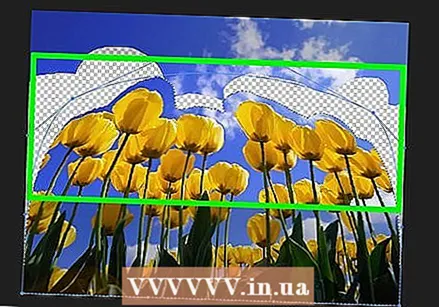 Smelltu og dragðu svæði ristarinnar til að vinna myndina. Þegar þú velur mynd til að snúa ætti rist sjálfkrafa að birtast yfir henni. Ef þú smellir á og dregur einhvern hluta af þessu risti mun myndin hér að neðan vinda í þá átt sem þú dregur það. Þetta getur tekið smá að venjast, svo þú gætir viljað æfa þig áður en þú vistar vinnuna þína.
Smelltu og dragðu svæði ristarinnar til að vinna myndina. Þegar þú velur mynd til að snúa ætti rist sjálfkrafa að birtast yfir henni. Ef þú smellir á og dregur einhvern hluta af þessu risti mun myndin hér að neðan vinda í þá átt sem þú dregur það. Þetta getur tekið smá að venjast, svo þú gætir viljað æfa þig áður en þú vistar vinnuna þína. - Þú getur smellt á einn af stjórnpunktunum (glóandi punktana meðfram brún ristarinnar), einn af gatnamótum ristlínanna eða svæði innan ristarinnar - einhver þessara punkta mun virka.
 Notaðu stýripunktana til að ná sveigjunum alveg rétt. Þegar þú beygir eða sveigir myndina þína með Warp tólinu, þá sérðu stutta línubita með punktum í lokin birtast í ristinni. Með því að smella og draga á þessi „handföng“ er hægt að fínstilla bogana í brengluðu myndinni þinni.
Notaðu stýripunktana til að ná sveigjunum alveg rétt. Þegar þú beygir eða sveigir myndina þína með Warp tólinu, þá sérðu stutta línubita með punktum í lokin birtast í ristinni. Með því að smella og draga á þessi „handföng“ er hægt að fínstilla bogana í brengluðu myndinni þinni. 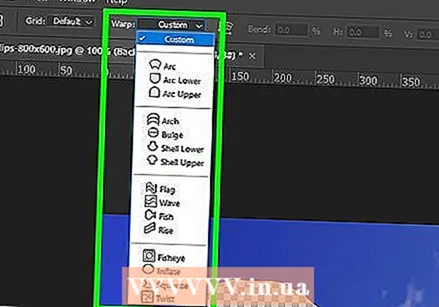 Notaðu sprettivalmyndina til að vinda að ákveðinni lögun. Þú þarft ekki að snúa myndinni þinni með frjálsri hendi - þú getur líka snúið henni í eitt af nokkrum forstilltum formum. Til að gera þetta, þegar undið myndin þín er valin skaltu nota sprettivalmyndina Warp á valkostastikunni. Hér getur þú valið snúningsstíl sem hentar þínum þörfum.
Notaðu sprettivalmyndina til að vinda að ákveðinni lögun. Þú þarft ekki að snúa myndinni þinni með frjálsri hendi - þú getur líka snúið henni í eitt af nokkrum forstilltum formum. Til að gera þetta, þegar undið myndin þín er valin skaltu nota sprettivalmyndina Warp á valkostastikunni. Hér getur þú valið snúningsstíl sem hentar þínum þörfum. 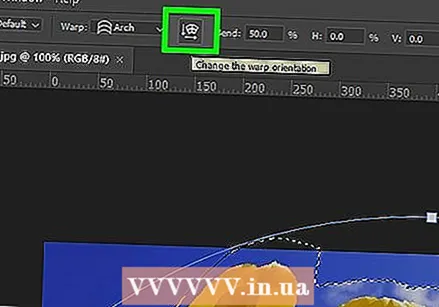 Notaðu Warp valkostina til að vinna frekar í myndinni þinni. Í Warp valmyndinni í valkostastikunni eru fleiri valkostir sem geta hjálpað þér að stilla brenglaða myndina. Þetta eru:
Notaðu Warp valkostina til að vinna frekar í myndinni þinni. Í Warp valmyndinni í valkostastikunni eru fleiri valkostir sem geta hjálpað þér að stilla brenglaða myndina. Þetta eru: - Til að breyta stefnu undið stíl: Hnappurinn lítur út eins og boginn rist við hliðina á ör niður og hægri ör. Þetta mun snúa brenglaða hlutanum á milli lóðréttrar og láréttrar stefnu.
- Breyta viðmiðunarpunkti: Hnappurinn lítur út eins og svartur ferningur umkringdur af mörkum hvítra ferninga.
- Til að tilgreina snúning með tölugildum: Sláðu inn tölur í beygju, X og Y í textareitina nákvæmlega til að stilla hve mikið á að skekkja myndina.
 Ljúktu við breytingar þínar. Þegar þú ert ánægður með myndina skaltu staðfesta breytingarnar sem þú hefur gert. Það eru tvær leiðir til að gera þetta:
Ljúktu við breytingar þínar. Þegar þú ert ánægður með myndina skaltu staðfesta breytingarnar sem þú hefur gert. Það eru tvær leiðir til að gera þetta: - Ýttu bara á takkann ↵ Sláðu inn (⏎ Aftur á Mac).
- Smelltu á gátreitinn í Valkostir.
- Ýttu á til að hætta við vinnu þína Esc eða smelltu á hætta við hnappinn við hliðina á hakinu við gátmerki.
Aðferð 3 af 3: Notaðu "Puppet Warp" tólið
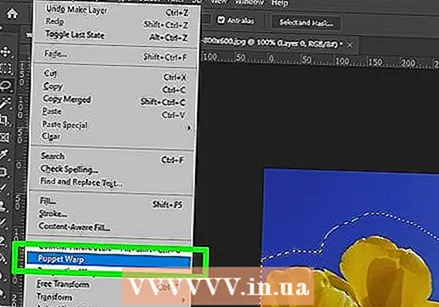 Veldu mynd fyrir „Puppet Warp“ áhrifin. Í Photoshop Brenglaður brúða fljótleg, frjáls leið til að vinna mynd í tengslum við Warp tólið. Til að gera þetta skaltu fylgja skrefunum hér að neðan:
Veldu mynd fyrir „Puppet Warp“ áhrifin. Í Photoshop Brenglaður brúða fljótleg, frjáls leið til að vinna mynd í tengslum við Warp tólið. Til að gera þetta skaltu fylgja skrefunum hér að neðan: - Búðu til lag með myndinni sem þú vilt undið.
- Gakktu úr skugga um að lagið sé valið í Layers spjaldið.
- Veldu Breyta> Undið brúða í matseðlinum.
 Settu punkta á myndina. Þegar myndin er valin fyrir þessi áhrif mun hún bæta við „pinna“ (táknuð með litlum punktum). Að draga punkt eftir að hann er settur brenglar þann hluta myndarinnar. Allir aðrir punktar munu „læsa“ svæðinu í kringum það til að koma í veg fyrir að það brenglist.
Settu punkta á myndina. Þegar myndin er valin fyrir þessi áhrif mun hún bæta við „pinna“ (táknuð með litlum punktum). Að draga punkt eftir að hann er settur brenglar þann hluta myndarinnar. Allir aðrir punktar munu „læsa“ svæðinu í kringum það til að koma í veg fyrir að það brenglist. - Vegna þess hvernig punktarnir virka er venjulega góð hugmynd að setja nokkra punkta á mikilvæga staði á myndina sem þú vilt undið. Til dæmis, ef þú notar Puppet Warp tólið til að færa stöðu handleggs einhvers, geturðu sett einn pinna á hönd hennar, annan á olnboga hennar og þann þriðja á öxlina. Á þennan hátt, ef þú hreyfir eitthvað af þessum þremur, mun restin af handleggnum ekki snúast mikið.
 Dragðu punktana til að vinna myndina. Þegar þú hefur sett punktana þína geturðu smellt og dregið hvern pinna fyrir sig til að færa hann. Þetta mun skekkja myndina, ýta eða toga svæðið í kringum oddinn þegar þú hreyfir það. Að snúa myndinni getur tekið tíma en það er fljótleg og þægileg leið til að gera breytingar þegar þú veist hvernig á að nota hana.
Dragðu punktana til að vinna myndina. Þegar þú hefur sett punktana þína geturðu smellt og dregið hvern pinna fyrir sig til að færa hann. Þetta mun skekkja myndina, ýta eða toga svæðið í kringum oddinn þegar þú hreyfir það. Að snúa myndinni getur tekið tíma en það er fljótleg og þægileg leið til að gera breytingar þegar þú veist hvernig á að nota hana. - Með því að velja punkt er hægt að gera mjög litlar breytingar með örvatakkunum.
- Athugaðu að þinn ⇧ Vakt+Smellur getur notað til að velja mörg stig á sama tíma.
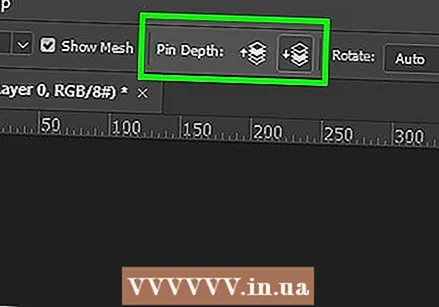 Notaðu Spot Depth lögunina til að færa hluta myndarinnar á eftir sér. Ef þú vilt snúa myndinni þannig að hluti hennar fari aftan við annan hluta skaltu fyrst velja punktana á skjánum sem þú vilt stilla. Notaðu síðan hnappana „upp“ og „niður“ við hliðina á „Punktadýpt:“ í valkostastikunni til að færa valda hlutann fram eða á eftir afganginum.
Notaðu Spot Depth lögunina til að færa hluta myndarinnar á eftir sér. Ef þú vilt snúa myndinni þannig að hluti hennar fari aftan við annan hluta skaltu fyrst velja punktana á skjánum sem þú vilt stilla. Notaðu síðan hnappana „upp“ og „niður“ við hliðina á „Punktadýpt:“ í valkostastikunni til að færa valda hlutann fram eða á eftir afganginum.  Notaðu „Puppet Warp“ valkostina til að breyta myndinni. Eftirfarandi val á valkostastikunni er hægt að nota til að sérsníða hegðun Puppet Warp tólsins:
Notaðu „Puppet Warp“ valkostina til að breyta myndinni. Eftirfarandi val á valkostastikunni er hægt að nota til að sérsníða hegðun Puppet Warp tólsins: - Mode: Stillir hversu róttækar breytingarnar eru. „Brenglast“ gerir myndina þína mjög teygjanlega, en „stíf“ gerir breytingar þínar áberandi.
- Stækkun: Býður upp á getu til að stækka eða draga saman ytri brún óreiðunnar sem myndast af pinna þínum.
- Þéttleiki: Gerir þér kleift að breyta fjarlægð ristapunktanna. Fleiri stig gefa þér meiri nákvæmni en geta skattlagt tölvuna þína. Færri stig gera breytingar þínar hraðari en minna nákvæmar.
 Staðfestu breytingarnar eins og venjulega. Þegar þú ert ánægður með vinnuna skaltu ýta á ↵ Sláðu inn til að beita breytingunum þínum. Þú getur líka smellt á merkið í valkostastikunni.
Staðfestu breytingarnar eins og venjulega. Þegar þú ert ánægður með vinnuna skaltu ýta á ↵ Sláðu inn til að beita breytingunum þínum. Þú getur líka smellt á merkið í valkostastikunni. - Eins og fram kemur hér að ofan, Esc eða hætta við hnappinn í valkostastikunni, afturkallaðu verk þitt.
Ábendingar
- Auðveld leið til að vinda heilt lag með "Warp Puppet" er að setja punkt í hvert horn myndarinnar. Með því að toga í kringum þig geturðu fljótt stillt alla myndina ef þörf krefur.
- Opinber hjálparsíða Photoshop getur svarað mörgum spurningum um Warp tólið og aðrar skyldar aðgerðir.