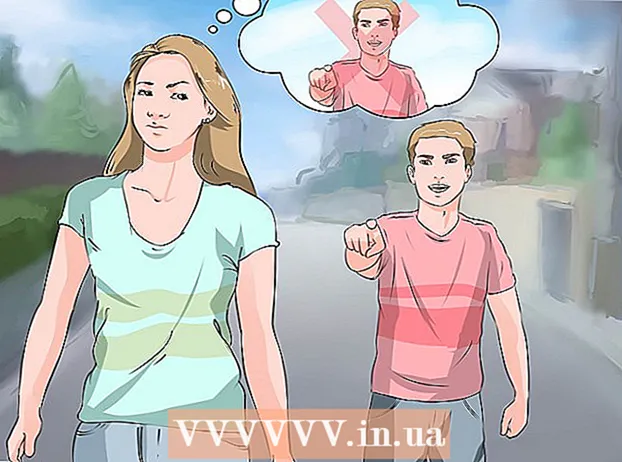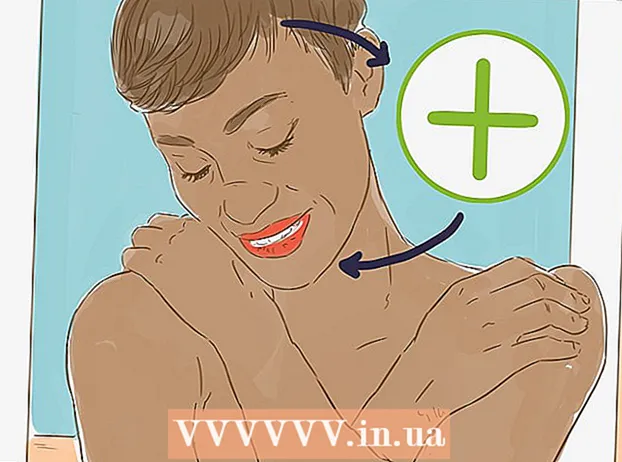Höfundur:
Roger Morrison
Sköpunardag:
8 September 2021
Uppfærsludagsetning:
1 Júlí 2024

Efni.
Þessi wikiHow kennir þér hvernig á að breyta tákninu fyrir Google Chrome á tölvu eða Mac. Þú getur breytt tákninu fyrir forrit bæði á Windows og Mac. Hvort sem þú kýst gamla 3D Google Chrome táknið eða vilt bara gera forritið að eigin merki.
Að stíga
Aðferð 1 af 2: Í Windows 10
 Smelltu á Windows Start valmyndina
Smelltu á Windows Start valmyndina  Gerð Króm. Þetta mun leita og birta Google Chrome efst í Start Start valmyndinni. Sæktu gamla 3D Google Chrome með því að slá inn „Old Google Chrome icon“ í myndaleit í vafranum þínum.
Gerð Króm. Þetta mun leita og birta Google Chrome efst í Start Start valmyndinni. Sæktu gamla 3D Google Chrome með því að slá inn „Old Google Chrome icon“ í myndaleit í vafranum þínum.  Hægri smelltu á Google Chrome
Hægri smelltu á Google Chrome  Smelltu á Opnaðu skráarstað. Þetta opnar möppuna með Google Chrome.
Smelltu á Opnaðu skráarstað. Þetta opnar möppuna með Google Chrome. - Ef þú sérð ekki þessa opnun þegar þú hægrismellir á Google Chrome skaltu smella Meira fyrir fleiri valmyndavalkosti.
 Hægri smelltu á Google Chrome. Ef möppan inniheldur Google Chrome skaltu hægrismella í möppunni á Google Chrome. Þetta birtir annan matseðil.
Hægri smelltu á Google Chrome. Ef möppan inniheldur Google Chrome skaltu hægrismella í möppunni á Google Chrome. Þetta birtir annan matseðil.  Smelltu á Fasteignir. Þetta er neðst í valmyndinni sem birtist þegar þú hægrismellir á Google Chrome forritið.
Smelltu á Fasteignir. Þetta er neðst í valmyndinni sem birtist þegar þú hægrismellir á Google Chrome forritið.  Smelltu á flipann Flýtileið. Það er efst í Properties glugganum.
Smelltu á flipann Flýtileið. Það er efst í Properties glugganum.  Smelltu á Skiptu um tákn. Það er staðsett neðst í Properties glugganum undir „Shortcut“.
Smelltu á Skiptu um tákn. Það er staðsett neðst í Properties glugganum undir „Shortcut“.  Veldu tákn eða smelltu á Blöð. Smelltu á eitt af táknunum á listanum til að velja það. Smelltu til að velja þitt eigið tákn Blöð. Farðu síðan þangað sem þú vistaðir táknið, smelltu á það og smelltu Að opna.
Veldu tákn eða smelltu á Blöð. Smelltu á eitt af táknunum á listanum til að velja það. Smelltu til að velja þitt eigið tákn Blöð. Farðu síðan þangað sem þú vistaðir táknið, smelltu á það og smelltu Að opna. - Ef þú ert að nota þína eigin mynd verður valda myndin að hafa viðbótina „.ico“. Ef myndin sem þú vilt nota hefur ekki þessa viðbót, getur þú umbreytt skránni í gegnum þessa vefsíðu.
 Smelltu á Allt í lagi. Það er neðst í glugganum með breytingartákninu. Þetta staðfestir valið.
Smelltu á Allt í lagi. Það er neðst í glugganum með breytingartákninu. Þetta staðfestir valið.  Smelltu á Að sækja um. Þetta staðfestir breytingarnar sem þú hefur gert. Nýja táknið birtist í Start valmyndinni og í verkstikunni.
Smelltu á Að sækja um. Þetta staðfestir breytingarnar sem þú hefur gert. Nýja táknið birtist í Start valmyndinni og í verkstikunni. - Ef breytingarnar birtast ekki strax í verkstikunni skaltu hætta í Google Chrome og endurræsa forritið.
- Ef Google Chrome flýtileið þín breytist ekki strax skaltu hægrismella á hana og smella fjarlægja. Finndu síðan Google Chrome í Start valmyndinni og dragðu það á skjáborðið til að búa til nýjan flýtileið.
 Smelltu á Allt í lagi. Eiginleikaglugginn er nú lokaður.
Smelltu á Allt í lagi. Eiginleikaglugginn er nú lokaður.
Aðferð 2 af 2: Í Mac OS
 Opnaðu myndina sem þú vilt nota í Preview. Forskoðun er sjálfgefið myndskoðunarforrit á Mac. Gakktu úr skugga um að myndin sem þú vilt nota sem tákn fyrir Google Chrome sé þegar geymd einhvers staðar á tölvunni þinni. Tvísmelltu á myndina til að opna hana í forskoðun, eða notaðu eftirfarandi skref til að opna myndina í forskoðun.
Opnaðu myndina sem þú vilt nota í Preview. Forskoðun er sjálfgefið myndskoðunarforrit á Mac. Gakktu úr skugga um að myndin sem þú vilt nota sem tákn fyrir Google Chrome sé þegar geymd einhvers staðar á tölvunni þinni. Tvísmelltu á myndina til að opna hana í forskoðun, eða notaðu eftirfarandi skref til að opna myndina í forskoðun. - Farðu á myndina og smelltu á hana.
- Smelltu á Skrá í aðalvalmyndinni.
- Smelltu á Opna með ...
- Smelltu á Forskoðun.app.
 Smelltu á breyta. Eftir að myndin hefur opnast í Preview, smelltu breyta í matseðlinum efst á skjánum. Fellivalmyndin Breyta opnast.
Smelltu á breyta. Eftir að myndin hefur opnast í Preview, smelltu breyta í matseðlinum efst á skjánum. Fellivalmyndin Breyta opnast.  Smelltu á Velja allt. Þetta mun velja alla myndina. Þú ættir að sjá punktalínu í kringum alla myndina.
Smelltu á Velja allt. Þetta mun velja alla myndina. Þú ættir að sjá punktalínu í kringum alla myndina. - Þú getur líka smellt og dregið til að velja hluta myndarinnar. Gakktu úr skugga um að val þitt sé ferkantað, annars verður táknið ekki í réttri stærð.
 Smelltu aftur breyta. Opnaðu Edit valmyndina aftur.
Smelltu aftur breyta. Opnaðu Edit valmyndina aftur.  Smelltu á Til að afrita. Þetta mun afrita valda hluta myndarinnar.
Smelltu á Til að afrita. Þetta mun afrita valda hluta myndarinnar. - Mikilvægt er að afrita myndgögnin í Forskoðun, ekki staðsetningar myndarinnar.
 Opnaðu Finder
Opnaðu Finder  Smelltu á Forrit. Það er í valmyndinni til hliðar við Finder. Þetta sýnir öll forrit sem þú hefur sett upp á þinn Mac.
Smelltu á Forrit. Það er í valmyndinni til hliðar við Finder. Þetta sýnir öll forrit sem þú hefur sett upp á þinn Mac.  Smelltu á Google Chrome til að velja það. Þú þarft ekki að opna forritið. Smelltu bara á það einu sinni til að velja það.
Smelltu á Google Chrome til að velja það. Þú þarft ekki að opna forritið. Smelltu bara á það einu sinni til að velja það.  Smelltu á Skrá. Það er í valmyndastikunni efst á skjánum.
Smelltu á Skrá. Það er í valmyndastikunni efst á skjánum.  Smelltu á Sýna upplýsingar. Það er í skráarvalmyndinni í miðjunni. Þetta sýnir skoðunarmann.
Smelltu á Sýna upplýsingar. Það er í skráarvalmyndinni í miðjunni. Þetta sýnir skoðunarmann. - Einnig er hægt að hægrismella á Google Chrome í Forritamöppunni og smella síðan Sýna upplýsingar.
 Smelltu á Google Chrome táknið. Þetta er litla efra hægra hornið á Google Chrome eftirlitsmanninum. Þetta mun auðkenna táknið sem gefur til kynna að það sé valið.
Smelltu á Google Chrome táknið. Þetta er litla efra hægra hornið á Google Chrome eftirlitsmanninum. Þetta mun auðkenna táknið sem gefur til kynna að það sé valið. - Þetta er ekki það sama og stóra táknið sem birtist undir „Preview“.
 Smelltu á breyta. Það er í valmyndastikunni efst á skjánum.
Smelltu á breyta. Það er í valmyndastikunni efst á skjánum.  Smelltu á Að festa. Þetta mun líma myndgögnin sem þú afritaðir úr Preview á staðsetningu táknsins. Þú ættir strax að sjá táknbreytinguna í upplýsingaspjaldinu.
Smelltu á Að festa. Þetta mun líma myndgögnin sem þú afritaðir úr Preview á staðsetningu táknsins. Þú ættir strax að sjá táknbreytinguna í upplýsingaspjaldinu. - Ef þú sérð ekki táknið breytast í bryggjunni skaltu loka Google Chrome og opna forritið aftur.
Ábendingar
- Ef þú ert að nota Outlook.com eða Hotmail sem netpóstforrit þitt, geturðu fest People appið á Start skjáinn. Það er yfirgripsminna en People appið sem fylgir Windows 8.
- Það eru mörg forrit sem þú getur notað til að breyta táknum þínum á iPhone eða Android tækjunum þínum.