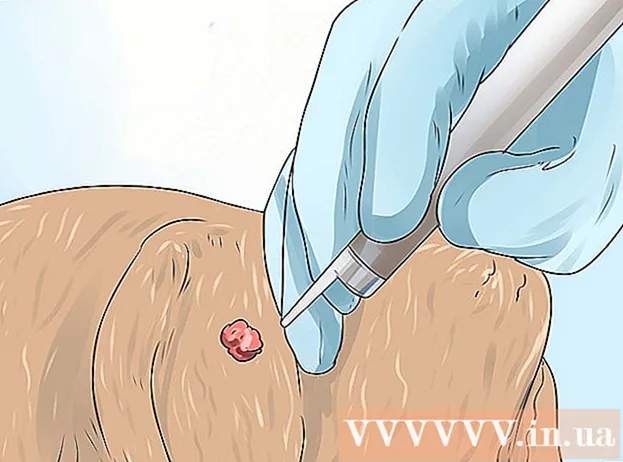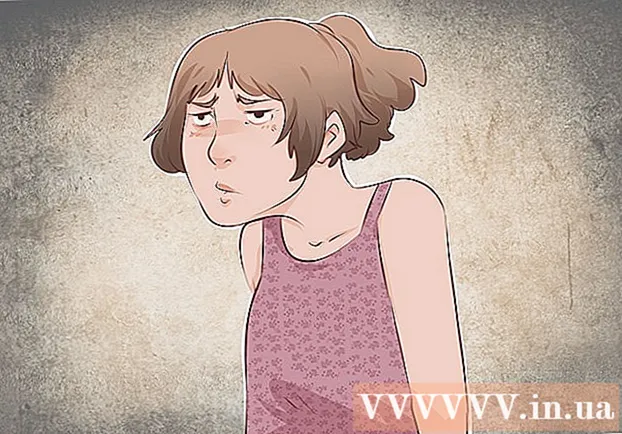Höfundur:
Charles Brown
Sköpunardag:
4 Febrúar 2021
Uppfærsludagsetning:
1 Júlí 2024

Efni.
- Að stíga
- Aðferð 1 af 9: Króm í tölvu
- Aðferð 2 af 9: Króm á spjaldtölvu eða snjallsíma
- Aðferð 3 af 9: Firefox á tölvu
- Aðferð 4 af 9: Firefox á iPhone
- Aðferð 5 af 9: Firefox í snjallsíma með Android
- Aðferð 6 af 9: Microsoft Edge
- Aðferð 7 af 9: Internet Explorer
- Aðferð 8 af 9: Safari á tölvu
- Aðferð 9 af 9: Safari á spjaldtölvu eða snjallsíma
- Ábendingar
- Viðvaranir
Í þessari grein lærir þú hvernig á að opna „huliðsgluggann“ í vafranum þínum, sem gerir þér kleift að vafra á netinu án þess að vista vafraferil þinn. Næstum allir nútíma vefskoðarar eru með einhverja innbyggða huliðsstillingu sem þú getur notað á tölvunni þinni sem og í snjallsíma eða spjaldtölvu. Því miður, ef stjórnandi tölvunnar hefur slökkt á huliðsstillingu fyrir vafrana þína, muntu ekki geta virkjað huliðsstillingu, né muntu geta fundið möguleika á því.
Að stíga
Aðferð 1 af 9: Króm í tölvu
 Opið
Opið  Smelltu á ⋮. Þessi hnappur er að finna efst til hægri í Chrome glugganum, beint fyrir neðan X.
Smelltu á ⋮. Þessi hnappur er að finna efst til hægri í Chrome glugganum, beint fyrir neðan X.  Smelltu á Nýr huliðsgluggi. Það er einn fyrsti valkosturinn í fellivalmyndinni hér. Með því að smella á það opnast nýr gluggi í Chrome í huliðsstillingu.
Smelltu á Nýr huliðsgluggi. Það er einn fyrsti valkosturinn í fellivalmyndinni hér. Með því að smella á það opnast nýr gluggi í Chrome í huliðsstillingu. - Ef þú sérð ekki þennan möguleika gætirðu ekki fengið aðgang að huliðsstillingu frá Chrome í tölvunni sem þú ert að vinna í.
- Ef þú lokar huliðsflipanum sem þú vannst í verður öll niðurhal og vafraferill þinn hreinsaður úr huliðsglugganum.
 Notaðu flýtilykilinn. Þú getur haldið áfram hvenær sem er Ctrl+⇧ Vakt+N. (á tölvu með Windows) eða á ⌘ Skipun+⇧ Vakt+N. (á Mac) til að opna nýjan huliðsglugga í Chrome.
Notaðu flýtilykilinn. Þú getur haldið áfram hvenær sem er Ctrl+⇧ Vakt+N. (á tölvu með Windows) eða á ⌘ Skipun+⇧ Vakt+N. (á Mac) til að opna nýjan huliðsglugga í Chrome.
Aðferð 2 af 9: Króm á spjaldtölvu eða snjallsíma
 Opið
Opið  Ýttu á ⋮. Þessi hnappur er staðsettur efst til hægri á skjánum.
Ýttu á ⋮. Þessi hnappur er staðsettur efst til hægri á skjánum.  Ýttu á Nýr huliðsflipi. Þetta opnar nýjan glugga í huliðsstillingu þar sem vafraferill þinn er ekki vistaður. Þegar þú lokar glugganum verður öllum ummerkjum síðna sem þú hefur opnað eða skrám sem þú hefur hlaðið niður eytt úr Chrome.
Ýttu á Nýr huliðsflipi. Þetta opnar nýjan glugga í huliðsstillingu þar sem vafraferill þinn er ekki vistaður. Þegar þú lokar glugganum verður öllum ummerkjum síðna sem þú hefur opnað eða skrám sem þú hefur hlaðið niður eytt úr Chrome. - Gluggarnir í huliðsstillingu eru dekkri að lit en flipi í venjulegri útgáfu af Chrome.
- Þú getur smellt fram og til baka á milli venjulegs Chrome glugga og huliðsglugga með því að banka á númeraða torgið efst á skjánum og strjúkt til vinstri eða hægri.
Aðferð 3 af 9: Firefox á tölvu
 Opnaðu Firefox vafrann. Smelltu einu sinni eða tvisvar á Firefox táknið. Það lítur út eins og appelsínugul refur veltur um bláan bolta.
Opnaðu Firefox vafrann. Smelltu einu sinni eða tvisvar á Firefox táknið. Það lítur út eins og appelsínugul refur veltur um bláan bolta.  Smelltu á ☰. Þessi hnappur ætti að vera efst í hægra horninu á Firefox glugganum. Fellivalmynd birtist síðan.
Smelltu á ☰. Þessi hnappur ætti að vera efst í hægra horninu á Firefox glugganum. Fellivalmynd birtist síðan.  Smelltu á Nýr einkagluggi. Þetta mun opna nýjan vafraglugga í lokaðri stillingu sem þú getur skoðað og hlaðið niður skrám án þess að Firefox visti sögu þína.
Smelltu á Nýr einkagluggi. Þetta mun opna nýjan vafraglugga í lokaðri stillingu sem þú getur skoðað og hlaðið niður skrám án þess að Firefox visti sögu þína.  Notaðu flýtilykilinn. Þú getur haldið áfram Ctrl+⇧ Vakt+P. (á tölvu með Windows) eða á ⌘ Skipun+⇧ Vakt+P. (á Mac) til að opna nýjan glugga frá hvaða síðu sem er í Firefox til að vafra í einkaaðila eða huliðsstillingu.
Notaðu flýtilykilinn. Þú getur haldið áfram Ctrl+⇧ Vakt+P. (á tölvu með Windows) eða á ⌘ Skipun+⇧ Vakt+P. (á Mac) til að opna nýjan glugga frá hvaða síðu sem er í Firefox til að vafra í einkaaðila eða huliðsstillingu.
Aðferð 4 af 9: Firefox á iPhone
 Opnaðu Firefox. Pikkaðu á Firefox táknið. Það lítur út eins og appelsínugul refur vafinn um bláan bolta.
Opnaðu Firefox. Pikkaðu á Firefox táknið. Það lítur út eins og appelsínugul refur vafinn um bláan bolta.  Pikkaðu á „Tabs“ táknið. Til að gera þetta, bankaðu á númeraða ferninginn neðst á skjánum. Þú munt opna lista með öllum opnum flipum.
Pikkaðu á „Tabs“ táknið. Til að gera þetta, bankaðu á númeraða ferninginn neðst á skjánum. Þú munt opna lista með öllum opnum flipum.  Bankaðu á grímuna. Þetta tákn er staðsett neðst í vinstra horninu á skjánum. Maskinn verður þá fjólublár, sem þýðir að þú getur nú flett í huliðsstillingu.
Bankaðu á grímuna. Þetta tákn er staðsett neðst í vinstra horninu á skjánum. Maskinn verður þá fjólublár, sem þýðir að þú getur nú flett í huliðsstillingu.  Ýttu á +. Það er plúsmerkið neðst til hægri á skjánum. Þetta opnar nýjan flipa í einkaaðila eða huliðsstillingu. Ef þú notar þennan flipa verður leitarferill þinn ekki vistaður.
Ýttu á +. Það er plúsmerkið neðst til hægri á skjánum. Þetta opnar nýjan flipa í einkaaðila eða huliðsstillingu. Ef þú notar þennan flipa verður leitarferill þinn ekki vistaður. - Til að fara aftur í venjulegan vafrastilling, bankaðu á númeraða ferninginn og pikkaðu síðan á grímuna til að slökkva á honum.
- Þegar þú lokar Firefox verða allir flipar í huliðsstillingu sem enn eru opnir fjarlægðir.
Aðferð 5 af 9: Firefox í snjallsíma með Android
 Opnaðu Firefox. Pikkaðu á Firefox táknið. Það lítur út eins og appelsínugul refur veltur um bláan bolta.
Opnaðu Firefox. Pikkaðu á Firefox táknið. Það lítur út eins og appelsínugul refur veltur um bláan bolta.  Ýttu á ⋮. Þessi hnappur er staðsettur efst í hægra horninu á skjánum. Fellivalmynd birtist síðan.
Ýttu á ⋮. Þessi hnappur er staðsettur efst í hægra horninu á skjánum. Fellivalmynd birtist síðan.  Ýttu á Nýr einkaflipi. Það er einn af fyrstu valkostunum í fellivalmyndinni. Þetta opnar nýjan flipa í huliðsstillingu. Svo lengi sem þú notar þennan flipa verður leitarsaga þín ekki vistuð.
Ýttu á Nýr einkaflipi. Það er einn af fyrstu valkostunum í fellivalmyndinni. Þetta opnar nýjan flipa í huliðsstillingu. Svo lengi sem þú notar þennan flipa verður leitarsaga þín ekki vistuð. - Til að fara aftur á venjulegan flipa pikkarðu á númeraða ferninginn efst til hægri á skjánum og pikkar síðan á hattinn efst til vinstri á skjánum.
Aðferð 6 af 9: Microsoft Edge
 Opnaðu Microsoft Edge. Smelltu einu sinni eða tvisvar á Microsoft Edge táknið. Það lítur út eins og hvítur (eða dökkblár) stafur „e“ á bláum bakgrunni.
Opnaðu Microsoft Edge. Smelltu einu sinni eða tvisvar á Microsoft Edge táknið. Það lítur út eins og hvítur (eða dökkblár) stafur „e“ á bláum bakgrunni.  Smelltu á ⋯. Þessi valkostur er efst í hægra horni gluggans. Fellivalmynd birtist síðan.
Smelltu á ⋯. Þessi valkostur er efst í hægra horni gluggans. Fellivalmynd birtist síðan.  Smelltu á Nýr InPrivate gluggi. Þessi valkostur er næstum efst í fellivalmyndinni. Með því að smella á það opnast nýr vafragluggi þar sem þú getur skoðað vefsíður eða hlaðið niður skrám án þess að Edge visti sögu þína.
Smelltu á Nýr InPrivate gluggi. Þessi valkostur er næstum efst í fellivalmyndinni. Með því að smella á það opnast nýr vafragluggi þar sem þú getur skoðað vefsíður eða hlaðið niður skrám án þess að Edge visti sögu þína. - Að loka InPrivate glugganum færir þig aftur í venjulega vafragluggann.
 Notaðu flýtilykilinn. Eftir að hafa opnað Microsoft Edge, ýttu samtímis Ctrl og ⇧ Vakt Ýttu á P. til að opna flipa í huliðsstillingu.
Notaðu flýtilykilinn. Eftir að hafa opnað Microsoft Edge, ýttu samtímis Ctrl og ⇧ Vakt Ýttu á P. til að opna flipa í huliðsstillingu.
Aðferð 7 af 9: Internet Explorer
 Opnaðu Internet Explorer. Smelltu einu sinni til tvisvar á Internet Explorer táknið. Það lítur út eins og ljósblár stafur „e“.
Opnaðu Internet Explorer. Smelltu einu sinni til tvisvar á Internet Explorer táknið. Það lítur út eins og ljósblár stafur „e“.  Opnaðu stillingar
Opnaðu stillingar  Veldu Öryggi. Þessi valkostur er næstum efst í fellivalmyndinni. Gluggi opnast síðan.
Veldu Öryggi. Þessi valkostur er næstum efst í fellivalmyndinni. Gluggi opnast síðan.  Smelltu á InPrivate vafra. Þessi valkostur er næstum efst í öryggisvalmyndinni sem þú varst að opna. Þetta mun opna glugga í einkastillingu Internet Explorer, þar sem þú getur vafrað án þess að tölvan þín visti leitarferil þinn eða skrárnar sem þú hleður niður.
Smelltu á InPrivate vafra. Þessi valkostur er næstum efst í öryggisvalmyndinni sem þú varst að opna. Þetta mun opna glugga í einkastillingu Internet Explorer, þar sem þú getur vafrað án þess að tölvan þín visti leitarferil þinn eða skrárnar sem þú hleður niður. - Að hætta í InPrivate vafrahamnum mun skila þér sjálfkrafa í venjulega vafra.
 Notaðu flýtilykilinn. Eftir að Internet Explorer hefur verið opnað, ýttu á sama tíma Ctrl og ⇧ Vakt og bankaðu á P. til að opna flipa í huliðsstillingu.
Notaðu flýtilykilinn. Eftir að Internet Explorer hefur verið opnað, ýttu á sama tíma Ctrl og ⇧ Vakt og bankaðu á P. til að opna flipa í huliðsstillingu.
Aðferð 8 af 9: Safari á tölvu
 Opnaðu Safari. Smelltu á Safari táknið. Það lítur út eins og blár áttaviti og þú finnur það í bryggju Mac þíns.
Opnaðu Safari. Smelltu á Safari táknið. Það lítur út eins og blár áttaviti og þú finnur það í bryggju Mac þíns.  Smelltu á Skrá. Þú getur fundið þennan möguleika efst til vinstri á skjánum. Fellivalmynd birtist síðan.
Smelltu á Skrá. Þú getur fundið þennan möguleika efst til vinstri á skjánum. Fellivalmynd birtist síðan.  Smelltu á Nýr einkaskjár. Þetta opnar útgáfuna af huliðsstillingu í Safari, þar sem þú getur vafrað án þess að vista vefsíður sem þú heimsækir eða skrárnar sem þú hleður niður í Safari minni.
Smelltu á Nýr einkaskjár. Þetta opnar útgáfuna af huliðsstillingu í Safari, þar sem þú getur vafrað án þess að vista vefsíður sem þú heimsækir eða skrárnar sem þú hleður niður í Safari minni. - Sérgluggi í Safari er dekkri á litinn en venjulegur vafragluggi.
 Notaðu flýtilykilinn. Þú getur haldið áfram ⌘ Skipun+⇧ Vakt+N. með Safari opið til að opna nýjan huliðsglugga.
Notaðu flýtilykilinn. Þú getur haldið áfram ⌘ Skipun+⇧ Vakt+N. með Safari opið til að opna nýjan huliðsglugga.
Aðferð 9 af 9: Safari á spjaldtölvu eða snjallsíma
 Opnaðu Safari. Pikkaðu á Safari táknið. Það lítur út eins og blár áttaviti á hvítum bakgrunni.
Opnaðu Safari. Pikkaðu á Safari táknið. Það lítur út eins og blár áttaviti á hvítum bakgrunni.  Pikkaðu á hnappinn í formi tveggja ferninga sem skarast. Þetta tákn er staðsett neðst í hægra horninu á skjánum.
Pikkaðu á hnappinn í formi tveggja ferninga sem skarast. Þetta tákn er staðsett neðst í hægra horninu á skjánum.  Ýttu á Einkamál. Þessi hnappur er staðsettur neðst til hægri á skjánum.
Ýttu á Einkamál. Þessi hnappur er staðsettur neðst til hægri á skjánum.  Ýttu á +. Pikkaðu á plúsmerkið neðst á skjánum. Þetta opnar nýjan glugga í huliðsstillingu sem þú getur leitað í án þess að Safari visti vafraferil þinn.
Ýttu á +. Pikkaðu á plúsmerkið neðst á skjánum. Þetta opnar nýjan glugga í huliðsstillingu sem þú getur leitað í án þess að Safari visti vafraferil þinn. - Til að fara aftur í venjulegan vafraglugga, pikkaðu á ferningana sem skarast, bankaðu aftur Einkamál og bankaðu á Tilbúinn.
- Lokun Safari lokar ekki sjálfkrafa vafra þínum í huliðsstillingu. Ef þú vilt loka ákveðnum síðum, strjúktu fingrinum yfir þær til vinstri.
Ábendingar
- Huliðsstilling er tilvalin ef þú ert með tvo mismunandi reikninga opna á sama tíma (t.d. Gmail og Facebook), vegna þess að huliðsstilling vistar ekki lykilorð og smákökur tölvunnar.
Viðvaranir
- Vafrað í huliðsstillingu getur ekki alltaf komið í veg fyrir að aðrir sjái hvaða vefsíður þú heimsækir, svo sem vinnuveitanda þinn, netþjónustuaðilanum þínum og öllum njósnaforritum sem eru uppsett á tölvunni þinni.