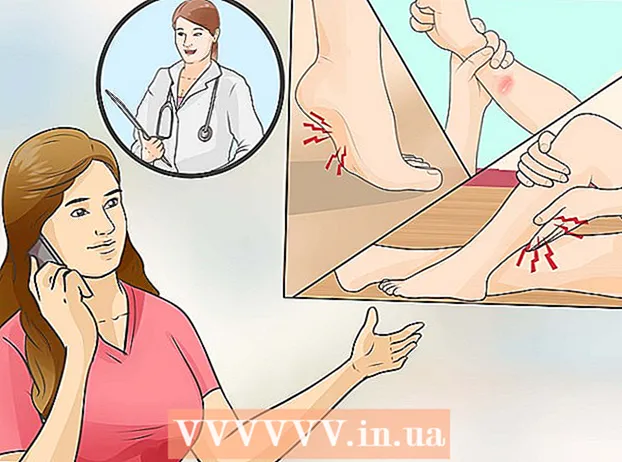Höfundur:
Janice Evans
Sköpunardag:
28 Júlí 2021
Uppfærsludagsetning:
1 Júlí 2024
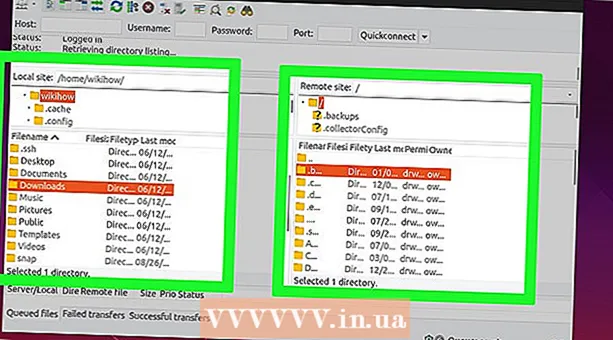
Efni.
- Skref
- Hluti 1 af 2: Hvernig á að setja upp nauðsynlegan hugbúnað
- Hluti 2 af 2: Hvernig á að setja upp FTP netþjón
- Hvernig á að bæta notendanöfnum við CHROOT listann
- Hvernig á að opna netþjóninn
- Ábendingar
- Viðvaranir
Þessi grein mun sýna þér hvernig á að setja upp og tengjast FTP netþjón á Ubuntu Linux tölvunni þinni. FTP netþjónar eru hannaðir til að geyma skrárnar þínar og leyfa öðrum notendum að skoða þær. Til að setja upp FTP netþjón á tölvunni þinni þarftu FTP miðlara sem þú getur tengst. Við mælum einnig með því að þú uppfærir Ubuntu hugbúnaðinn þinn í nýjustu útgáfuna sem til er.
Skref
Hluti 1 af 2: Hvernig á að setja upp nauðsynlegan hugbúnað
 1 Uppfærðu Ubuntu. Í Ubuntu 17.10 og nýrri útgáfum af þessu kerfi eru skráarslóðir frábrugðnar fyrri útgáfum, svo vertu viss um að uppfæra kerfið í nýjustu útgáfuna:
1 Uppfærðu Ubuntu. Í Ubuntu 17.10 og nýrri útgáfum af þessu kerfi eru skráarslóðir frábrugðnar fyrri útgáfum, svo vertu viss um að uppfæra kerfið í nýjustu útgáfuna: - opna flugstöð;
- koma inn sudo apt-get uppfærsla og ýttu á Sláðu inn;
- sláðu inn lykilorðið þitt og smelltu á Sláðu inn;
- koma inn yþegar beðið er um það, ýttu síðan á Sláðu inn;
- bíddu eftir að kerfið uppfærist og endurræstu síðan tölvuna þína (ef beðið er um það).
 2 Opnaðu flugstöð. Opnaðu forritavalmyndina, skrunaðu niður og smelltu á svarthvíta táknið við hliðina á Terminal valkostinum.
2 Opnaðu flugstöð. Opnaðu forritavalmyndina, skrunaðu niður og smelltu á svarthvíta táknið við hliðina á Terminal valkostinum. - Þú getur líka smellt Alt+Ctrl+Tað opna flugstöð.
 3 Sláðu inn VSFTPD (FTP Server) uppsetningarskipunina. Koma inn sudo apt-get install vsftpd í flugstöðinni og ýttu síðan á Sláðu inn.
3 Sláðu inn VSFTPD (FTP Server) uppsetningarskipunina. Koma inn sudo apt-get install vsftpd í flugstöðinni og ýttu síðan á Sláðu inn.  4 Sláðu inn lykilorð. Sláðu inn lykilorðið sem þú notar til að skrá þig inn og smelltu síðan á Sláðu inn.
4 Sláðu inn lykilorð. Sláðu inn lykilorðið sem þú notar til að skrá þig inn og smelltu síðan á Sláðu inn.  5 Bíddu eftir að VSFTPD er sett upp. Þetta mun taka 5 til 20 mínútur eftir núverandi FTP stillingum þínum og nettengingarhraða.
5 Bíddu eftir að VSFTPD er sett upp. Þetta mun taka 5 til 20 mínútur eftir núverandi FTP stillingum þínum og nettengingarhraða.  6 Settu upp FileZilla. Með þessu forriti færðu aðgang að netþjóninum og flytur skrár yfir í hann. Til að setja þetta forrit upp:
6 Settu upp FileZilla. Með þessu forriti færðu aðgang að netþjóninum og flytur skrár yfir í hann. Til að setja þetta forrit upp: - koma inn sudo apt-get install filezilla;
- sláðu inn lykilorðið ef beðið er um það;
- bíddu eftir að uppsetningunni lýkur.
Hluti 2 af 2: Hvernig á að setja upp FTP netþjón
 1 Opnaðu VSFTPD stillingarskrána. Koma inn sudo nano /etc/vsftpd.conf og ýttu á Sláðu inn... Þú þarft að breyta þessari skrá til að virkja (eða slökkva) á sumum VSFTPD eiginleikum.
1 Opnaðu VSFTPD stillingarskrána. Koma inn sudo nano /etc/vsftpd.conf og ýttu á Sláðu inn... Þú þarft að breyta þessari skrá til að virkja (eða slökkva) á sumum VSFTPD eiginleikum.  2 Leyfa staðbundnum notendum að skrá sig inn á FTP netþjóninn. Notaðu örvatakkana til að fletta niður skrána að línunni # Hættu við þetta til að leyfa staðbundnum notendum að skrá sig inn. (Fjarlægðu athugasemdartáknið til að leyfa staðbundnum notendum að tengjast netþjóninum) og fjarlægðu síðan „#“ stafinn úr næstu línu local_enable = YES.
2 Leyfa staðbundnum notendum að skrá sig inn á FTP netþjóninn. Notaðu örvatakkana til að fletta niður skrána að línunni # Hættu við þetta til að leyfa staðbundnum notendum að skrá sig inn. (Fjarlægðu athugasemdartáknið til að leyfa staðbundnum notendum að tengjast netþjóninum) og fjarlægðu síðan „#“ stafinn úr næstu línu local_enable = YES. - Til að eyða „#“ staf, notaðu örvatakkana til að færa bendilinn beint á bak við stafinn og ýttu á ← Backspace.
- Slepptu þessu skrefi ef tilgreindur stafur er ekki til staðar í local_enable = YES línunni.
3 - Leyfðu FTP netþjóninum að skrifa skipanir. Skrunaðu niður að línunni # Komdu ekki með þetta til að gera hvers kyns FTP skrifskipun kleift. (Fjarlægðu athugasemdartáknið til að leyfa skrifskipanir) og fjarlægðu síðan „#“ stafinn úr næstu línu write_enable = YES.

- Slepptu þessu skrefi ef tilgreindur stafur er ekki til staðar í write_enable = YES línunni.
- Slökkva á persónuskreytingu. Skrunaðu niður að línunni # ASCII mangling er hræðilegur eiginleiki bókunarinnar. (Að skreyta stafi er slæmur eiginleiki) og fjarlægðu síðan „#“ stafinn úr eftirfarandi tveimur línum:

- ascii_upload_enable = JÁ
- ascii_download_enable = JÁ
- Breyttu chroot stillingum þínum. Skrunaðu niður að línunni # chroot)og bættu síðan við eftirfarandi línum:

- user_sub_token = $ USER
- chroot_local_user = JÁ
- chroot_list_enable = JÁ
- Ef einhver af þessum línum er þegar til, fjarlægðu einfaldlega „#“ stafinn frá þeim.
- Breyttu sjálfgefnum chroot stillingum. Skrunaðu niður að línunni (sjálfgefið fylgir)og bættu síðan við eftirfarandi línum:

- chroot_list_file = / etc / vsftpd.chroot_list
- local_root = / home / $ USER / Public_html
- allow_writeable_chroot = JÁ
- Ef einhver af þessum línum er þegar til, fjarlægðu einfaldlega „#“ stafinn frá þeim.
- Virkjaðu ls recurse valkostinn. Skrunaðu niður að línunni # Þú getur virkjað „-R“ valkostinn ... (Þú getur virkjað „-R“ valkostinn) og síðan fjarlægt „#“ stafinn úr næstu línu ls_recurse_enable = YES.

- Vista breytingarnar og lokaðu textaritlinum. Fyrir þetta:

- smellur Ctrl+X;
- koma inn y;
- smellur Sláðu inn.
Hvernig á að bæta notendanöfnum við CHROOT listann
- Opnaðu „chroot“ textaskrána. Koma inn sudo nano /etc/vsftpd.chroot_list og ýttu á Sláðu inn.

- Farðu í síðasta skrefið í þessum hluta ef þú vilt ekki tilgreina fólk sem getur fengið aðgang að FTP netþjóninum þínum.
- Sláðu inn lykilorð. Sláðu inn lykilorðið sem þú notar til að skrá þig inn á Ubuntu og smelltu á Sláðu inn... "Chroot" textaskráin opnast.

- Slepptu þessu skrefi ef þú ert ekki beðinn um lykilorð.
- Bættu notendanöfnum við listann. Sláðu inn notandanafnið þitt og smelltu á Sláðu innog endurtaktu síðan þetta ferli fyrir öll notendanöfn sem geta nálgast möppur þeirra á netþjóninum þínum.

- Vista listann. Smelltu á Ctrl+X, koma inn y og ýttu á Sláðu inn... Listinn verður vistaður.

- Endurræstu VSFTPD. Koma inn sudo systemctl endurræsa vsftpd og ýttu á Sláðu inn... VSFTPD verður endurræst og breytingarnar sem gerðar eru verða vistaðar. Þú munt nú geta fengið aðgang að FTP netþjóninum þínum.

Hvernig á að opna netþjóninn
- Finndu út netþjóninn þinn. Ef þú borgar fyrir FTP netþjón í gegnum hýsingarþjónustu (eins og Bluehost) skaltu finna út IP tölu þjónustunnar eða venjulegt netfang til að tengjast henni.

- Ef miðlarinn er á tölvunni þinni skaltu nota IP tölu tölvunnar; til að gera þetta í flugstöðinni enter ifconfig og finndu IP tölu í línunni "inet addr".
- Ef „ifconfig“ tólið er ekki sett upp skaltu setja það upp; til að gera þetta í flugstöðinni enter sudo apt-get install net-tól.
- Ef miðlarinn er á tölvunni þinni skaltu nota IP tölu tölvunnar; til að gera þetta í flugstöðinni enter ifconfig og finndu IP tölu í línunni "inet addr".
- Settu upp port forwarding á leiðinni þinni. Þegar þú hefur þekkt IP -tölu netþjónsins skaltu stilla gátt 21 áfram leiðarinnar á þetta netfang; vertu viss um að höfnin notar TCP (ekki UDP eða UDP / TCP).

- Ferlið við að setja upp portframsendingu er mismunandi eftir gerð leiðarinnar, svo lestu handbók leiðarinnar eða leitaðu á internetinu til að fá leiðbeiningar.
- Opnaðu Filezilla. Koma inn filezilla í flugstöðinni og ýttu á Sláðu inn... Eftir smá stund mun FileZilla opnast.

- Ef þú vilt tengjast í gegnum flugstöðina skaltu reyna að slá inn ftp [heimilisfang]... Ef miðlarinn er í gangi og þú ert með internetaðgang verður reynt að tengjast FTP netþjóninum; hafðu í huga að í þessu tilfelli muntu ekki geta flutt skrár á netþjóninn.
- Smelltu á File. Það er í efra vinstra horni FileZilla gluggans. Matseðill opnast.

- Smelltu á Manage Site. Þú finnur þennan valkost á valmyndinni. Gluggi vefstjórans opnast.

- Smelltu á Búa til síðu. Það er hvítur hnappur neðst til vinstri í glugganum.Vefsvæðishluti vefstjóra verður opnaður.

- Sláðu inn netþjóninn þinn. Sláðu inn vistfang (eða IP -tölu) FTP -miðlarans sem þú vilt tengjast.

- Sláðu inn áframsetta gáttarnúmer. Koma inn 21 í textareitnum „Port:“.

- Smelltu á Tengja. Það er rauður hnappur neðst á síðunni. FileZilla mun tengja tölvuna þína við FTP netþjóninn.

- Hladdu upp skrám á netþjóninn. Til að gera þetta skaltu einfaldlega draga skráamöppurnar úr vinstri glugganum í hægri gluggann.

Ábendingar
- Framsenda höfn 20 getur leyst nokkur netvandamál ef þú heldur utan um netþjóninn sjálfur.
- Tengingin við FTP netþjóninn í Ubuntu 17 og nýjustu útgáfur af þessu kerfi er frábrugðin tengingu í fyrri útgáfum, svo vertu viss um að uppfæra kerfið í Ubuntu 17.10 eða nýjustu útgáfurnar.
Viðvaranir
- FTP netþjónar eru ekki mjög öruggir (sérstaklega ef þú stýrir netþjóninum sjálfur), svo ekki hlaða trúnaðarupplýsingum eða persónulegum upplýsingum á FTP netþjóninn.
- ↑ https://www.linux.com/learn/linux-101-updating-your-system
- ↑ https://websiteforstudents.com/setup-vsftpd-ubuntu-17-04-17-10/
- ↑ https://help.ubuntu.com/lts/serverguide/ftp-server.html
- ↑ http://www.overclock.net/forum/142-coding-programming/639765-finding-ip-address-ftp-server.html
- ↑ https://my.bluehost.com/hosting/help/264