Höfundur:
Roger Morrison
Sköpunardag:
1 September 2021
Uppfærsludagsetning:
1 Júlí 2024
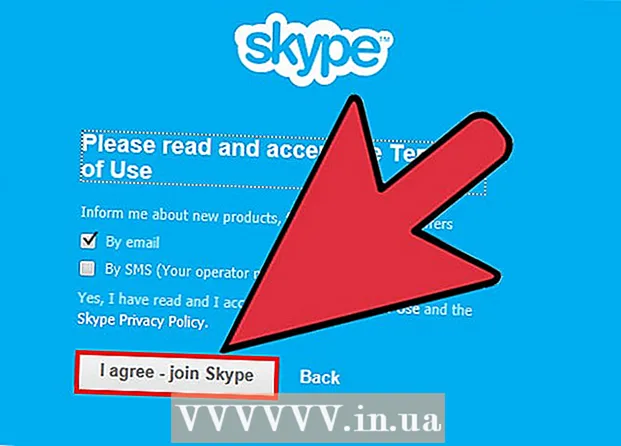
Efni.
- Að stíga
- Aðferð 1 af 6: Búðu til Skype reikning
- Aðferð 2 af 6: Sæktu og settu Skype upp á Windows
- Aðferð 3 af 6: Sæktu Skype og settu það upp á Mac OS X
- Aðferð 4 af 6: Skráðu þig inn á Skype
- Aðferð 5 af 6: Skráðu þig inn á Skype með Microsoft reikningi
- Aðferð 6 af 6: Skráðu þig inn á Skype með Facebook reikningi
Skype er forrit sem þú getur hringt með og myndsímtölum með. Áður en þú getur notað Skype þarftu að stofna aðgang á Skype vefsíðu. Ef þú ert nú þegar með Microsoft eða Facebook reikning geturðu notað það í stað þess að stofna Skype reikning. Þú getur búið til nýjan reikning sjálfur í Skype forritinu.
Að stíga
Aðferð 1 af 6: Búðu til Skype reikning
 Farðu á Skype innskráningarsíðuna. Ef þú ert nú þegar með Microsoft eða Facebook reikning geturðu sleppt þessum hluta og hlaðið niður og sett upp Skype. Farðu á https://login.skype.com/account/signup-form.
Farðu á Skype innskráningarsíðuna. Ef þú ert nú þegar með Microsoft eða Facebook reikning geturðu sleppt þessum hluta og hlaðið niður og sett upp Skype. Farðu á https://login.skype.com/account/signup-form.  Sláðu inn nafn og netfang. Í reitnum Fornafn verður þú að slá inn fornafnið þitt. Í reitnum Eftirnafn verður þú að slá inn eftirnafnið þitt. Í reitnum Netfang verður þú að slá inn netfangið þitt. Í reitnum Endurtaka tölvupóst verður þú að slá inn netfangið þitt aftur.
Sláðu inn nafn og netfang. Í reitnum Fornafn verður þú að slá inn fornafnið þitt. Í reitnum Eftirnafn verður þú að slá inn eftirnafnið þitt. Í reitnum Netfang verður þú að slá inn netfangið þitt. Í reitnum Endurtaka tölvupóst verður þú að slá inn netfangið þitt aftur.  Veldu tungumálið sem þú vilt nota Skype á. Skrunaðu niður og í hlutanum Upplýsingar um prófíl, við hliðina á tungumáli, veldu tungumálið sem þú vilt nota með Skype.
Veldu tungumálið sem þú vilt nota Skype á. Skrunaðu niður og í hlutanum Upplýsingar um prófíl, við hliðina á tungumáli, veldu tungumálið sem þú vilt nota með Skype. - Þú getur einnig slegið inn aðrar upplýsingar en þær eru valkvæðar.
 Veldu Skype nafn. Í reitnum Skype nafn þarftu að slá inn Skype nafn sem þú vilt nota og smelltu síðan á hnappinn? smellur. Nú munt þú sjá hvort Skype nafn þitt er tiltækt. Ef ekki, verður bent á aðra kosti.
Veldu Skype nafn. Í reitnum Skype nafn þarftu að slá inn Skype nafn sem þú vilt nota og smelltu síðan á hnappinn? smellur. Nú munt þú sjá hvort Skype nafn þitt er tiltækt. Ef ekki, verður bent á aðra kosti. - Skype nafn þitt verður að innihalda að minnsta kosti 6 stafi eða tölustafi. Nafnið verður að byrja á bókstaf og getur ekki innihaldið bil eða upphrópunarmerki.
 Veldu lykilorð. Þú verður að slá inn lykilorð í reitnum Lykilorð. Gakktu úr skugga um að þú gleymir ekki þessu lykilorði en að það er ekki auðvelt að giska á það. Í reitnum Endurtaktu lykilorð þarftu að slá inn lykilorðið aftur.
Veldu lykilorð. Þú verður að slá inn lykilorð í reitnum Lykilorð. Gakktu úr skugga um að þú gleymir ekki þessu lykilorði en að það er ekki auðvelt að giska á það. Í reitnum Endurtaktu lykilorð þarftu að slá inn lykilorðið aftur. - Lykilorðið þitt verður að innihalda á milli 6 og 20 bókstafi eða tölustafi.
- Það getur verið góð hugmynd að skrifa lykilorðið þitt einhvers staðar niður.
 Veldu hvort þú vilt fá tölvupóst um Skype. Ef þú vilt fá tölvupóst um Skype þarftu að merkja í reitinn Með tölvupósti. Ef ekki, ekki athuga þetta.
Veldu hvort þú vilt fá tölvupóst um Skype. Ef þú vilt fá tölvupóst um Skype þarftu að merkja í reitinn Með tölvupósti. Ef ekki, ekki athuga þetta.  Sláðu inn stafina og tölurnar á myndinni. Sem öryggisráðstöfun til að koma í veg fyrir að tölvur búi til sjálfkrafa reikninga notar Skype captcha. Sláðu inn stafina eða tölurnar sem þú sérð í Sláðu inn textareitinn hér að ofan.
Sláðu inn stafina og tölurnar á myndinni. Sem öryggisráðstöfun til að koma í veg fyrir að tölvur búi til sjálfkrafa reikninga notar Skype captcha. Sláðu inn stafina eða tölurnar sem þú sérð í Sláðu inn textareitinn hér að ofan. - Smelltu á hressa hnappinn ef þú átt í vandræðum með að lesa myndina. Smelltu á Hlustaðu til að láta lesa stafina upphátt.
 Smelltu á Ég er sammála - Halda áfram. Þú ert nú tilbúinn að hlaða niður og setja upp Skype.
Smelltu á Ég er sammála - Halda áfram. Þú ert nú tilbúinn að hlaða niður og setja upp Skype.
Aðferð 2 af 6: Sæktu og settu Skype upp á Windows
 Sæktu Skype. Í vafra skaltu fara á http://www.skype.com/en/download-skype/skype-for-computer/. Smelltu á Skype niðurhnappinn. Niðurhal Skype uppsetningarskrárinnar hefst.
Sæktu Skype. Í vafra skaltu fara á http://www.skype.com/en/download-skype/skype-for-computer/. Smelltu á Skype niðurhnappinn. Niðurhal Skype uppsetningarskrárinnar hefst. - Frá niðurhalssíðu Skype er hægt að hlaða niður Skype fyrir hvaða tæki sem er með því að smella á tækjatakkana efst á síðunni.
 Opnaðu Skype uppsetningarskrána. Í niðurhalsmöppunni þinni sérðu skrána SkypeSetup.exe. Tvísmelltu á þetta til að hefja uppsetningarferlið.
Opnaðu Skype uppsetningarskrána. Í niðurhalsmöppunni þinni sérðu skrána SkypeSetup.exe. Tvísmelltu á þetta til að hefja uppsetningarferlið.  Veldu tungumál. Í Skype uppsetningarglugganum, undir Veldu tungumál, smelltu á fellivalmyndina og smelltu síðan á tungumálið sem þú vilt nota Skype með.
Veldu tungumál. Í Skype uppsetningarglugganum, undir Veldu tungumál, smelltu á fellivalmyndina og smelltu síðan á tungumálið sem þú vilt nota Skype með.  Veldu Skype valkostinn. Ef þú vilt að Skype fari sjálfkrafa af stað með tölvuna skaltu haka í reitinn Start Skype þegar tölvan byrjar. Ef ekki, vertu viss um að þessi reitur sé ekki merktur. Smelltu á Ég samþykki - Næst.
Veldu Skype valkostinn. Ef þú vilt að Skype fari sjálfkrafa af stað með tölvuna skaltu haka í reitinn Start Skype þegar tölvan byrjar. Ef ekki, vertu viss um að þessi reitur sé ekki merktur. Smelltu á Ég samþykki - Næst. - Með því að smella á Fleiri valkostir geturðu valið möppuna þar sem Skype verður sett upp og hvort Skype mun búa til flýtileið á skjáborðinu þínu eða ekki.
 Veldu hvort setja eigi upp Smelltu til að hringja lögun Skype. Smelltu til að hringja lögun Skype mun bæta við táknmynd við hliðina á símanúmerum á internetinu sem þú getur hringt í gegnum Skype. Ef þú vilt nota þessa aðgerð skaltu merkja við reitinn. Ef ekki, vertu viss um að kassinn sé ekki merktur. Smelltu á Halda áfram.
Veldu hvort setja eigi upp Smelltu til að hringja lögun Skype. Smelltu til að hringja lögun Skype mun bæta við táknmynd við hliðina á símanúmerum á internetinu sem þú getur hringt í gegnum Skype. Ef þú vilt nota þessa aðgerð skaltu merkja við reitinn. Ef ekki, vertu viss um að kassinn sé ekki merktur. Smelltu á Halda áfram.  Veldu hvort þú vilt stilla Bing sem sjálfgefna leitarvél. Ef þú vilt nota Bing sem sjálfgefna leitarvél í vafranum þínum, merktu við reitinn Gerðu Bing að sjálfgefinni leitarvél. Ef þú vilt það ekki skaltu ganga úr skugga um að þessi reitur sé ekki merktur.
Veldu hvort þú vilt stilla Bing sem sjálfgefna leitarvél. Ef þú vilt nota Bing sem sjálfgefna leitarvél í vafranum þínum, merktu við reitinn Gerðu Bing að sjálfgefinni leitarvél. Ef þú vilt það ekki skaltu ganga úr skugga um að þessi reitur sé ekki merktur. - Að velja þennan valkost notar Bing sem sjálfgefna leitarvél fyrir alla vafra þína.
 Veldu hvort þú vilt búa til MSN sem heimasíðu vafrans. Ef þú vilt að MSN opni í hvert skipti sem þú opnar nýjan vafraglugga eða flipa skaltu ganga úr skugga um að merkt sé við Gerðu úr MSN að heimasíðu minni. Ef ekki, vertu viss um að þessi reitur sé ekki merktur. Smelltu á Halda áfram.
Veldu hvort þú vilt búa til MSN sem heimasíðu vafrans. Ef þú vilt að MSN opni í hvert skipti sem þú opnar nýjan vafraglugga eða flipa skaltu ganga úr skugga um að merkt sé við Gerðu úr MSN að heimasíðu minni. Ef ekki, vertu viss um að þessi reitur sé ekki merktur. Smelltu á Halda áfram. - Ef þú ert með vírusvarnarforrit, getur þú verið beðinn um að staðfesta uppsetninguna. Ef svo er, smelltu á Já til að halda áfram. Svo lengi sem þú hleður niður Skype af opinberu Skype vefsíðunni ertu ekki í neinni hættu.
- Þegar Skype uppsetningu er lokið mun Skype innskráningarsíðan birtast.
Aðferð 3 af 6: Sæktu Skype og settu það upp á Mac OS X
 Sæktu Skype. Í vafra skaltu fara á http://www.skype.com/en/download-skype/skype-for-computer/. Smelltu á Skype niðurhnappinn. Niðurhal Skype uppsetningarskrárinnar hefst.
Sæktu Skype. Í vafra skaltu fara á http://www.skype.com/en/download-skype/skype-for-computer/. Smelltu á Skype niðurhnappinn. Niðurhal Skype uppsetningarskrárinnar hefst. - Frá Skype niðurhalssíðunni er hægt að hlaða niður Skype fyrir öll tæki sem þú átt með því að smella á tækjatakkana efst á síðunni.
 Opnaðu Skype DMG skrána. Leitaðu að Skype.dmg skránni í niðurhalsmöppunni þinni. Tvísmelltu á það til að opna það.
Opnaðu Skype DMG skrána. Leitaðu að Skype.dmg skránni í niðurhalsmöppunni þinni. Tvísmelltu á það til að opna það.  Settu Skype upp. Í Skype glugganum þarftu að smella á Skype.app og draga það í Forritamöppuna. Skype er sett upp í forritamöppunni þinni.
Settu Skype upp. Í Skype glugganum þarftu að smella á Skype.app og draga það í Forritamöppuna. Skype er sett upp í forritamöppunni þinni.
Aðferð 4 af 6: Skráðu þig inn á Skype
 Opnaðu Skype.
Opnaðu Skype. Smelltu á Skype nafn.
Smelltu á Skype nafn. Sláðu inn Skype nafn þitt og lykilorð. Skype nafnið þitt er Skype nafnið sem þú valdir en ekki netfangið þitt.
Sláðu inn Skype nafn þitt og lykilorð. Skype nafnið þitt er Skype nafnið sem þú valdir en ekki netfangið þitt.  Smelltu á Skráðu þig inn. Skype vistar innskráningarupplýsingar þínar næst þegar þú vilt skrá þig.
Smelltu á Skráðu þig inn. Skype vistar innskráningarupplýsingar þínar næst þegar þú vilt skrá þig.
Aðferð 5 af 6: Skráðu þig inn á Skype með Microsoft reikningi
 Opnaðu Skype.
Opnaðu Skype. Smelltu á Microsoft reikninginn.
Smelltu á Microsoft reikninginn. Sláðu inn nafn Microsoft aðgangs og lykilorð. Microsoft reikningsheiti þitt er netfangið sem þú notaðir til að stofna Microsoft reikninginn þinn.
Sláðu inn nafn Microsoft aðgangs og lykilorð. Microsoft reikningsheiti þitt er netfangið sem þú notaðir til að stofna Microsoft reikninginn þinn.  Smelltu á Skráðu þig inn. Skype vistar innskráningarupplýsingar þínar næst þegar þú opnar forritið.
Smelltu á Skráðu þig inn. Skype vistar innskráningarupplýsingar þínar næst þegar þú opnar forritið.
Aðferð 6 af 6: Skráðu þig inn á Skype með Facebook reikningi
 Opnaðu Skype.
Opnaðu Skype. Smelltu á Skráðu þig inn með Facebook. Þetta er neðst í hægra horninu á Skype glugganum.
Smelltu á Skráðu þig inn með Facebook. Þetta er neðst í hægra horninu á Skype glugganum.  Í Facebook innskráningarglugganum þarftu að slá inn símanúmerið eða netfangið sem þú notar til að skrá þig inn á Facebook.
Í Facebook innskráningarglugganum þarftu að slá inn símanúmerið eða netfangið sem þú notar til að skrá þig inn á Facebook. Smelltu á Innskráning.
Smelltu á Innskráning. Veldu hvort þú vilt skrá þig inn sjálfkrafa í gegnum Facebook þegar þú byrjar Skype. Ef þú vilt smellirðu á gátreitinn Skráðu mig inn þegar Skype byrjar.
Veldu hvort þú vilt skrá þig inn sjálfkrafa í gegnum Facebook þegar þú byrjar Skype. Ef þú vilt smellirðu á gátreitinn Skráðu mig inn þegar Skype byrjar. - Gátreiturinn er neðst til hægri.
 Ljúktu við innskráningarferlið. Smelltu á Skráðu þig inn með Facebook.
Ljúktu við innskráningarferlið. Smelltu á Skráðu þig inn með Facebook.  Leyfðu Skype að nota Facebook reikninginn þinn. Smelltu á Leyfa til að leyfa Skype að nota Facebook reikninginn þinn.
Leyfðu Skype að nota Facebook reikninginn þinn. Smelltu á Leyfa til að leyfa Skype að nota Facebook reikninginn þinn. - Þetta gerir Skype kleift að senda skilaboð og fá aðgang að fréttaveitunni og Facebook spjallinu þínu.
 Smelltu á Byrjaðu.
Smelltu á Byrjaðu. Lestu og samþykktu Skype notkunarskilmálana. Lestu Skype notkunarskilmála og smelltu á Ég er sammála - Halda áfram. Skype mun nota Facebook til að skrá sig inn næst þegar þú opnar forritið.
Lestu og samþykktu Skype notkunarskilmálana. Lestu Skype notkunarskilmála og smelltu á Ég er sammála - Halda áfram. Skype mun nota Facebook til að skrá sig inn næst þegar þú opnar forritið.



