Höfundur:
Roger Morrison
Sköpunardag:
20 September 2021
Uppfærsludagsetning:
21 Júní 2024

Efni.
- Að stíga
- Hluti 1 af 4: Opna Internet Explorer
- 2. hluti af 4: Að gera Internet Explorer að sjálfgefnum vafra (Windows 10)
- Hluti 3 af 4: Að gera Internet Explorer að sjálfgefnum vafra (Windows 8.1 og fyrr)
- Hluti 4 af 4: Að breyta heimasíðu Internet Explorer
Internet Explorer er sjálfgefið í Windows og þú getur opnað forritið frá Start valmyndinni. Með því að bæta táknmynd við verkefnastikuna þína geturðu opnað það enn hraðar. Ef annar vafri opnast þegar þú smellir á tenglana geturðu endurstillt Internet Explorer sem sjálfgefinn vafra.
Að stíga
Hluti 1 af 4: Opna Internet Explorer
 Smelltu eða bankaðu á Start hnappinn neðst í vinstra horninu á skjáborðinu. Það getur verið „Start“ eða bara Windows logo.
Smelltu eða bankaðu á Start hnappinn neðst í vinstra horninu á skjáborðinu. Það getur verið „Start“ eða bara Windows logo. - Þú getur líka ýtt á hnappinn Vinna óháð því á hvaða skjá þú ert, til að opna Start valmyndina eða skjáinn.
- Ef þú ert að nota Windows 8 og þú sérð ekki Start hnappinn skaltu færa músarbendilinn neðst í vinstra hornið á skjánum og smella á „Start“ valmyndina sem birtist.
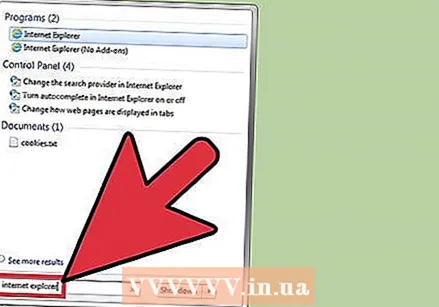 Sláðu inn „internet explorer“ í Start valmyndinni eða skjánum. Það mun þá leita að Internet Explorer og ætti að vera fyrsta leitarniðurstaðan.
Sláðu inn „internet explorer“ í Start valmyndinni eða skjánum. Það mun þá leita að Internet Explorer og ætti að vera fyrsta leitarniðurstaðan. - Internet Explorer er venjulegt forrit í öllum útgáfum af Windows og ekki er hægt að fjarlægja það, svo þú ættir alltaf að geta fundið það á þennan hátt.
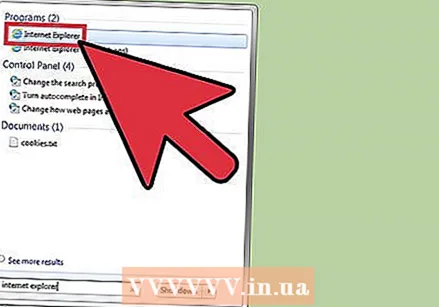 Smelltu á „Internet Explorer“ í leitarniðurstöðunum til að opna það. Vafrinn er ræstur.
Smelltu á „Internet Explorer“ í leitarniðurstöðunum til að opna það. Vafrinn er ræstur. 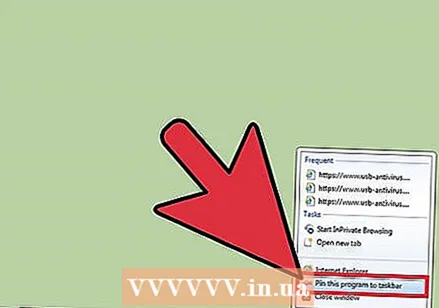 Búðu til flýtileið til að finna Explorer hraðar í framtíðinni. Hægri smelltu á „Internet Explorer“ táknið sem birtist á verkefnastikunni þinni og veldu „Festu við verkstikuna“. Internet Explorer er nú áfram í verkstikunni í Windows, jafnvel þegar það er lokað, svo að þú getur opnað forritið fljótt.
Búðu til flýtileið til að finna Explorer hraðar í framtíðinni. Hægri smelltu á „Internet Explorer“ táknið sem birtist á verkefnastikunni þinni og veldu „Festu við verkstikuna“. Internet Explorer er nú áfram í verkstikunni í Windows, jafnvel þegar það er lokað, svo að þú getur opnað forritið fljótt. 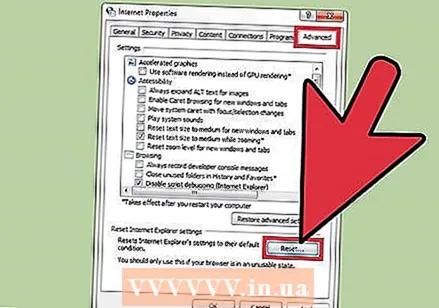 Finndu lausn fyrir Internet Explorer sem opnar ekki. Ef Internet Explorer opnar ekki eða lokast strax eftir opnun, reyndu eftirfarandi:
Finndu lausn fyrir Internet Explorer sem opnar ekki. Ef Internet Explorer opnar ekki eða lokast strax eftir opnun, reyndu eftirfarandi: - Opnaðu stjórnborðið frá Start valmyndinni. Í Windows 8.1 og 10, hægrismelltu á Start hnappinn og veldu „Control Panel“.
- Smelltu á „Net og internet“ og síðan „Internet valkostir“.
- Smelltu á "Advanced" flipann og síðan á "Reset".
- Merktu við reitinn „Eyða persónulegum stillingum“ og smelltu á „Endurstilla“. Endurræstu tölvuna þína og reyndu síðan að endurræsa Internet Explorer.
2. hluti af 4: Að gera Internet Explorer að sjálfgefnum vafra (Windows 10)
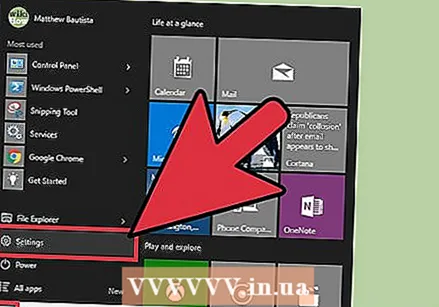 Smelltu eða bankaðu á Start hnappinn og veldu „Stillingar '. Þetta lítur út eins og gír vinstra megin í Start valmyndinni.
Smelltu eða bankaðu á Start hnappinn og veldu „Stillingar '. Þetta lítur út eins og gír vinstra megin í Start valmyndinni. 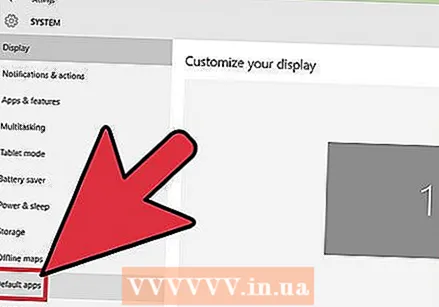 Veldu „Kerfi“ og síðan „Sjálfgefin forrit “. Þetta gefur þér yfirlit yfir forritin sem notuð eru til að opna tilteknar skrár og þjónustu.
Veldu „Kerfi“ og síðan „Sjálfgefin forrit “. Þetta gefur þér yfirlit yfir forritin sem notuð eru til að opna tilteknar skrár og þjónustu. 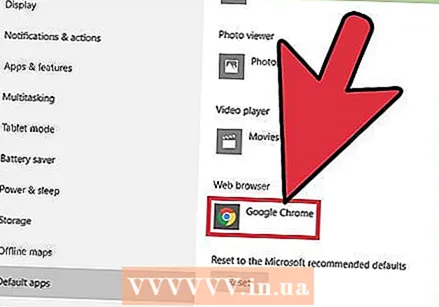 Smelltu á „Vafrinn“. Windows 10 hefur bæði Microsoft Edge og Internet Explorer sett upp sjálfgefið. Þú gætir líka haft aðra vafra uppsetta, svo sem Chrome eða Firefox.
Smelltu á „Vafrinn“. Windows 10 hefur bæði Microsoft Edge og Internet Explorer sett upp sjálfgefið. Þú gætir líka haft aðra vafra uppsetta, svo sem Chrome eða Firefox. 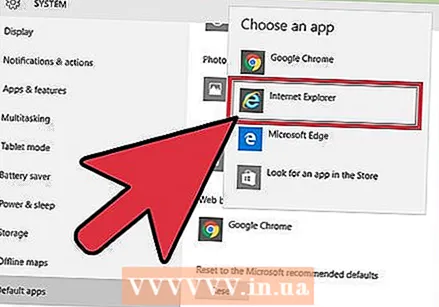 Veldu „Internet Explorer“ úr yfirlitinu. Þetta stillir Internet Explorer sem sjálfgefinn vafra fyrir alla tengla og HTML skrár.
Veldu „Internet Explorer“ úr yfirlitinu. Þetta stillir Internet Explorer sem sjálfgefinn vafra fyrir alla tengla og HTML skrár. 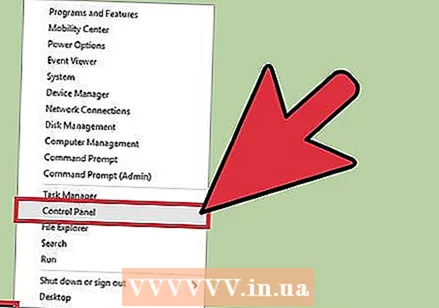 Ef stillingar þínar eru ekki vistaðar skaltu nota stjórnborðið. Ef Internet Explorer er ekki skilinn eftir sem sjálfgefinn vafri gætirðu þurft að gera þessar breytingar í stjórnborðinu. Fylgdu skrefunum í næsta kafla þar sem þau eiga einnig við um Windows 10. Þú getur opnað stjórnborðið með því að hægrismella á Start hnappinn og velja tólið úr valmyndinni.
Ef stillingar þínar eru ekki vistaðar skaltu nota stjórnborðið. Ef Internet Explorer er ekki skilinn eftir sem sjálfgefinn vafri gætirðu þurft að gera þessar breytingar í stjórnborðinu. Fylgdu skrefunum í næsta kafla þar sem þau eiga einnig við um Windows 10. Þú getur opnað stjórnborðið með því að hægrismella á Start hnappinn og velja tólið úr valmyndinni.
Hluti 3 af 4: Að gera Internet Explorer að sjálfgefnum vafra (Windows 8.1 og fyrr)
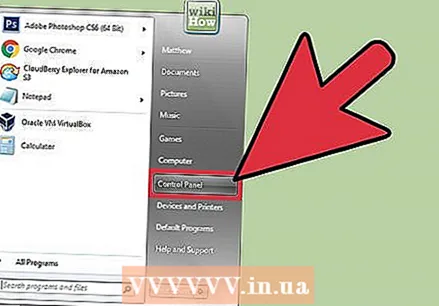 Opnaðu stjórnborðið. Í Windows 7 og fyrr finnurðu það hægra megin í Start valmyndinni. Í Windows 8.1, hægrismelltu á Start hnappinn og veldu „Stjórnborð. " Ýttu á í Windows 8 Vinna+X og veldu „Control Panel“ úr valmyndinni.
Opnaðu stjórnborðið. Í Windows 7 og fyrr finnurðu það hægra megin í Start valmyndinni. Í Windows 8.1, hægrismelltu á Start hnappinn og veldu „Stjórnborð. " Ýttu á í Windows 8 Vinna+X og veldu „Control Panel“ úr valmyndinni. 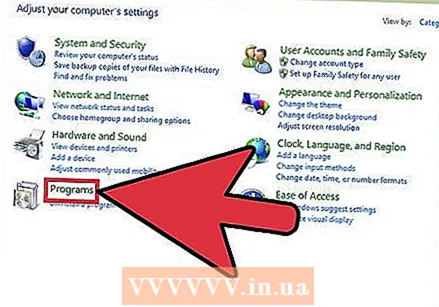 Smelltu á „Forrit“ og svo „Venjuleg forrit ".
Smelltu á „Forrit“ og svo „Venjuleg forrit ".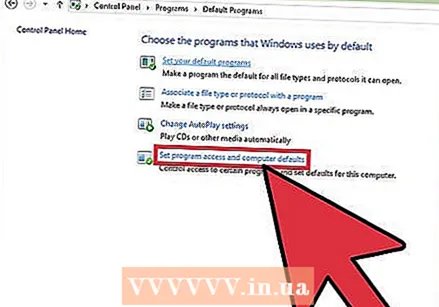 Smelltu á 'Stilltu sjálfgefin forrit “. Nýr gluggi birtist með lista yfir allar skráargerðir og forrit á tölvunni þinni. Það getur tekið smá tíma fyrir alla þessa að hlaðast upp.
Smelltu á 'Stilltu sjálfgefin forrit “. Nýr gluggi birtist með lista yfir allar skráargerðir og forrit á tölvunni þinni. Það getur tekið smá tíma fyrir alla þessa að hlaðast upp. 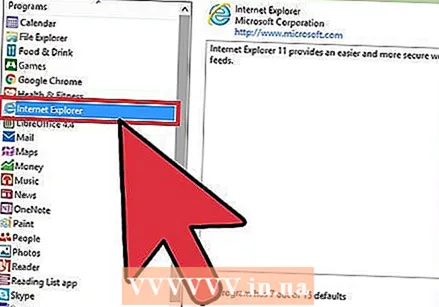 Veldu "Internet Explorer" af listanum yfir forrit. Þú gætir þurft að fletta til að finna það.
Veldu "Internet Explorer" af listanum yfir forrit. Þú gætir þurft að fletta til að finna það. 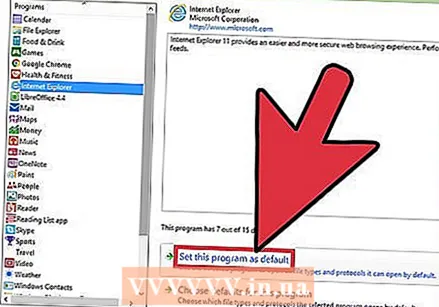 Smelltu á hnappinn „Stilltu þetta forrit sem sjálfgefið“. Þetta setur Internet Explorer strax sem sjálfgefið forrit fyrir tengla og HTML skrár. Þú getur nú lokað stjórnborðinu.
Smelltu á hnappinn „Stilltu þetta forrit sem sjálfgefið“. Þetta setur Internet Explorer strax sem sjálfgefið forrit fyrir tengla og HTML skrár. Þú getur nú lokað stjórnborðinu.
Hluti 4 af 4: Að breyta heimasíðu Internet Explorer
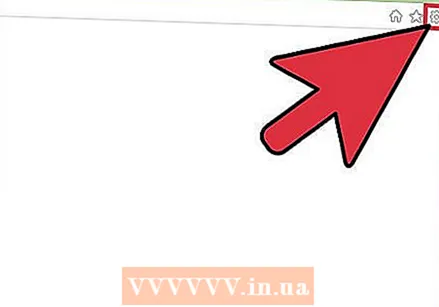 Smelltu á gírinn í Internet Explorer. Þú finnur þetta efst í hægra horninu. Í eldri útgáfum, smelltu á „Tools“ valmyndina í aðalvalmyndinni. Ef þú sérð hvorugt, ýttu á Alt að gera matseðilinn sýnilegan.
Smelltu á gírinn í Internet Explorer. Þú finnur þetta efst í hægra horninu. Í eldri útgáfum, smelltu á „Tools“ valmyndina í aðalvalmyndinni. Ef þú sérð hvorugt, ýttu á Alt að gera matseðilinn sýnilegan. 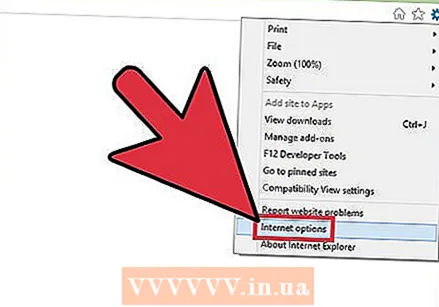 Veldu „Internet valkostir “. Ef þetta er grátt skaltu bíða og reyna aftur.
Veldu „Internet valkostir “. Ef þetta er grátt skaltu bíða og reyna aftur. - Þú getur líka valið „Internet Options“ úr stjórnborðinu til að opna það án þess að ræsa Internet Explorer.
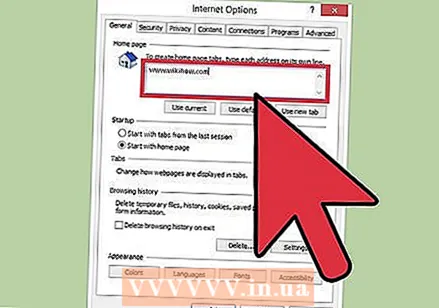 Sláðu inn heimilisföng í reitinn „Heimasíða“. Hvert veffang sem þú slærð inn er opnað á sérstökum flipa þegar Internet Explorer byrjar. Gakktu úr skugga um að hvert heimilisfang sé á sérstakri línu. Þú getur afritað og límt heimilisföng beint úr veffangastiku vafrans.
Sláðu inn heimilisföng í reitinn „Heimasíða“. Hvert veffang sem þú slærð inn er opnað á sérstökum flipa þegar Internet Explorer byrjar. Gakktu úr skugga um að hvert heimilisfang sé á sérstakri línu. Þú getur afritað og límt heimilisföng beint úr veffangastiku vafrans. 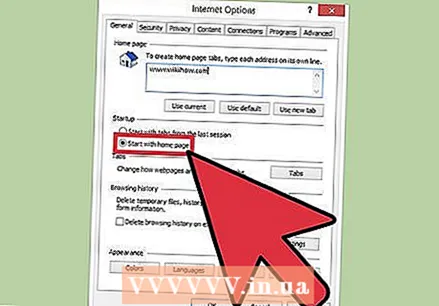 Veldu „Start with Home“ úr „Startup“ hlutanum. Þetta tryggir að Internet Explorer mun alltaf hlaða heimasíðurnar þínar þegar þú byrjar vafrann.
Veldu „Start with Home“ úr „Startup“ hlutanum. Þetta tryggir að Internet Explorer mun alltaf hlaða heimasíðurnar þínar þegar þú byrjar vafrann. 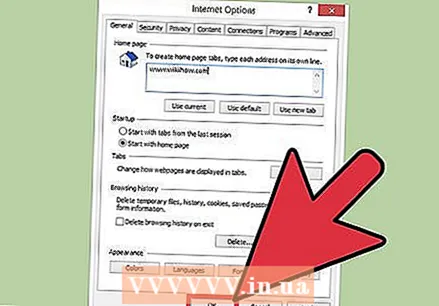 Smelltu á „Apply“ eða „OK“ til að vista breytingarnar þínar. Nýjar heimasíðustillingar þínar taka gildi næst þegar þú ræsir Internet Explorer eða þegar þú ýtir á heimahnappinn.
Smelltu á „Apply“ eða „OK“ til að vista breytingarnar þínar. Nýjar heimasíðustillingar þínar taka gildi næst þegar þú ræsir Internet Explorer eða þegar þú ýtir á heimahnappinn.



