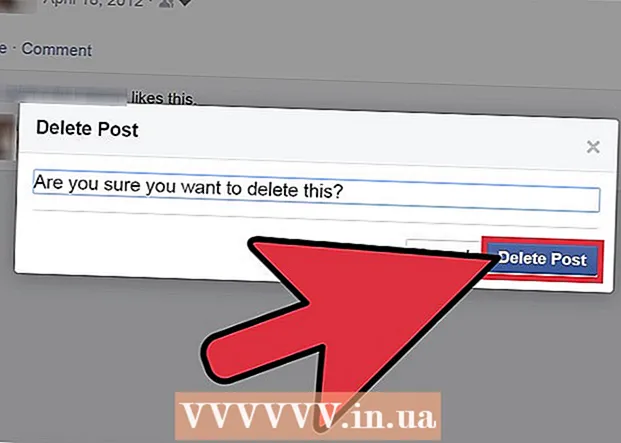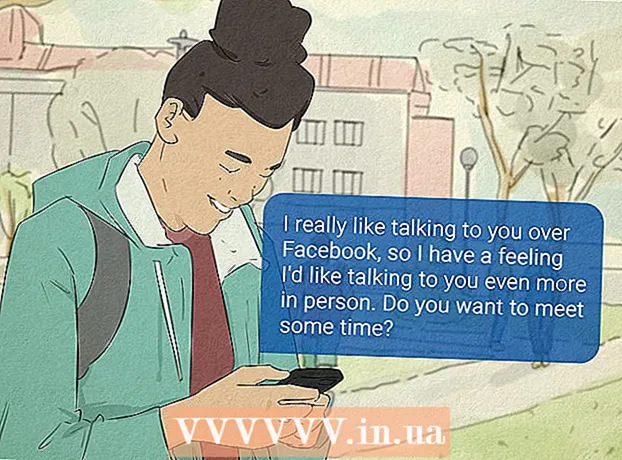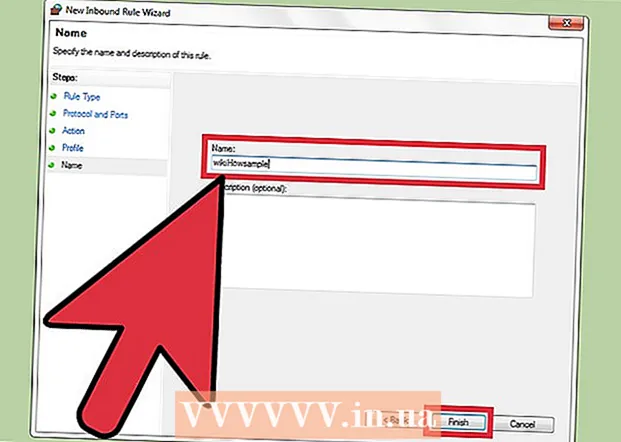Höfundur:
Tamara Smith
Sköpunardag:
26 Janúar 2021
Uppfærsludagsetning:
1 Júlí 2024
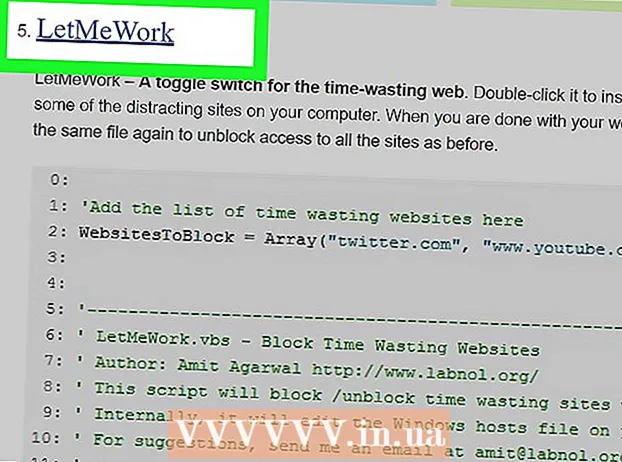
Efni.
- Að stíga
- Aðferð 1 af 4: Að loka á Windows forrit í gegnum eldvegginn
- Aðferð 2 af 4: Slökkva á tiltekinni tengingu í Windows
- Aðferð 3 af 4: Settu upp fölskan umboðsmiðlara
- Aðferð 4 af 4: Forrit sem kveikja eða slökkva á internetinu
- Ábendingar
- Viðvaranir
Þú gætir viljað neita einu forriti - eða nokkrum - um aðgang að internetinu. Þú gætir viljað hindra tölvu einhvers frá því að komast alfarið á internetið eða loka tímabundið fyrir þína eigin nettengingu svo þú getir unnið verk án þess að vera annars hugar. Auðveldasta leiðin til að slökkva á aðgangi, óháð stýrikerfi, er einfaldlega að fjarlægja netkortið úr tölvunni, eða taka LAN-snúruna úr sambandi eða gera þráðlausa netið óvirkt. Lestu áfram varðandi hugbúnaðaraðferðir til að slökkva á nettengingunni í gegnum notendaviðmót tölvunnar.
Að stíga
Aðferð 1 af 4: Að loka á Windows forrit í gegnum eldvegginn
 Farðu í stjórnborðið. Smelltu á „Windows“ lykilinn eða „Start“ og smelltu síðan á „Control Panel“.
Farðu í stjórnborðið. Smelltu á „Windows“ lykilinn eða „Start“ og smelltu síðan á „Control Panel“. - Ef þú ert að nota Windows 8 geturðu fært músina upp í efra hægra hornið á skjánum til að sýna „Charms Bar“ og smellt á „Control Panel“. Annar kostur er að ýta á Windows takkann + C og smella á „Stillingar“.
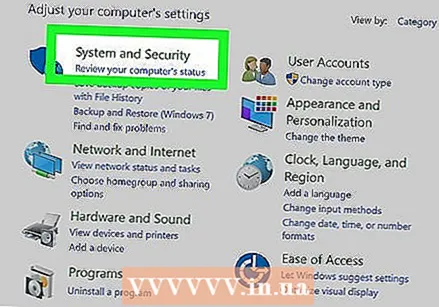 Opnaðu öryggismiðstöðina.
Opnaðu öryggismiðstöðina. Opnaðu Windows Firewall stillingar.
Opnaðu Windows Firewall stillingar.- Opnaðu flipann „Undantekningar“.
- Hakaðu úr reitnum í forritinu sem þú vilt loka fyrir netaðgang fyrir.
- Smelltu á „OK“ þegar beðið er um það.
 Opnaðu forritið og reyndu að tengjast internetinu. Forritið sem þú hafðir valið ætti ekki lengur að komast framhjá Windows eldveggnum sem þýðir að það er í raun lokað þegar reynt er að nota internetið. Þú ættir samt að geta notað internetið með öðrum forritum.
Opnaðu forritið og reyndu að tengjast internetinu. Forritið sem þú hafðir valið ætti ekki lengur að komast framhjá Windows eldveggnum sem þýðir að það er í raun lokað þegar reynt er að nota internetið. Þú ættir samt að geta notað internetið með öðrum forritum.
Aðferð 2 af 4: Slökkva á tiltekinni tengingu í Windows
 Farðu í stjórnborðið. Smelltu á "Windows" lykilinn eða "Start" táknið og smelltu síðan á "Control Panel".
Farðu í stjórnborðið. Smelltu á "Windows" lykilinn eða "Start" táknið og smelltu síðan á "Control Panel". - Ef þú ert að nota Windows 8 geturðu fært músina upp í efra hægra hornið á skjánum til að sýna „Charms Bar“ og smellt á „Control Panel“. Annar kostur er að ýta á Windows takkann + C og smella á „Stillingar“.
 Farðu í „Network and Sharing Center“. Undir Netkerfi og interneti - í flokkaskjánum - smelltu á „Netstillingar> netkort“ og smelltu síðan á „Skoða netstöðu og verkefni“. Ef þú ert á táknmyndaskjánum í stað flokksskjásins, smelltu á „Net- og hlutdeildarmiðstöð“.
Farðu í „Network and Sharing Center“. Undir Netkerfi og interneti - í flokkaskjánum - smelltu á „Netstillingar> netkort“ og smelltu síðan á „Skoða netstöðu og verkefni“. Ef þú ert á táknmyndaskjánum í stað flokksskjásins, smelltu á „Net- og hlutdeildarmiðstöð“.  Vinstri smellur til að velja WiFi tenginguna. Hægri smelltu síðan á völdu WiFi tenginguna og smelltu á „Slökkva“. Þetta hindrar tölvuna í að fá aðgang að tilteknu Wi-Fi neti, en aðrar tölvur verða ekki lokaðar nema að slökkva á þeim líka. Þessar stillingar ættu ekki að koma í veg fyrir að aðrar tölvur skrái sig inn á Wi-Fi netið.
Vinstri smellur til að velja WiFi tenginguna. Hægri smelltu síðan á völdu WiFi tenginguna og smelltu á „Slökkva“. Þetta hindrar tölvuna í að fá aðgang að tilteknu Wi-Fi neti, en aðrar tölvur verða ekki lokaðar nema að slökkva á þeim líka. Þessar stillingar ættu ekki að koma í veg fyrir að aðrar tölvur skrái sig inn á Wi-Fi netið. - Þetta ferli er afturkræft. Ef þú vilt virkja nettenginguna á síðari stigum geturðu gert það með því að hægrismella á Wi-Fi tenginguna og síðan „Virkja“.
- Þú verður að vera skráður inn sem stjórnandi eða sem meðlimur í stjórnendahópnum til að ljúka þessari aðferð. Ef tölvan þín hefur tengst neti geta stillingar netstefnunnar einnig komið í veg fyrir að þú slekkur á nettengingunni.
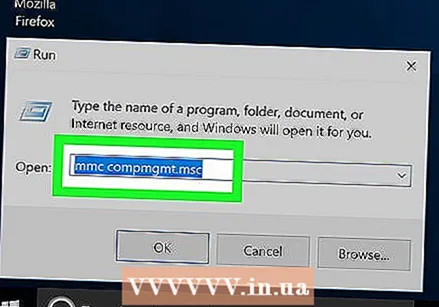 Slökktu á öllum nettengingum. Til að fá fullkomnari leið til að slökkva á tengingu í Windows, farðu í Start> All Programs> Accessories, hægrismelltu á Command Prompt, veldu Run as administrator, samþykkir hvaða hvetningu sem er og síðan "mmc compmgmt .msc" (án gæsalappa) og ýttu á Enter. Bíddu eftir að það hlaðist og smelltu síðan á Tækjastjórnun í reitnum til hægri. Opnaðu nettengi millistykkjanna, hægrismelltu á öll tækin sem talin eru upp og veldu Slökkva. Endurræstu tölvuna til að vera viss (þetta er valfrjálst).
Slökktu á öllum nettengingum. Til að fá fullkomnari leið til að slökkva á tengingu í Windows, farðu í Start> All Programs> Accessories, hægrismelltu á Command Prompt, veldu Run as administrator, samþykkir hvaða hvetningu sem er og síðan "mmc compmgmt .msc" (án gæsalappa) og ýttu á Enter. Bíddu eftir að það hlaðist og smelltu síðan á Tækjastjórnun í reitnum til hægri. Opnaðu nettengi millistykkjanna, hægrismelltu á öll tækin sem talin eru upp og veldu Slökkva. Endurræstu tölvuna til að vera viss (þetta er valfrjálst). - Til að afturkalla þetta, endurtaktu þessa aðferð, en í stað þess að gera allt óvirkt, virkjaðu ýmsar tengingar.
 Hugleiddu að nota foreldraeftirlitshugbúnað. Þú getur einnig lokað fyrir aðgang að internetinu með sérstökum foreldraeftirlitshugbúnaði. Þessi forrit gera þér kleift að takmarka fjölda vefsvæða sem þú hefur aðgang að með tölvu og loka tölvu alfarið af internetinu. Þú gætir þurft að setja upp hugbúnaðinn á viðkomandi tölvu. Það fer eftir forritinu, þú gætir þurft að greiða lítið gjald fyrir að nota það, en þá ættirðu að vera viss um að barnið þitt sé ekki að nota internetið á þann hátt sem þú hefur ekki samþykkt.
Hugleiddu að nota foreldraeftirlitshugbúnað. Þú getur einnig lokað fyrir aðgang að internetinu með sérstökum foreldraeftirlitshugbúnaði. Þessi forrit gera þér kleift að takmarka fjölda vefsvæða sem þú hefur aðgang að með tölvu og loka tölvu alfarið af internetinu. Þú gætir þurft að setja upp hugbúnaðinn á viðkomandi tölvu. Það fer eftir forritinu, þú gætir þurft að greiða lítið gjald fyrir að nota það, en þá ættirðu að vera viss um að barnið þitt sé ekki að nota internetið á þann hátt sem þú hefur ekki samþykkt. - Í Apple OS X er hægt að nota innbyggða foreldrastýringu til að hindra aðgang að tilteknum reikningum á Netinu.
Aðferð 3 af 4: Settu upp fölskan umboðsmiðlara
 Farðu í Internet Options í Control Panel.
Farðu í Internet Options í Control Panel. Farðu í flipann Tengingar og smelltu á LAN stillingar.
Farðu í flipann Tengingar og smelltu á LAN stillingar. Taktu hakið úr „Uppgötva stillingar sjálfkrafa“. Athugaðu síðan „Notaðu umboðsmiðlara“ og búðu til stillingar fyrir umboðsmiðlara sem ekki er til. Þess vegna mun vefskoðarinn ekki geta fundið neitt í hvert skipti sem notandinn reynir að opna vefsíðu.
Taktu hakið úr „Uppgötva stillingar sjálfkrafa“. Athugaðu síðan „Notaðu umboðsmiðlara“ og búðu til stillingar fyrir umboðsmiðlara sem ekki er til. Þess vegna mun vefskoðarinn ekki geta fundið neitt í hvert skipti sem notandinn reynir að opna vefsíðu.  Skildu að þessi aðferð virkar ekki alltaf. Fróður notandi hefur aðgang að og endurheimtir stillingarnar.
Skildu að þessi aðferð virkar ekki alltaf. Fróður notandi hefur aðgang að og endurheimtir stillingarnar.
Aðferð 4 af 4: Forrit sem kveikja eða slökkva á internetinu
 Ef nauðsyn krefur, notaðu forrit til að kveikja eða slökkva á internetinu. Þessi forrit geta verið gagnleg ef þú vilt slökkva á nettengingu tölvunnar tímabundið en þú vilt ekki nenna að stilla eldvegg í hvert skipti sem þú vilt gera það. Þú gætir viljað vinna eitthvað án nettengingar án þess að neita þér alfarið um að nota internetið. Þú getur venjulega valið að gera allar síður óvirkar eða bara ákveðnar síður.
Ef nauðsyn krefur, notaðu forrit til að kveikja eða slökkva á internetinu. Þessi forrit geta verið gagnleg ef þú vilt slökkva á nettengingu tölvunnar tímabundið en þú vilt ekki nenna að stilla eldvegg í hvert skipti sem þú vilt gera það. Þú gætir viljað vinna eitthvað án nettengingar án þess að neita þér alfarið um að nota internetið. Þú getur venjulega valið að gera allar síður óvirkar eða bara ákveðnar síður.  Notaðu Toggle Internet handritið. Þetta app „neyðir þig“ til að nota ekki internetið með því að loka tímabundið fyrir allan internetaðgang með tölvunni þinni. Með þessu litla handriti geturðu alveg slökkt á nettengingunni á Windows tölvunni þinni með einum smelli. Þú getur kveikt á nettengingunni hvenær sem er. Til að byrja skaltu hlaða niður Toggle-Internet.bat á skjáborðið þitt.
Notaðu Toggle Internet handritið. Þetta app „neyðir þig“ til að nota ekki internetið með því að loka tímabundið fyrir allan internetaðgang með tölvunni þinni. Með þessu litla handriti geturðu alveg slökkt á nettengingunni á Windows tölvunni þinni með einum smelli. Þú getur kveikt á nettengingunni hvenær sem er. Til að byrja skaltu hlaða niður Toggle-Internet.bat á skjáborðið þitt.  Slökktu á internetinu. Hægri smelltu á táknið á skjáborðinu. Veldu „Hlaupa sem stjórnandi“ og þú verður strax aftengdur netinu. Ef þú vilt nota internetið aftur á síðari stigum skaltu bara hægri smella á sömu skrá og keyra hana aftur sem stjórnandi.
Slökktu á internetinu. Hægri smelltu á táknið á skjáborðinu. Veldu „Hlaupa sem stjórnandi“ og þú verður strax aftengdur netinu. Ef þú vilt nota internetið aftur á síðari stigum skaltu bara hægri smella á sömu skrá og keyra hana aftur sem stjórnandi. - Það virkar með því að virkja eða slökkva á stöðu netnetstuðningsins þíns (einnig þekktur sem LAN millistykki eða Ethernet kort) sem gerir internetið óvirkt. Ef þú vilt virkja eða slökkva á netnetinu handvirkt geturðu gert það með stjórnborði -> Neti og interneti -> Skoða netstöðu -> Breyta stillingum millistykkis.
 Notaðu Let Me Work ef nauðsyn krefur. Toggle Internet mun loka öllum vefsíðum tímabundið, en þú gætir aðeins viljað loka á valinn hóp af truflandi vefsíðum meðan þú hefur enn aðgang að Google skjölum eða tölvupóstinum þínum. Sæktu handritið Leyfðu mér að vinna. Þú getur tilgreint lista yfir vefsíður sem á að loka fyrir og þetta handrit breytir Windows HOSTS skránni svo að þær séu tímabundið óaðgengilegar.
Notaðu Let Me Work ef nauðsyn krefur. Toggle Internet mun loka öllum vefsíðum tímabundið, en þú gætir aðeins viljað loka á valinn hóp af truflandi vefsíðum meðan þú hefur enn aðgang að Google skjölum eða tölvupóstinum þínum. Sæktu handritið Leyfðu mér að vinna. Þú getur tilgreint lista yfir vefsíður sem á að loka fyrir og þetta handrit breytir Windows HOSTS skránni svo að þær séu tímabundið óaðgengilegar.
Ábendingar
- Athugaðu alltaf undantekningar eldveggsins, fyrir forrit án heimildar.
- Að gera internetið óvirkt þýðir að forritið mun aldrei geta tengst internetinu aftur, hvort sem það er að hlaða niður uppfærslum eða senda gögn. Gakktu úr skugga um að tiltekið forrit sé ekki háð nettengingunni.
- Gakktu úr skugga um að þú viljir ekki nota internetið lengur áður en þú gerir þetta. Hins vegar er hægt að endurheimta flestar þessar aðferðir.
- Í Linux er hægt að loka fyrir aðgang að internetinu með því að stilla eldvegg dreifingarinnar. Distros byggt á Ubuntu notar oft „ufw“ pakkann sem eldvegg.
Viðvaranir
- Ef þú ert með vírusvarnarforrit verður þú að laga undantekningarnar með því viðmóti.