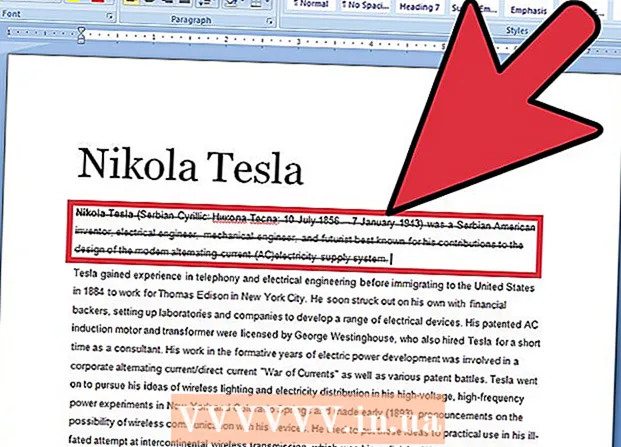Höfundur:
Roger Morrison
Sköpunardag:
23 September 2021
Uppfærsludagsetning:
1 Júlí 2024

Efni.
Hefurðu einhvern tíma þurft að snúa tölvuskjánum á hvolf? Kannski viltu skoða mynd frá öðru sjónarhorni eða þú þarft að stilla skjáinn af því að hann er klaufalegur. Eða kannski viltu spila brandara á kollega. Hver sem ástæðan er, það er auðvelt að snúa skjánum.
Að stíga
Aðferð 1 af 3: Windows
 Prófaðu flýtilykla. Ef þú ert með Intel skjákort geturðu notað flýtilykla til að snúa skjánum. Prófaðu eftirfarandi flýtilykla. Ef það virkar ekki, lestu þá til að fá leiðbeiningar um hvernig hægt er að snúa skjánum.
Prófaðu flýtilykla. Ef þú ert með Intel skjákort geturðu notað flýtilykla til að snúa skjánum. Prófaðu eftirfarandi flýtilykla. Ef það virkar ekki, lestu þá til að fá leiðbeiningar um hvernig hægt er að snúa skjánum. - Ctrl+Alt+↓ - Snúðu skjánum á hvolf
- Ctrl+Alt+→ - Snúðu skjánum 90 ° til hægri.
- Ctrl+Alt+← - Snúðu skjánum 90 ° til vinstri.
- Ctrl+Alt+↑ - Endurheimtu skjáinn í venjulega skjástöðu.
 Prófaðu skjáupplausnargluggann. Ef flýtivísar þínir virka ekki, gætirðu snúið skjánum við í skjáupplausninni eða skjáeiginleikaglugganum. Þú getur opnað þennan glugga með því að hægrismella á skjáborðið og velja síðan Skjáupplausn. Ef þú ert með Windows XP, hægrismelltu á skjáborðið, veldu Properties og smelltu síðan á Settings flipann.
Prófaðu skjáupplausnargluggann. Ef flýtivísar þínir virka ekki, gætirðu snúið skjánum við í skjáupplausninni eða skjáeiginleikaglugganum. Þú getur opnað þennan glugga með því að hægrismella á skjáborðið og velja síðan Skjáupplausn. Ef þú ert með Windows XP, hægrismelltu á skjáborðið, veldu Properties og smelltu síðan á Settings flipann. - Notaðu fellivalmyndina við hliðina á valkostinum Skjástefna til að velja hvernig skjárinn þinn ætti að birtast. Eftir nokkrar sekúndur verður skjárinn aftur kominn í sjálfgefna stillingu nema þú staðfestir breytingarnar.
 Finndu út hvers konar skjákort þú ert með. Aðferðin við að snúa skjánum þínum fer eftir skjákortinu sem þú notar og skjákortabílstjórar þínir geta farið framhjá Windows stillingum til að snúa skjánum þínum. Að vita hvaða skjákort þú ert með mun auðvelda þér að finna út hvernig á að snúa skjánum.
Finndu út hvers konar skjákort þú ert með. Aðferðin við að snúa skjánum þínum fer eftir skjákortinu sem þú notar og skjákortabílstjórar þínir geta farið framhjá Windows stillingum til að snúa skjánum þínum. Að vita hvaða skjákort þú ert með mun auðvelda þér að finna út hvernig á að snúa skjánum. - Ýttu á Vinna+R. og bankaðu á dxdiag. DirectX greiningartækið mun nú opna.
- Smelltu á flipann Monitor. Ef þú ert með NVIDIA kort skaltu fara í næsta skref. Ef þú ert með AMD / ATI kort skaltu fara í skref 5.
 Veltu skjánum við með NVIDIA korti. Ef þú ert með NVIDIA skjákort geturðu notað NVIDIA stjórnborðið til að snúa skjánum. Ef þú ert með AMD / ATI kort skaltu fara í næsta skref.
Veltu skjánum við með NVIDIA korti. Ef þú ert með NVIDIA skjákort geturðu notað NVIDIA stjórnborðið til að snúa skjánum. Ef þú ert með AMD / ATI kort skaltu fara í næsta skref. - Hægri smelltu á skjáborðið og veldu NVIDIA Control Panel.
- Veldu Snúa skjá í vinstri valmyndinni. Þessi valkostur er að finna í flokknum Skoða.
- Veldu skjáinn sem þú vilt snúa.
- Veldu skjástefnuna sem skjárinn ætti að nota eða notaðu hnappana til að snúa skjánum 90 ° í hvert skipti.
 Snúðu skjánum með AMD / ATI korti. Ef þú ert með AMD eða ATI skjákort geturðu notað Catalyst Control Center til að snúa skjánum.
Snúðu skjánum með AMD / ATI korti. Ef þú ert með AMD eða ATI skjákort geturðu notað Catalyst Control Center til að snúa skjánum. - Hægri smelltu á skjáborðið og veldu Catalyst Control Center.
- Veldu Snúa skjánum undir Almenn skjáverkefni. Ef þú sérð ekki þennan möguleika þarftu að uppfæra bílstjórana þína (sjá næsta skref).
- Veldu hvaða skjá sem þú vilt snúa úr fellivalmyndinni.
- Veldu skjástefnu fyrir viðkomandi skjá.
 Uppfærðu bílstjórana þína ef þú getur ekki snúið skjánum þínum. Ef þú getur ekki snúið skjánum þínum er það venjulega vegna þess að þú ert að nota slæma eða úrelta rekla. Uppfærsla ökumanna þinna í nýjustu útgáfuna lagar venjulega þennan möguleika og gerir skjákortinu kleift að standa sig enn betur.
Uppfærðu bílstjórana þína ef þú getur ekki snúið skjánum þínum. Ef þú getur ekki snúið skjánum þínum er það venjulega vegna þess að þú ert að nota slæma eða úrelta rekla. Uppfærsla ökumanna þinna í nýjustu útgáfuna lagar venjulega þennan möguleika og gerir skjákortinu kleift að standa sig enn betur. - Farðu á NVIDIA eða AMD vefsíðuna, háð því hvaða skjákort þú ert með. Ef þú ert ekki viss um hvers konar skjákort þú ert með skaltu nota DirectX greiningartækið (sjá skref 3).
- Notaðu greiningartólið til að láta vefsíðuna skanna tölvuna þína til að komast að því hvaða skjákort þú ert með. Þú getur líka notað upplýsingarnar frá DirectX greiningartækinu til að leita beint að gerð skjákorta þíns.
- Sæktu og settu upp nýjustu reklana. Uppsetningarforritið fjarlægir sjálfkrafa gömlu reklana þína og setur upp nýjustu útgáfuna. Flestir notendur geta látið uppsetningarforritið vera stillt á sjálfgefnar stillingar.
- Prófaðu að snúa skjánum aftur. Nú þegar nýjustu bílstjórarnir eru uppsettir ættirðu að geta notað eina af ofangreindum aðferðum til að snúa skjánum.
Aðferð 2 af 3: Mac OS X
 Smelltu á Apple valmyndina og veldu System Preferences. Ef þú ert að nota Mavericks (10.9) eða eldri útgáfu geturðu neytt Mac þinn til að snúa öllum tengdum skjám. Ef þú ert að nota Yosemite geturðu aðeins snúið skjám sem styðja þennan möguleika.
Smelltu á Apple valmyndina og veldu System Preferences. Ef þú ert að nota Mavericks (10.9) eða eldri útgáfu geturðu neytt Mac þinn til að snúa öllum tengdum skjám. Ef þú ert að nota Yosemite geturðu aðeins snúið skjám sem styðja þennan möguleika.  Opnaðu skjávalkostinn. Hvernig þú opnar þennan möguleika til að skoða snúningsstillingar fer eftir útgáfu OS X sem þú ert að keyra:
Opnaðu skjávalkostinn. Hvernig þú opnar þennan möguleika til að skoða snúningsstillingar fer eftir útgáfu OS X sem þú ert að keyra: - Mavericks (10.9) og eldri - Haltu ⌘ Skipun+⌥ Valkostur og smelltu á Sýnir valkostinn.
- Yosemite (10.10) og nýrri - Smelltu á Sýnir valkostinn. Í gegn í Yosemite ⌘ Skipun+⌥ Valkostur Til að fá aðgang að skjávalkostinum getur alvarleg villa komið upp.
 Smelltu á Snúningsvalmyndina og veldu skjástefnuna sem þú vilt nota. Ef þú sérð ekki Rotation valmyndina í Yosemite er ekki hægt að velta skjánum þínum. Þetta er venjulega raunin með innbyggða skjái á MacBooks og iMacs.
Smelltu á Snúningsvalmyndina og veldu skjástefnuna sem þú vilt nota. Ef þú sérð ekki Rotation valmyndina í Yosemite er ekki hægt að velta skjánum þínum. Þetta er venjulega raunin með innbyggða skjái á MacBooks og iMacs.  Opnaðu Ranking (Yosemite) flipann. Ef þú keyrir skjá í Yosemite og þú ert með marga skjái tengda munu allir skjáir snúast. Þú getur lagað þetta með því að opna Ranking flipann og taka hakið úr reitnum fyrir Virkja speglun.
Opnaðu Ranking (Yosemite) flipann. Ef þú keyrir skjá í Yosemite og þú ert með marga skjái tengda munu allir skjáir snúast. Þú getur lagað þetta með því að opna Ranking flipann og taka hakið úr reitnum fyrir Virkja speglun.
Aðferð 3 af 3: Chrome OS
 Notaðu flýtileiðina á lyklaborðinu. Ýttu á io Ctrl+⇧ Vakt+snúa. Þetta lætur skjáinn snúast 90 gráður. Endurtaktu þar til skjárinn þinn sýnir viðeigandi horn.
Notaðu flýtileiðina á lyklaborðinu. Ýttu á io Ctrl+⇧ Vakt+snúa. Þetta lætur skjáinn snúast 90 gráður. Endurtaktu þar til skjárinn þinn sýnir viðeigandi horn.
Viðvaranir
- Ekki öll skjákort bjóða upp á möguleika á að snúa skjánum. Athugaðu að þessar aðferðir virka ekki á tölvunni þinni.