Höfundur:
Frank Hunt
Sköpunardag:
17 Mars 2021
Uppfærsludagsetning:
2 Júlí 2024
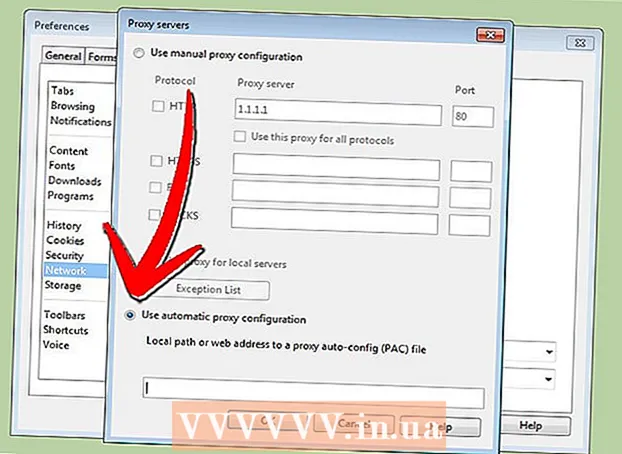
Efni.
- Að stíga
- Aðferð 1 af 5: Firefox
- Aðferð 2 af 5: Króm
- Aðferð 3 af 5: Internet Explorer
- Aðferð 4 af 5: Safari
- Aðferð 5 af 5: Opera
Finnst þér þú þurfa að fela internetstarfsemi þína fyrir hnýsnum augum? Hefur skóli þinn, skrifstofa eða ríkisstjórn þín lokað fyrir aðgang að ákveðnum vefsíðum sem þú þarft? Umboðsmenn geta framhjá lokun á tengingunni þinni og dulið IP-tölu þína og gert aðgerðir þínar erfiðari að rekja. Þegar þú hefur fundið umboðsmiðlara sem þú vilt tengjast þarf ekki annað en að slá þær upplýsingar inn í vafrann þinn. Lestu þessa handbók til að komast að því hvernig.
Að stíga
Aðferð 1 af 5: Firefox
 Smelltu á Firefox valmyndina. Þú finnur þetta efst í hægra horninu á Firefox glugganum. Smelltu á Valkostir.
Smelltu á Firefox valmyndina. Þú finnur þetta efst í hægra horninu á Firefox glugganum. Smelltu á Valkostir.  Valdir háþróaðir valkostir. Þetta er að finna efst í valkostaglugganum hægra megin á skjánum.
Valdir háþróaðir valkostir. Þetta er að finna efst í valkostaglugganum hægra megin á skjánum.  Veldu flipann Net. Smelltu á Stillingar efst á netsíðunni, í tengingarhópnum.
Veldu flipann Net. Smelltu á Stillingar efst á netsíðunni, í tengingarhópnum.  Veldu „Manual proxy configuration“. Þetta gerir þér kleift að slá inn umboðsgögn í textareitina.
Veldu „Manual proxy configuration“. Þetta gerir þér kleift að slá inn umboðsgögn í textareitina.  Sláðu inn umboðsmannaupplýsingar þínar. Í HTTP umboðssvæðinu, sláðu inn heimilisfang eða lén umboðsins þíns og stilltu mögulega höfn. Ef þú vilt tengjast öðru proxy fyrir FTP eða SSL, sláðu inn upplýsingar í neðstu reitunum. Merktu við „Notaðu þennan umboðsmiðlara fyrir allar samskiptareglur“ til að virkja umboð fyrir alla umferð um Firefox.
Sláðu inn umboðsmannaupplýsingar þínar. Í HTTP umboðssvæðinu, sláðu inn heimilisfang eða lén umboðsins þíns og stilltu mögulega höfn. Ef þú vilt tengjast öðru proxy fyrir FTP eða SSL, sláðu inn upplýsingar í neðstu reitunum. Merktu við „Notaðu þennan umboðsmiðlara fyrir allar samskiptareglur“ til að virkja umboð fyrir alla umferð um Firefox. - Proxy-stillingar í Firefox hafa aðeins áhrif á netumferð í gegnum Firefox-vafrann þinn. Önnur forrit nota beina tengingu.
 Ýttu á OK til að vista breytingarnar. Þú gætir þurft að endurræsa Firefox til að breytingarnar taki gildi.
Ýttu á OK til að vista breytingarnar. Þú gætir þurft að endurræsa Firefox til að breytingarnar taki gildi.
Aðferð 2 af 5: Króm
 Smelltu á Chrome valmyndarhnappinn. Það er staðsett efst í hægra horninu á glugga Chrome og lítur út eins og þrír láréttir strikir.
Smelltu á Chrome valmyndarhnappinn. Það er staðsett efst í hægra horninu á glugga Chrome og lítur út eins og þrír láréttir strikir.  Veldu Stillingar. Þetta opnar nýjan flipa í vafranum þínum. Smelltu á krækjuna „Sýna ítarlegar stillingar ...“ neðst á síðunni.
Veldu Stillingar. Þetta opnar nýjan flipa í vafranum þínum. Smelltu á krækjuna „Sýna ítarlegar stillingar ...“ neðst á síðunni.  Smelltu á hnappinn „Breyta proxy-stillingum“. Þetta er að finna í netkerfinu í ítarlegu stillingunum. Þetta opnar Internet Properties gluggann.
Smelltu á hnappinn „Breyta proxy-stillingum“. Þetta er að finna í netkerfinu í ítarlegu stillingunum. Þetta opnar Internet Properties gluggann. - Athugið: Proxy-stillingar Chrome eru bundnar við stýrikerfið þitt og hafa sem slík áhrif á öll forrit sem tengjast internetinu. Ef þú vilt ekki að þessum stillingum verði breytt, notaðu Chrome viðbót eins og ProxySwitchSharp eða Proxy Helper.
 Smelltu á „LAN stillingar“ hnappinn. Þetta opnar nýjan glugga. Merktu við reitinn í hlutanum „Proxy-netþjónn“ og hakaðu úr „Auðkenni stillingar sjálfkrafa“.
Smelltu á „LAN stillingar“ hnappinn. Þetta opnar nýjan glugga. Merktu við reitinn í hlutanum „Proxy-netþjónn“ og hakaðu úr „Auðkenni stillingar sjálfkrafa“.  Veittu umboðsmannaupplýsingar þínar. Sláðu inn IP-tölu eða lén hafnarinnar sem þú ert að tengjast. Smelltu á OK þegar þú ert búinn.
Veittu umboðsmannaupplýsingar þínar. Sláðu inn IP-tölu eða lén hafnarinnar sem þú ert að tengjast. Smelltu á OK þegar þú ert búinn. - Þegar þú ert búinn með umboðsmanninn og vilt skipta aftur í beina tengingu skaltu opna LAN-stillingarnar aftur og haka við „Uppgötva sjálfkrafa stillingar“ aftur og taka hakið úr „Proxy-miðlari“.

- Þegar þú ert búinn með umboðsmanninn og vilt skipta aftur í beina tengingu skaltu opna LAN-stillingarnar aftur og haka við „Uppgötva sjálfkrafa stillingar“ aftur og taka hakið úr „Proxy-miðlari“.
Aðferð 3 af 5: Internet Explorer
 Smelltu á valmyndina Verkfæri. Það fer eftir útgáfu þinni af Internet Explorer, þetta gæti verið sjálfgefinn matseðill eða það gæti verið tannhjólstáknið efst í hægra horninu.
Smelltu á valmyndina Verkfæri. Það fer eftir útgáfu þinni af Internet Explorer, þetta gæti verið sjálfgefinn matseðill eða það gæti verið tannhjólstáknið efst í hægra horninu.  Veldu „Internet valkostir“. Burtséð frá því hvaða valmynd þú notar, þá er þessi valkostur að finna neðst í fellivalmyndinni.
Veldu „Internet valkostir“. Burtséð frá því hvaða valmynd þú notar, þá er þessi valkostur að finna neðst í fellivalmyndinni.  Smelltu á Tengingar. Í „Local Network (LAN) stillingum“, smelltu á „LAN stillingar“ hnappinn. Þetta opnar nýjan glugga.
Smelltu á Tengingar. Í „Local Network (LAN) stillingum“, smelltu á „LAN stillingar“ hnappinn. Þetta opnar nýjan glugga.  Virkja umboðsmannastillingar. Merktu við reitinn í hlutanum „Proxy-netþjónn“ og hakaðu úr „Notaðu stillingar sjálfkrafa“.
Virkja umboðsmannastillingar. Merktu við reitinn í hlutanum „Proxy-netþjónn“ og hakaðu úr „Notaðu stillingar sjálfkrafa“.  Veittu umboðsmannaupplýsingar þínar. Sláðu inn IP-tölu eða lén hafnarinnar sem þú ert að tengjast. Smelltu á OK þegar þú ert búinn. Þú gætir þurft að endurræsa Internet Explorer til að breytingarnar taki gildi.
Veittu umboðsmannaupplýsingar þínar. Sláðu inn IP-tölu eða lén hafnarinnar sem þú ert að tengjast. Smelltu á OK þegar þú ert búinn. Þú gætir þurft að endurræsa Internet Explorer til að breytingarnar taki gildi. - Tenging við umboðsmiðlara hefur áhrif á alla internetumferð á tölvunni þinni.
- Þegar þú ert búinn að nota umboðsmanninn og vilt halda áfram með beina tengingu, opnaðu LAN-stillingarnar, hakaðu við „Uppgötva sjálfkrafa stillingar“ og hakaðu í reitinn „Proxy-miðlari“.
Aðferð 4 af 5: Safari
 Smelltu á Safari valmyndina. Veldu Preferences og síðan Advanced valkosturinn lengst til hægri á matseðlinum.
Smelltu á Safari valmyndina. Veldu Preferences og síðan Advanced valkosturinn lengst til hægri á matseðlinum.  Smelltu á hnappinn „Breyta stillingum“ við hliðina á „Umboðsmenn“. Þetta opnar nethlutann á kerfisstillingarskjánum. Að breyta stillingum Safari proxy-miðlara hefur áhrif á alla netumferð á tölvunni þinni.
Smelltu á hnappinn „Breyta stillingum“ við hliðina á „Umboðsmenn“. Þetta opnar nethlutann á kerfisstillingarskjánum. Að breyta stillingum Safari proxy-miðlara hefur áhrif á alla netumferð á tölvunni þinni.  Veldu virka nettenginguna þína. Tengingar sem eru tiltækar eru taldar upp í vinstri rammanum. Virka tengingin þín hefur samsvarandi grænt tákn.
Veldu virka nettenginguna þína. Tengingar sem eru tiltækar eru taldar upp í vinstri rammanum. Virka tengingin þín hefur samsvarandi grænt tákn.  Smelltu á „Advanced“ hnappinn. Þegar Advanced valmyndin er opin skaltu smella á proxy flipann.
Smelltu á „Advanced“ hnappinn. Þegar Advanced valmyndin er opin skaltu smella á proxy flipann.  Veldu umboðsmann þinn. Flestir munu velja „Vefumboð“ og „Öruggt vefumboð“. Gakktu úr skugga um að „Auto Proxy Discovery“ sé hakað.
Veldu umboðsmann þinn. Flestir munu velja „Vefumboð“ og „Öruggt vefumboð“. Gakktu úr skugga um að „Auto Proxy Discovery“ sé hakað.  Sláðu inn umboðsmannaupplýsingar þínar. Í reitinn sem birtist, sláðu inn proxy-heimilisfang eða lén. Kassinn við hliðina á honum er fyrir framan hliðið. Ef umboðsmaður þinn þarf lykilorð skaltu haka í reitinn svo þú getir slegið inn lykilorð.
Sláðu inn umboðsmannaupplýsingar þínar. Í reitinn sem birtist, sláðu inn proxy-heimilisfang eða lén. Kassinn við hliðina á honum er fyrir framan hliðið. Ef umboðsmaður þinn þarf lykilorð skaltu haka í reitinn svo þú getir slegið inn lykilorð.  Smelltu á Í lagi til að vista breytingarnar. Þú gætir þurft að endurræsa Safari til að breytingarnar taki gildi. Ef þú vilt fara aftur í beina tengingu skaltu opna netvalmyndina aftur og gera „Web Proxy“ og „Secure Web Proxy“ óvirkt.
Smelltu á Í lagi til að vista breytingarnar. Þú gætir þurft að endurræsa Safari til að breytingarnar taki gildi. Ef þú vilt fara aftur í beina tengingu skaltu opna netvalmyndina aftur og gera „Web Proxy“ og „Secure Web Proxy“ óvirkt.
Aðferð 5 af 5: Opera
 Smelltu á Opera hnappinn. Frá valmyndinni sem birtist skaltu færa bendilinn yfir Stillingar og velja síðan Valkostir.
Smelltu á Opera hnappinn. Frá valmyndinni sem birtist skaltu færa bendilinn yfir Stillingar og velja síðan Valkostir.  Smelltu á Advanced flipann í Preferences glugganum. Smelltu á "Proxy Servers" hnappinn. Þetta opnar proxy stjórnborðið.
Smelltu á Advanced flipann í Preferences glugganum. Smelltu á "Proxy Servers" hnappinn. Þetta opnar proxy stjórnborðið.  Veldu „Notaðu handvirkar umboðssetningar“. Merktu við reitina í samskiptareglum sem þú vilt nota í gegnum umboðsmanninn. Flestir notendur athuga HTTP og HTTPS. Þú getur líka valið „Notaðu þetta umboð fyrir allar samskiptareglur“.
Veldu „Notaðu handvirkar umboðssetningar“. Merktu við reitina í samskiptareglum sem þú vilt nota í gegnum umboðsmanninn. Flestir notendur athuga HTTP og HTTPS. Þú getur líka valið „Notaðu þetta umboð fyrir allar samskiptareglur“.  Sláðu inn umboðsmannaupplýsingar. Í reitnum „Proxy-netþjónn“, sláðu inn IP-tölu eða lén umboðsmannsins sem þú ert að tengjast. Sláðu inn höfn í reitinn „Port“. Ýttu á OK þegar þú ert búinn. Þú gætir þurft að endurræsa Opera til að breytingarnar taki gildi.
Sláðu inn umboðsmannaupplýsingar. Í reitnum „Proxy-netþjónn“, sláðu inn IP-tölu eða lén umboðsmannsins sem þú ert að tengjast. Sláðu inn höfn í reitinn „Port“. Ýttu á OK þegar þú ert búinn. Þú gætir þurft að endurræsa Opera til að breytingarnar taki gildi. - Ef þú vilt endurheimta beina tengingu skaltu opna proxy stjórnborðið aftur og velja „Notaðu sjálfvirka proxy stillingu“.

- Ef þú vilt endurheimta beina tengingu skaltu opna proxy stjórnborðið aftur og velja „Notaðu sjálfvirka proxy stillingu“.



