Höfundur:
Tamara Smith
Sköpunardag:
24 Janúar 2021
Uppfærsludagsetning:
1 Júlí 2024
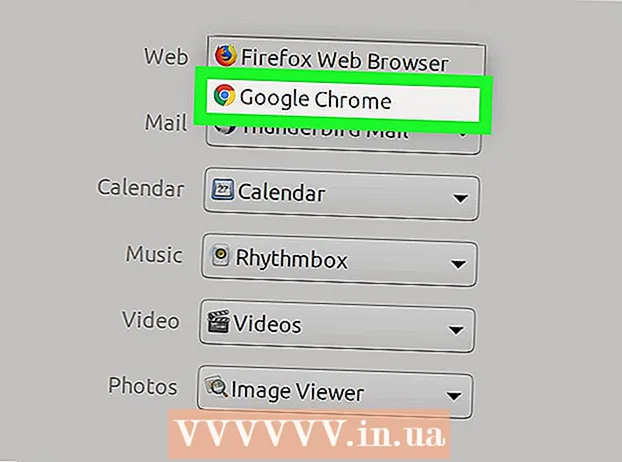
Efni.
- Að stíga
- Aðferð 1 af 6: Windows
- Aðferð 2 af 6: OS X Yosemite (10.10)
- Aðferð 3 af 6: OS X Mavericks (10.9) og eldri
- Aðferð 4 af 6: Android
- Aðferð 5 af 6: iOS
- Aðferð 6 af 6: Ubuntu
Ertu búinn með sjálfgefna vafrann þinn? Í flestum stýrikerfum er hægt að stilla þinn eigin vafra til að opna tengla á vefsíður. Þú verður fyrst að setja nýja vafrann upp áður en þú getur stillt hann sem sjálfgefinn. Þú verður að flokka iOS tæki til að breyta sjálfgefnum vafra. Sem betur fer, í flestum öðrum stýrikerfum, er ferlið frekar einfalt.
Að stíga
Aðferð 1 af 6: Windows
 Opnaðu Start valmyndina og sláðu inn „Sjálfgefin forrit“ (eða „Sjálfgefin forrit“ í Windows 10). Til að opna Start valmyndina geturðu smellt á Start hnappinn eða ýtt á Vinna. Þú munt nú sjá valkostinn „Sjálfgefin forrit“ í niðurstöðulistanum.
Opnaðu Start valmyndina og sláðu inn „Sjálfgefin forrit“ (eða „Sjálfgefin forrit“ í Windows 10). Til að opna Start valmyndina geturðu smellt á Start hnappinn eða ýtt á Vinna. Þú munt nú sjá valkostinn „Sjálfgefin forrit“ í niðurstöðulistanum. 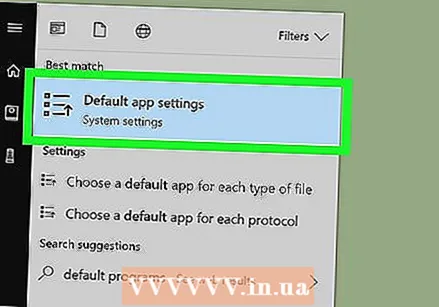 Opnaðu „Standard Programs“. Þér verður nú kynntur listi yfir valkosti sem þú getur valið um.
Opnaðu „Standard Programs“. Þér verður nú kynntur listi yfir valkosti sem þú getur valið um.  Smelltu á „Set default programs“. Þú hlaðar núna lista yfir öll forrit á tölvunni þinni. Þessi hleðsla getur tekið smá tíma.
Smelltu á „Set default programs“. Þú hlaðar núna lista yfir öll forrit á tölvunni þinni. Þessi hleðsla getur tekið smá tíma.  Veldu vafrann sem þú vilt nota. Flettu í gegnum listann til vinstri og finndu vafrann sem þú vilt setja sem sjálfgefinn vafra. Vafrinn verður að vera uppsettur fyrst til að vera með á þessum lista.
Veldu vafrann sem þú vilt nota. Flettu í gegnum listann til vinstri og finndu vafrann sem þú vilt setja sem sjálfgefinn vafra. Vafrinn verður að vera uppsettur fyrst til að vera með á þessum lista. - Ef þú ert ekki búinn að setja nýja vafrann upp skaltu fara á vefsíðu vafrans og hlaða niður uppsetningarforritinu.
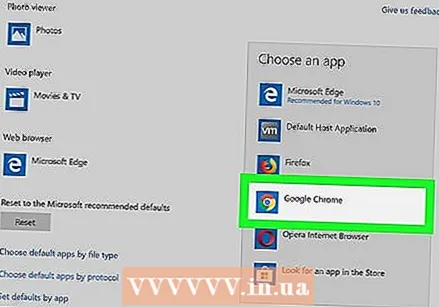 Smelltu á „Stilltu þetta forrit sem sjálfgefið“. Windows stillir nú nýja vafrann þinn til að opna allar viðeigandi viðbætur, hlekki og flýtileiðir.
Smelltu á „Stilltu þetta forrit sem sjálfgefið“. Windows stillir nú nýja vafrann þinn til að opna allar viðeigandi viðbætur, hlekki og flýtileiðir.
Aðferð 2 af 6: OS X Yosemite (10.10)
 Smelltu á Apple valmyndina og veldu „System Preferences“. Í Yosemite eru sjálfgefnar vafrastillingar í „System Preferences“ valmyndinni.
Smelltu á Apple valmyndina og veldu „System Preferences“. Í Yosemite eru sjálfgefnar vafrastillingar í „System Preferences“ valmyndinni.  Smelltu á „Almennt“ valkostinn. Þér verður nú kynntur listi yfir almenna kerfisvalkosti.
Smelltu á „Almennt“ valkostinn. Þér verður nú kynntur listi yfir almenna kerfisvalkosti.  Smelltu á valmyndina „Sjálfgefinn vafri“. Veldu vafrann sem þú vilt nota af listanum yfir tiltæka vafra.
Smelltu á valmyndina „Sjálfgefinn vafri“. Veldu vafrann sem þú vilt nota af listanum yfir tiltæka vafra. - Þú verður fyrst að setja upp nýja vafrann áður en þú getur valið hann.
Aðferð 3 af 6: OS X Mavericks (10.9) og eldri
 Opnaðu Safari. Það kemur á óvart að þú verður að opna Safari fyrst til að geta breytt sjálfgefnum vafra.
Opnaðu Safari. Það kemur á óvart að þú verður að opna Safari fyrst til að geta breytt sjálfgefnum vafra.  Smelltu á Safari valmyndina og veldu „Preferences“. Þú getur líka ýtt á ⌘ Skipun+,
Smelltu á Safari valmyndina og veldu „Preferences“. Þú getur líka ýtt á ⌘ Skipun+,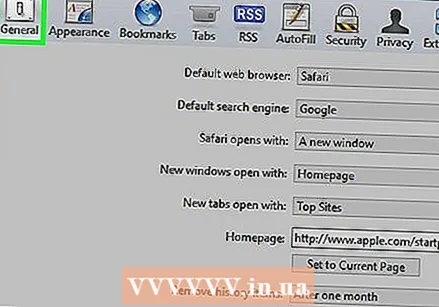 Smelltu á flipann „Almennt“. Þetta er venjulega þegar opið þegar þú opnar óskirnar.
Smelltu á flipann „Almennt“. Þetta er venjulega þegar opið þegar þú opnar óskirnar.  Smelltu á fellivalmyndina „Sjálfgefinn vafri“. Veldu vafrann sem þú vilt setja upp af listanum yfir tiltæka vafra.
Smelltu á fellivalmyndina „Sjálfgefinn vafri“. Veldu vafrann sem þú vilt setja upp af listanum yfir tiltæka vafra. - Þú verður fyrst að setja upp nýja vafrann áður en þú getur valið hann.
 Lokaðu Safari til að vista breytingarnar þínar. Nýji vafrinn þinn er nú sjálfgefinn vafri til að opna tengla.
Lokaðu Safari til að vista breytingarnar þínar. Nýji vafrinn þinn er nú sjálfgefinn vafri til að opna tengla.
Aðferð 4 af 6: Android
 Opnaðu stillingarforritið. Þetta forrit er á heimaskjánum þínum eða í forritaskúffunni.
Opnaðu stillingarforritið. Þetta forrit er á heimaskjánum þínum eða í forritaskúffunni. 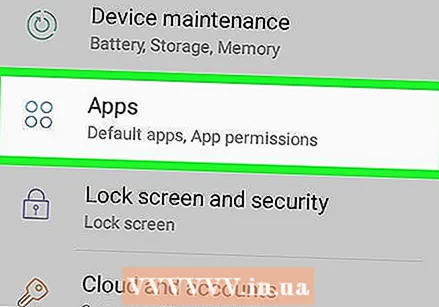 Opnaðu valkostinn „Forrit“ eða „Forrit“. Þú opnar núna Umsóknarstjórann.
Opnaðu valkostinn „Forrit“ eða „Forrit“. Þú opnar núna Umsóknarstjórann.  Finndu núverandi sjálfgefna vafra. Farðu á flipann „All“ til að sjá öll uppsett forrit. Pikkaðu á vafrann til að velja hann.
Finndu núverandi sjálfgefna vafra. Farðu á flipann „All“ til að sjá öll uppsett forrit. Pikkaðu á vafrann til að velja hann. - Í flestum Android tækjum er sjálfgefinn vafri kallaður „Browser“ eða „Internet“.
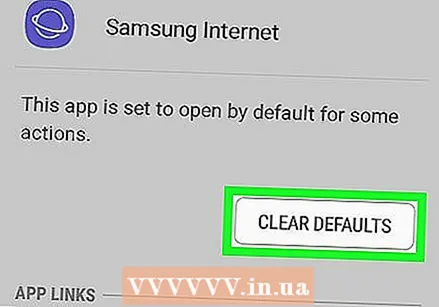 Flettu niður og bankaðu á „Hreinsa sjálfgefnar stillingar“. Þessi vafri er nú ekki lengur sjálfgefinn vafri.
Flettu niður og bankaðu á „Hreinsa sjálfgefnar stillingar“. Þessi vafri er nú ekki lengur sjálfgefinn vafri. - Ef valkosturinn „Hreinsa sjálfgefnar stillingar“ er grár, þá er ekki víst að annar vafri sé uppsettur eða sá vafri er ekki lengur sjálfgefinn vafri.
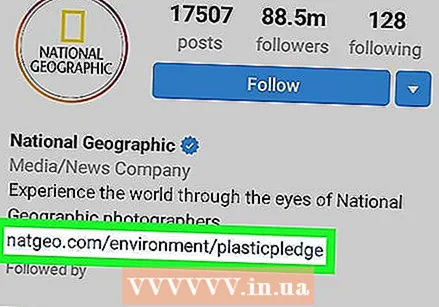 Pikkaðu á tengil á vefsíðu. Opnaðu forrit þar sem þú getur fundið tengil á vefsíðu, svo sem tölvupóst. Þú munt nú sjá glugga þar sem þú getur valið vafra til að opna hlekkinn með.
Pikkaðu á tengil á vefsíðu. Opnaðu forrit þar sem þú getur fundið tengil á vefsíðu, svo sem tölvupóst. Þú munt nú sjá glugga þar sem þú getur valið vafra til að opna hlekkinn með.  Pikkaðu á nýja vafrann þinn og pikkaðu síðan á „Alltaf“. Allir hlekkir sem þú pikkar á héðan í frá verða opnaðir í nýja vafranum.
Pikkaðu á nýja vafrann þinn og pikkaðu síðan á „Alltaf“. Allir hlekkir sem þú pikkar á héðan í frá verða opnaðir í nýja vafranum.
Aðferð 5 af 6: iOS
 Skilja ferlið. Þú getur ekki breytt sjálfgefnum vafra í iOS. Svo eina leiðin til að gera þetta er að flokka tækið þitt - fjarlægja takmarkanir Apple á tækinu. Þetta mun engu að síður ógilda ábyrgð þína og það er ekki mælt með því ef þú vilt aðeins stilla sjálfgefna vafrann. Flótti er fyrir stórnotendur og það getur brotið tækið þitt.
Skilja ferlið. Þú getur ekki breytt sjálfgefnum vafra í iOS. Svo eina leiðin til að gera þetta er að flokka tækið þitt - fjarlægja takmarkanir Apple á tækinu. Þetta mun engu að síður ógilda ábyrgð þína og það er ekki mælt með því ef þú vilt aðeins stilla sjálfgefna vafrann. Flótti er fyrir stórnotendur og það getur brotið tækið þitt. - Lestu um flótta til að læra meira um flótta í iOS tæki.
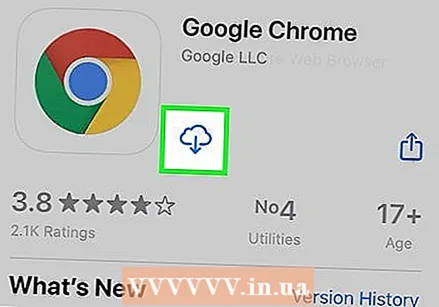 Settu upp Google Chrome. Með þessu bragði geturðu stillt Chrome sem nýja sjálfgefna vafrann þinn. Hægt er að hlaða niður Chrome ókeypis í App Store.
Settu upp Google Chrome. Með þessu bragði geturðu stillt Chrome sem nýja sjálfgefna vafrann þinn. Hægt er að hlaða niður Chrome ókeypis í App Store.  Opnaðu Cydia. Til að setja upp þessa breytingu þarftu að opna Cydia. Þetta er pakkastjóri fyrir fangelsisbrot.
Opnaðu Cydia. Til að setja upp þessa breytingu þarftu að opna Cydia. Þetta er pakkastjóri fyrir fangelsisbrot. 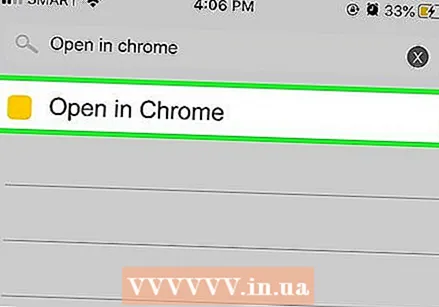 Leita að „Opna í Chrome“. Þessi pakki ætti að vera auðvelt að finna í niðurstöðulistanum. Höfundur er Andrew Richardson.
Leita að „Opna í Chrome“. Þessi pakki ætti að vera auðvelt að finna í niðurstöðulistanum. Höfundur er Andrew Richardson.  Pikkaðu á "Setja upp" og síðan á "Staðfesta". Cydia mun nú hlaða niður og setja upp pakkann. Þetta tekur venjulega ekki langan tíma.
Pikkaðu á "Setja upp" og síðan á "Staðfesta". Cydia mun nú hlaða niður og setja upp pakkann. Þetta tekur venjulega ekki langan tíma. 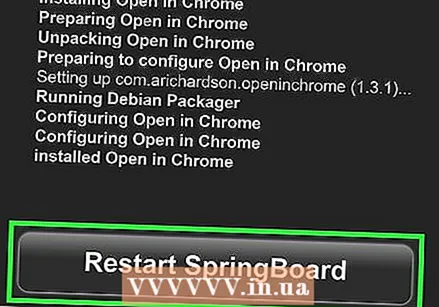 Pikkaðu á „Endurræstu stökkbretti“. Tækið þitt mun nú endurræsa og breytingarnar hafa verið gerðar.
Pikkaðu á „Endurræstu stökkbretti“. Tækið þitt mun nú endurræsa og breytingarnar hafa verið gerðar.  Pikkaðu á hlekk. Tenglar sem þú bankar á ættu nú að opna í Chrome í stað Safari.
Pikkaðu á hlekk. Tenglar sem þú bankar á ættu nú að opna í Chrome í stað Safari.
Aðferð 6 af 6: Ubuntu
 Smelltu á Gear táknið efst í hægra horninu og veldu „System Settings“. Þetta mun opna "Kerfisstillingar" gluggann.
Smelltu á Gear táknið efst í hægra horninu og veldu „System Settings“. Þetta mun opna "Kerfisstillingar" gluggann.  Veldu „Upplýsingar“ í „Kerfi“ hlutanum. Þú munt nú sjá kerfisupplýsingar þínar.
Veldu „Upplýsingar“ í „Kerfi“ hlutanum. Þú munt nú sjá kerfisupplýsingar þínar.  Smelltu á „Sjálfgefin forrit“ valkostinn. Þú opnar nú lista yfir venjuleg forrit fyrir mikilvægar kerfisaðgerðir.
Smelltu á „Sjálfgefin forrit“ valkostinn. Þú opnar nú lista yfir venjuleg forrit fyrir mikilvægar kerfisaðgerðir.  Smelltu á fellivalmyndina „Vefur“. Þú munt nú sjá lista yfir tiltæka vafra. Vafrinn verður að vera uppsettur fyrst til að vera með á þessum lista.
Smelltu á fellivalmyndina „Vefur“. Þú munt nú sjá lista yfir tiltæka vafra. Vafrinn verður að vera uppsettur fyrst til að vera með á þessum lista. 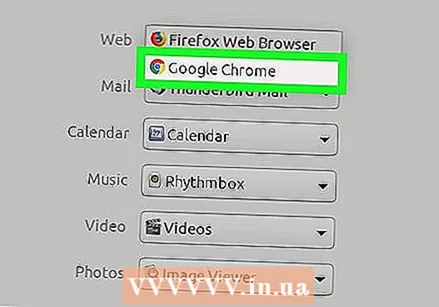 Veldu vafrann sem þú vilt nota. Nýju stillingarnar þínar eru vistaðar sjálfkrafa. Allir tenglar verða nú opnaðir af völdum vafra þínum.
Veldu vafrann sem þú vilt nota. Nýju stillingarnar þínar eru vistaðar sjálfkrafa. Allir tenglar verða nú opnaðir af völdum vafra þínum.



