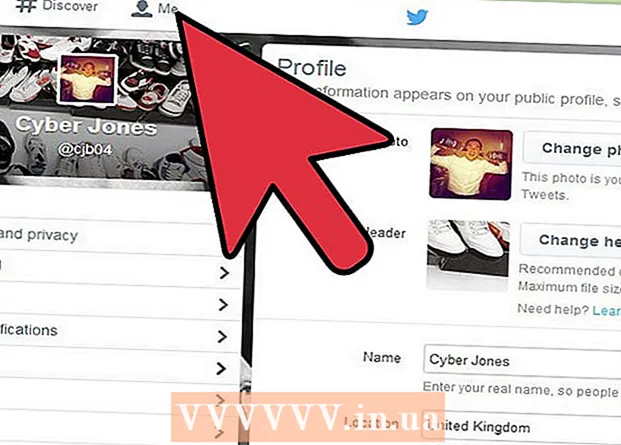Höfundur:
Roger Morrison
Sköpunardag:
28 September 2021
Uppfærsludagsetning:
1 Júlí 2024

Efni.
- Að stíga
- Aðferð 1 af 3: Notkun flýtilykla
- Aðferð 2 af 3: Notaðu samhengisvalmyndina
- Aðferð 3 af 3: Notkun valmyndarskipana
- Ábendingar
Þar sem Chromebook er með annað lyklaborðsútlit en Windows og Mac tölvur verða notendur að grípa til annarra aðferða til að klippa og líma efni. Til dæmis munu Mac notendur eiga í vandræðum með að klippa og líma á Chromebook vegna þess að þeir hafa ekki Command hnapp. En Chromebook notendur geta auðvitað klippt og límt og þeir geta gert það með flýtilyklum eða skipunum í Google Chrome.
Að stíga
Aðferð 1 af 3: Notkun flýtilykla
- Notaðu snertipallinn til að velja texta eða efni sem þú vilt afrita.
- Ýttu á Control + C til að afrita innihaldið.
- Farðu í skjalið þar sem þú vilt líma efnið.
- Settu bendilinn þar sem þú vilt líma innihaldið.
- Ýttu á Control + V til að líma innihaldið.
Aðferð 2 af 3: Notaðu samhengisvalmyndina
- Veldu textann sem þú vilt afrita. Settu bendilinn á textann sem þú vilt afrita. Smelltu á upphaf eða lok texta til að velja það. Smelltu á snertipallinn og dragðu bendilinn á hina hliðina á textanum. Þannig velurðu textann sem þú vilt afrita.
- Afritaðu textann. Þú verður að hægri smella á valinn texta til að koma upp samhengisvalmyndinni. Til að hægrismella á Chromebook geturðu tappað snertipallinn tvisvar eða haldið niðri Alt hnappnum og smellt síðan á snertipallinn (Alt + smellt).
- Ef þú hefur tengt músina við Chromebook skaltu bara hægri smella á textann og velja síðan „Afrita“.
- Þegar samhengisvalmyndin hefur birst skaltu velja „Afrita“ til að afrita valinn texta.
- Veldu hvar þú vilt líma textann. Farðu þangað sem þú vilt afrita textann. Smelltu á svæðið til að velja það.
- Límdu textann. Endurtaktu það sem þú gerðir í skrefi 2 en í stað þess að velja „Copy“ skaltu að þessu sinni velja „Líma“. Hægri-smelltu á snertipallinn með því að banka tvisvar á hann eða með því að ýta á Alt á lyklaborðinu og smella á snertipallinn (Alt + smella).
- Þú getur einnig tekið upp samhengisvalmyndina með því að smella á hægri músarhnappinn á pöruðu músinni þinni.
- Veldu „Líma“ úr valmyndinni til að líma textann á svæðið sem þú valdir.
Aðferð 3 af 3: Notkun valmyndarskipana
- Notaðu snertiflöturinn til að velja textann eða efnið sem þú vilt afrita í Chrome vafranum.
- Smelltu á valmyndina efst í hægra horninu á Chrome lotunni.
- Smelltu á „Afrita“ til hægri við Breyta reitinn.
- Farðu að skjalinu þar sem þú vilt afrita efnið.
- Settu bendilinn þar sem þú vilt líma innihaldið.
- Smelltu aftur á Chrome valmyndarhnappinn.
- Veldu „Líma“ úr Breyta reitnum.
Ábendingar
- Ýttu á Control-Alt-? til að sýna lista yfir alla flýtilykla á Chromebook tölvunni þinni. Ef þú hefur nýlega byrjað að nota Chromebook getur þessi listi verið ótrúlega gagnlegur.