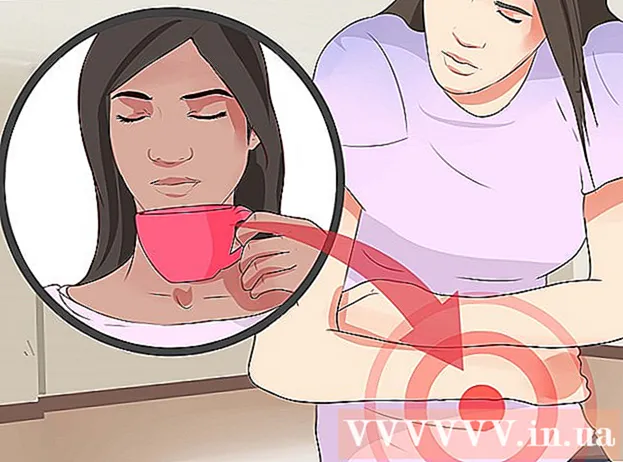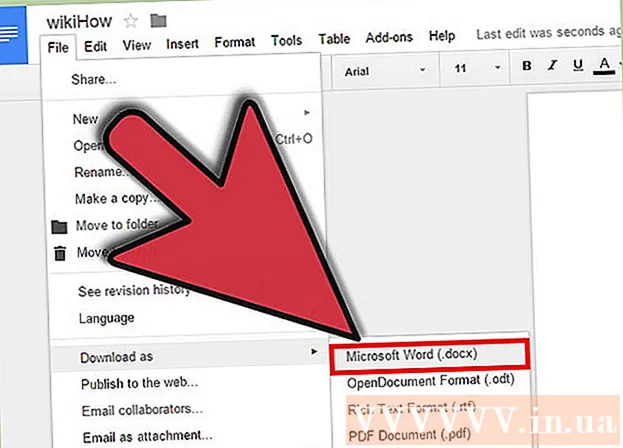Höfundur:
Judy Howell
Sköpunardag:
27 Júlí 2021
Uppfærsludagsetning:
1 Júlí 2024
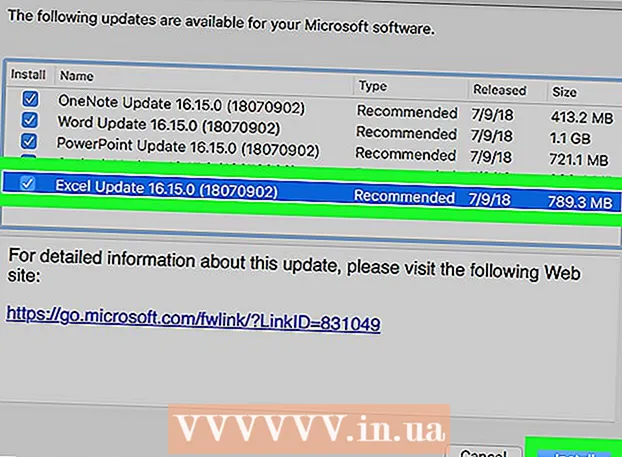
Efni.
Þessi wikiHow kennir þér hvernig á að leita að uppfærslum fyrir Microsoft Excel á Windows eða macOS. Ef einhverjar uppfærslur eru í boði mun Excel hlaða niður og setja þær upp eftir þörfum. Hafðu í huga að Excel, eins og flestar Microsoft Office vörur, uppfæra sig venjulega sjálfkrafa.
Að stíga
Aðferð 1 af 2: Í Windows
 Opnaðu Excel. Smelltu eða tvísmelltu á Excel táknið sem lítur út eins og grænn kassi með hvítum „X“ á. Þetta opnar Excel.
Opnaðu Excel. Smelltu eða tvísmelltu á Excel táknið sem lítur út eins og grænn kassi með hvítum „X“ á. Þetta opnar Excel. - Ef Excel var þegar opið skaltu gæta þess að vista verk þitt með því að smella Ctrl+S. að ýta. Þú getur þá sleppt næsta skrefi.
 Smelltu á Auð skjal. Það er efst í vinstra horninu á heimasíðunni (ef þú sérð þetta ekki, smelltu fyrst á „File“ í aðalvalmyndinni).
Smelltu á Auð skjal. Það er efst í vinstra horninu á heimasíðunni (ef þú sérð þetta ekki, smelltu fyrst á „File“ í aðalvalmyndinni).  Smelltu á Skrá. Þessi valkostur er efst til vinstri í Excel glugganum. Þetta mun koma upp valmynd vinstra megin við gluggann.
Smelltu á Skrá. Þessi valkostur er efst til vinstri í Excel glugganum. Þetta mun koma upp valmynd vinstra megin við gluggann.  Smelltu á Reikningur. Þú getur fundið þetta í vinstri dálki valkostanna.
Smelltu á Reikningur. Þú getur fundið þetta í vinstri dálki valkostanna.  Smelltu á Uppfæra valkosti. Það er í miðju glugganum. Þegar þú smellir á það birtist fellivalmynd.
Smelltu á Uppfæra valkosti. Það er í miðju glugganum. Þegar þú smellir á það birtist fellivalmynd.  Smelltu á Breyttu núna. Þessi valkostur er í fellivalmyndinni.
Smelltu á Breyttu núna. Þessi valkostur er í fellivalmyndinni. - Ef þú sérð ekki þennan möguleika skaltu smella fyrst Virkja uppfærslur í valmyndinni. Þú hefðir þá möguleika Breyttu núna í valmyndinni.
 Láttu uppfærslurnar koma upp. Þetta getur þýtt að þú þarft að fylgja leiðbeiningum eða leiðbeiningum á skjánum (td loka Excel). Þegar uppfærslurnar eru settar upp mun lokunarglugginn lokast og Excel opnar aftur.
Láttu uppfærslurnar koma upp. Þetta getur þýtt að þú þarft að fylgja leiðbeiningum eða leiðbeiningum á skjánum (td loka Excel). Þegar uppfærslurnar eru settar upp mun lokunarglugginn lokast og Excel opnar aftur. - Ef engar uppfærslur eru í boði sérðu ekki uppfærslu glugga.
Aðferð 2 af 2: Í macOS
 Opnaðu Excel. Smelltu eða tvísmelltu á Excel táknið sem lítur út eins og grænn kassi með hvítum „X“ á.
Opnaðu Excel. Smelltu eða tvísmelltu á Excel táknið sem lítur út eins og grænn kassi með hvítum „X“ á. - Ef Excel var þegar opið skaltu gæta þess að vista verk þitt með því að smella ⌘ Skipun+S. áður en haldið er áfram.
 Smelltu á Hjálp í aðalvalmyndinni. Það er í valmyndastikunni efst á skjánum. Valmynd birtist.
Smelltu á Hjálp í aðalvalmyndinni. Það er í valmyndastikunni efst á skjánum. Valmynd birtist.  Smelltu á Athugaðu með uppfærslur. Þessi valkostur er í Hjálp-valmynd. Með því að smella á þetta opnast uppfærsluglugginn.
Smelltu á Athugaðu með uppfærslur. Þessi valkostur er í Hjálp-valmynd. Með því að smella á þetta opnast uppfærsluglugginn.  Merktu við reitinn „Sjálfkrafa hlaðið niður og sett upp“. Það er í miðju uppfærslugluggans.
Merktu við reitinn „Sjálfkrafa hlaðið niður og sett upp“. Það er í miðju uppfærslugluggans.  Smelltu á Athugaðu með uppfærslur. Þessi blái hnappur er staðsettur neðst til hægri í glugganum.
Smelltu á Athugaðu með uppfærslur. Þessi blái hnappur er staðsettur neðst til hægri í glugganum.  Láttu uppfærslurnar koma upp. Þetta getur þýtt að þú þarft að fylgja leiðbeiningum eða leiðbeiningum á skjánum (td loka Excel). Þegar uppfærslurnar eru settar upp mun lokunarglugginn lokast og Excel opnar aftur.
Láttu uppfærslurnar koma upp. Þetta getur þýtt að þú þarft að fylgja leiðbeiningum eða leiðbeiningum á skjánum (td loka Excel). Þegar uppfærslurnar eru settar upp mun lokunarglugginn lokast og Excel opnar aftur. - Ef engar uppfærslur eru í boði sérðu ekki uppfærslu glugga.
Ábendingar
- Uppfærsla á Excel getur valdið því að restin af Office forritunum þínum biðja einnig um að vera uppfærð ef kveikt er á sjálfvirkum uppfærslum (sjálfgefin stilling) fyrir þessi forrit.
Viðvaranir
- Excel lokast venjulega meðan á uppfærslu stendur og því er mikilvægt að vista vinnu þína áður en hún er uppfærð. Ef þú vistar ekki vinnuna þína verður þú spurður hvort þú viljir endurheimta nýjustu vistuðu útgáfuna af verkinu næst þegar þú opnar Excel.