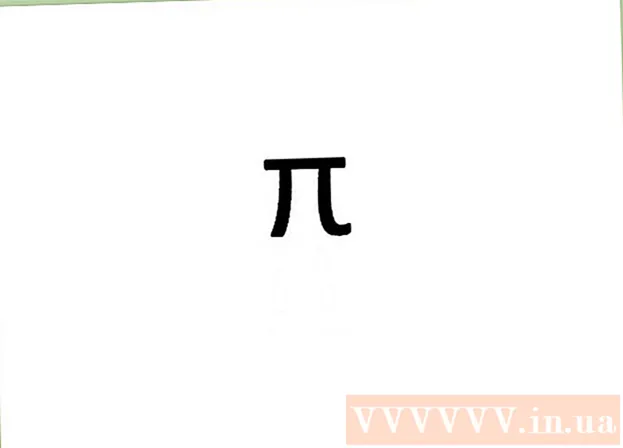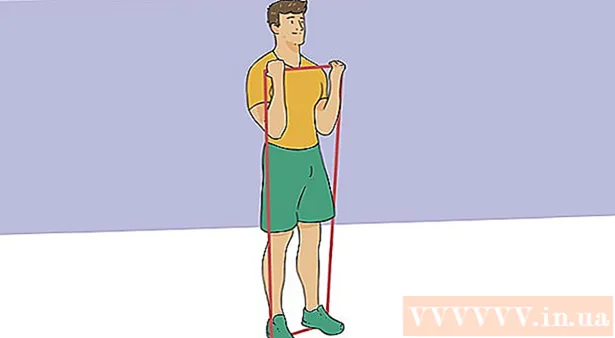Höfundur:
Charles Brown
Sköpunardag:
5 Febrúar 2021
Uppfærsludagsetning:
1 Júlí 2024
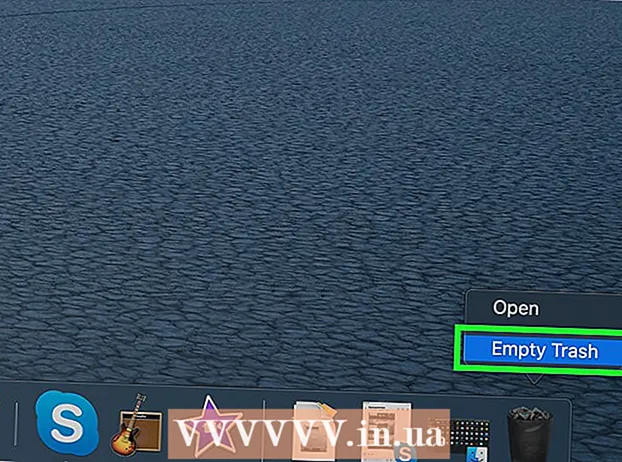
Efni.
Þessi wikiHow kennir þér hvernig á að fjarlægja Microsoft Outlook og alla íhluti þess til frambúðar úr tölvunni þinni, í Windows eða á Mac.
Að stíga
Aðferð 1 af 2: Í Windows
 Opnaðu upphafsvalmynd tölvunnar. Smelltu á Windows táknið í neðra vinstra horninu á skjáborðinu til að opna Start valmyndina.
Opnaðu upphafsvalmynd tölvunnar. Smelltu á Windows táknið í neðra vinstra horninu á skjáborðinu til að opna Start valmyndina. - Annars smellirðu á stækkunarglerið neðst til vinstri á skjánum til að leita að því.
 Gerð Forrit og eiginleikar á lyklaborðinu þínu. Besti samsvörunin ætti að vera „Programs and Features“ forritið í Control Panel.
Gerð Forrit og eiginleikar á lyklaborðinu þínu. Besti samsvörunin ætti að vera „Programs and Features“ forritið í Control Panel.  Smelltu á Forrit og eiginleikar í leitarniðurstöðunum. Þetta opnar nýjan glugga með lista yfir öll forrit á tölvunni þinni.
Smelltu á Forrit og eiginleikar í leitarniðurstöðunum. Þetta opnar nýjan glugga með lista yfir öll forrit á tölvunni þinni.  Smelltu á Microsoft Office á lista yfir forrit. Finndu Microsoft Office föruneyti á listanum og smelltu á nafn þess til að velja það.
Smelltu á Microsoft Office á lista yfir forrit. Finndu Microsoft Office föruneyti á listanum og smelltu á nafn þess til að velja það. - Þú getur smellt á Nafnbar efst á listanum og settu öll forrit hér í stafrófsröð.
 Smelltu á Breyta hnappinn efst á listanum. Þú finnur þennan hnapp við hliðina á fjarlægja efst á dagskrárlistanum. Uppsetningarhjálp Microsoft Office opnast í nýjum glugga.
Smelltu á Breyta hnappinn efst á listanum. Þú finnur þennan hnapp við hliðina á fjarlægja efst á dagskrárlistanum. Uppsetningarhjálp Microsoft Office opnast í nýjum glugga.  Veldu Bættu við eða fjarlægðu eiginleika. Með þessum möguleika er hægt að sérsníða Office föruneyti þitt og fjarlægja Office án þess að hafa áhrif á önnur forrit eins og Word, Excel eða PowerPoint.
Veldu Bættu við eða fjarlægðu eiginleika. Með þessum möguleika er hægt að sérsníða Office föruneyti þitt og fjarlægja Office án þess að hafa áhrif á önnur forrit eins og Word, Excel eða PowerPoint.  Ýttu á takkann Komdu þér áfram. Þetta opnar lista yfir alla hluti í Office föruneyti.
Ýttu á takkann Komdu þér áfram. Þetta opnar lista yfir alla hluti í Office föruneyti.  Smelltu á diskatáknið við hliðina á Microsoft Outlook í hlutalistanum. Þetta opnar valmynd með valkostum forrita.
Smelltu á diskatáknið við hliðina á Microsoft Outlook í hlutalistanum. Þetta opnar valmynd með valkostum forrita.  Veldu Ekki í boði í fellilistanum. Þegar þessi valkostur er valinn geturðu fjarlægt alla Outlook hluti úr Office föruneyti þínu.
Veldu Ekki í boði í fellilistanum. Þegar þessi valkostur er valinn geturðu fjarlægt alla Outlook hluti úr Office föruneyti þínu.  Smelltu á Komdu þér áfram. Þetta fjarlægir Outlook úr Office svítunni og fjarlægir það úr tölvunni þinni.
Smelltu á Komdu þér áfram. Þetta fjarlægir Outlook úr Office svítunni og fjarlægir það úr tölvunni þinni.
Aðferð 2 af 2: Á Mac
 Opnaðu forritamöppuna. Opnaðu hvaða Finder glugga sem er á tölvunni þinni og smelltu á Forrit í vinstri siglingarúðunni til að sjá lista yfir öll forritin þín.
Opnaðu forritamöppuna. Opnaðu hvaða Finder glugga sem er á tölvunni þinni og smelltu á Forrit í vinstri siglingarúðunni til að sjá lista yfir öll forritin þín. - Þú getur líka notað lyklaborðssamsetninguna ⇧ Vakt+⌘ Skipun+a í Finder til að opna forrit.
 Finndu Microsoft Outlook í forritamöppunni. Outlook táknið lítur út eins og hvítt „O“ í bláum reit við hliðina á hvítu umslagi.
Finndu Microsoft Outlook í forritamöppunni. Outlook táknið lítur út eins og hvítt „O“ í bláum reit við hliðina á hvítu umslagi.  Smelltu og dragðu Outlook forritið í ruslið. Þú verður beðinn um að slá inn lykilorð notandareiknings tölvunnar til að staðfesta aðgerð þína.
Smelltu og dragðu Outlook forritið í ruslið. Þú verður beðinn um að slá inn lykilorð notandareiknings tölvunnar til að staðfesta aðgerð þína.  Staðfestu lykilorð notanda. Sláðu inn lykilorðið þitt í reitinn Lykilorð og smelltu á Allt í lagi að staðfesta. Þetta færir Microsoft Outlook og allt innihald þess í ruslið.
Staðfestu lykilorð notanda. Sláðu inn lykilorðið þitt í reitinn Lykilorð og smelltu á Allt í lagi að staðfesta. Þetta færir Microsoft Outlook og allt innihald þess í ruslið.  Hægri smelltu á ruslakörfuna í bryggjunni. Þetta opnar samhengisvalkosti í sprettivalmynd.
Hægri smelltu á ruslakörfuna í bryggjunni. Þetta opnar samhengisvalkosti í sprettivalmynd.  Smelltu á Tæmdu ruslið í samhengisvalmyndinni. Þetta eyðir öllu í ruslafötunni varanlega, þar á meðal Microsoft Outlook.
Smelltu á Tæmdu ruslið í samhengisvalmyndinni. Þetta eyðir öllu í ruslafötunni varanlega, þar á meðal Microsoft Outlook.