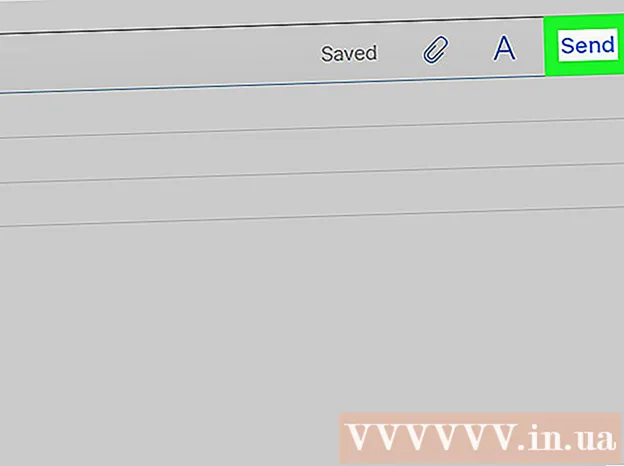Höfundur:
Frank Hunt
Sköpunardag:
18 Mars 2021
Uppfærsludagsetning:
1 Júlí 2024

Efni.
- Að stíga
- Hluti 1 af 7: Velja sniðmát
- Hluti 2 af 7: Búðu til skjalið þitt
- Hluti 3 af 7: Setja inn auka ramma
- Hluti 4 af 7: Setja inn mynd
- Hluti 5 af 7: Að klippa mynd
- Hluti 6 af 7: Vistaðu skjalið þitt
- 7. hluti af 7: Prentaðu skjalið þitt
Microsoft Publisher er Office forrit sem gerir þér kleift að búa til fagleg skjöl eins og fréttabréf, póstkort, flugmaður, boð, bæklinga og fleira með innbyggðum sniðmátum. Eftir að þú hefur valið eitt af innbyggðu sniðmátum útgefanda geturðu bætt við texta og myndum eftir þörfum áður en skjalið er vistað og prentað.
Að stíga
Hluti 1 af 7: Velja sniðmát
 Byrjaðu Microsoft útgefanda. Þegar forritið er opnað birtist Vörulistaglugginn á skjánum. Vörulistaglugginn inniheldur fjölda mismunandi útgáfutegunda og sniðmát sem þú getur notað til að hanna skjalið þitt, þar á meðal fréttabréf, bæklinga, skilti, kveðjukort, bréfpappír, umslög, borða, auglýsingar og fleira.
Byrjaðu Microsoft útgefanda. Þegar forritið er opnað birtist Vörulistaglugginn á skjánum. Vörulistaglugginn inniheldur fjölda mismunandi útgáfutegunda og sniðmát sem þú getur notað til að hanna skjalið þitt, þar á meðal fréttabréf, bæklinga, skilti, kveðjukort, bréfpappír, umslög, borða, auglýsingar og fleira.  Smelltu á útgáfutegundina sem þú vilt búa til í vinstri dálknum. Fjöldi mismunandi sniðmáta fyrir valinn útgáfutegund birtist í hægri glugganum.
Smelltu á útgáfutegundina sem þú vilt búa til í vinstri dálknum. Fjöldi mismunandi sniðmáta fyrir valinn útgáfutegund birtist í hægri glugganum.  Flettu í gegnum sniðmátin í hægri glugganum til að finna það sem þú vilt nota. Til dæmis, ef þú valdir „fréttabréf“ sem útgáfutegund og fréttabréfið þitt er ætlað börnum, getur þú notað „hamingjusamlegt“ sniðmát.
Flettu í gegnum sniðmátin í hægri glugganum til að finna það sem þú vilt nota. Til dæmis, ef þú valdir „fréttabréf“ sem útgáfutegund og fréttabréfið þitt er ætlað börnum, getur þú notað „hamingjusamlegt“ sniðmát.  Veldu sniðmát þitt og smelltu síðan á „Búa til“ neðst til hægri í sniðmátglugganum. Sniðmát glugginn hverfur og sýnir sniðmátið þitt í aðalútgáfuglugganum.
Veldu sniðmát þitt og smelltu síðan á „Búa til“ neðst til hægri í sniðmátglugganum. Sniðmát glugginn hverfur og sýnir sniðmátið þitt í aðalútgáfuglugganum.
Hluti 2 af 7: Búðu til skjalið þitt
 Smelltu á „Næsta“ í vinstri glugganum eftir að töframaður fyrir útgefendasniðmát þitt er ræstur. Töframaðurinn mun leiða þig í gegnum sniðferlið fyrir skjalið þitt.
Smelltu á „Næsta“ í vinstri glugganum eftir að töframaður fyrir útgefendasniðmát þitt er ræstur. Töframaðurinn mun leiða þig í gegnum sniðferlið fyrir skjalið þitt.  Fylgdu leiðbeiningum útgefanda töframanna til að búa til skjalið þitt. Skrefin eru mismunandi fyrir hvert skjal út frá útgáfutegund þinni. Til dæmis, ef þú ert að búa til fréttabréf, mun töframaðurinn biðja þig um að velja litasamsetningu og tilgreina hvort þú viljir að heimilisfang viðtakanda sé prentað á skjalið.
Fylgdu leiðbeiningum útgefanda töframanna til að búa til skjalið þitt. Skrefin eru mismunandi fyrir hvert skjal út frá útgáfutegund þinni. Til dæmis, ef þú ert að búa til fréttabréf, mun töframaðurinn biðja þig um að velja litasamsetningu og tilgreina hvort þú viljir að heimilisfang viðtakanda sé prentað á skjalið.  Smelltu á "Ljúka" á síðasta flipanum í Útgefanda töframaður. Töframaðurinn er lágmarkaður og þú getur nú byrjað að bæta texta og myndum við skjalið þitt.
Smelltu á "Ljúka" á síðasta flipanum í Útgefanda töframaður. Töframaðurinn er lágmarkaður og þú getur nú byrjað að bæta texta og myndum við skjalið þitt.  Smelltu á þann hluta skjalsins sem þú vilt bæta við efni. skjalið þitt mun innihalda marga ramma þar sem hægt er að bæta við texta eða ljósmyndum. Í flestum tilvikum setur útgefandi sýnishorn af texta og myndum í hvert sniðmát til að gefa þér almenna hugmynd um hvernig á að skrifa og sníða skjalið þitt. Til dæmis, ef þú ert að búa til umslag setur útgefandi dúkkuföng í viðeigandi textareit á skjalinu svo að þú getir skipt út textanum fyrir eigin gögn.
Smelltu á þann hluta skjalsins sem þú vilt bæta við efni. skjalið þitt mun innihalda marga ramma þar sem hægt er að bæta við texta eða ljósmyndum. Í flestum tilvikum setur útgefandi sýnishorn af texta og myndum í hvert sniðmát til að gefa þér almenna hugmynd um hvernig á að skrifa og sníða skjalið þitt. Til dæmis, ef þú ert að búa til umslag setur útgefandi dúkkuföng í viðeigandi textareit á skjalinu svo að þú getir skipt út textanum fyrir eigin gögn.  Sláðu inn efni eða bættu myndum við hvern ramma skjalsins eins og þú vilt. Þú getur einnig sett inn fleiri ramma í skjalið ef þörf krefur.
Sláðu inn efni eða bættu myndum við hvern ramma skjalsins eins og þú vilt. Þú getur einnig sett inn fleiri ramma í skjalið ef þörf krefur.
Hluti 3 af 7: Setja inn auka ramma
 Smelltu á „Insert“ flipann og veldu „Draw Text Box“.
Smelltu á „Insert“ flipann og veldu „Draw Text Box“. Settu bendilinn þinn þar sem þú vilt efst í vinstra horni rammans.
Settu bendilinn þinn þar sem þú vilt efst í vinstra horni rammans. Dragðu bendilinn ská niður og til hægri þar til ramminn er í þeirri stærð sem þú vilt.
Dragðu bendilinn ská niður og til hægri þar til ramminn er í þeirri stærð sem þú vilt. Smelltu inni í rammanum og byrjaðu að slá inn texta.
Smelltu inni í rammanum og byrjaðu að slá inn texta.
Hluti 4 af 7: Setja inn mynd
 Settu bendilinn þar sem þú vilt bæta myndinni við skjalið þitt.
Settu bendilinn þar sem þú vilt bæta myndinni við skjalið þitt. Smelltu á „Insert“ flipann og veldu „Picture“ undir Illustrations hópnum. Þetta opnar gluggann „Settu inn mynd“.
Smelltu á „Insert“ flipann og veldu „Picture“ undir Illustrations hópnum. Þetta opnar gluggann „Settu inn mynd“.  Smelltu á möppuna í vinstri glugganum sem inniheldur myndina sem þú vilt bæta við skjalið þitt.
Smelltu á möppuna í vinstri glugganum sem inniheldur myndina sem þú vilt bæta við skjalið þitt. Opnaðu sömu möppu í hægri glugganum í glugganum.
Opnaðu sömu möppu í hægri glugganum í glugganum. Veldu myndina sem þú vilt bæta við skjalið þitt og smelltu síðan á „Settu inn“. Myndinni er bætt við skjalið þitt.
Veldu myndina sem þú vilt bæta við skjalið þitt og smelltu síðan á „Settu inn“. Myndinni er bætt við skjalið þitt.
Hluti 5 af 7: Að klippa mynd
 Smelltu á myndina í skjalinu sem þú vilt klippa. Útlínur kassa birtist í kringum myndina.
Smelltu á myndina í skjalinu sem þú vilt klippa. Útlínur kassa birtist í kringum myndina.  Smelltu á "Format" flipann og veldu "Crop" úr myndverkfærunum.
Smelltu á "Format" flipann og veldu "Crop" úr myndverkfærunum. Settu uppskeruhandfangið yfir brúnina eða hornið á myndinni þinni eins og þú vilt.
Settu uppskeruhandfangið yfir brúnina eða hornið á myndinni þinni eins og þú vilt. Dragðu skurðarhandfangið yfir þann hluta ljósmyndarinnar sem þú vilt klippa eða eyða.
Dragðu skurðarhandfangið yfir þann hluta ljósmyndarinnar sem þú vilt klippa eða eyða.- Haltu niðri CTRL meðan þú dregur handfang í miðjunni til að skera báðar hliðar jafnt.
- Haltu niðri CTRL + Shift meðan þú dregur hornhandfang til að klippa allar fjórar hliðar jafnt og halda hlutföllum myndarinnar.
Hluti 6 af 7: Vistaðu skjalið þitt
 Smelltu á "File" og veldu "Save".
Smelltu á "File" og veldu "Save". Sláðu inn heiti skjalsins í glugganum „Vista sem“.
Sláðu inn heiti skjalsins í glugganum „Vista sem“. Tilgreindu staðsetningu þar sem þú vilt vista skjalið þitt. Ef ekki, mun útgefandi vista skrána þína í sjálfgefnu vinnumöppunni.
Tilgreindu staðsetningu þar sem þú vilt vista skjalið þitt. Ef ekki, mun útgefandi vista skrána þína í sjálfgefnu vinnumöppunni.  Smelltu á „Vista“. Skjalið þitt verður nú vistað.
Smelltu á „Vista“. Skjalið þitt verður nú vistað.
7. hluti af 7: Prentaðu skjalið þitt
 Smelltu á "File" og veldu "Print".
Smelltu á "File" og veldu "Print". Sláðu inn fjölda eintaka sem þú vilt prenta við hliðina á „Afrit af prentverkinu“.
Sláðu inn fjölda eintaka sem þú vilt prenta við hliðina á „Afrit af prentverkinu“. Staðfestu að prentarinn þinn sé valinn við hliðina á "Prentari". Í flestum tilfellum birtast eiginleikar sjálfgefna prentarans sjálfkrafa á þessu sviði.
Staðfestu að prentarinn þinn sé valinn við hliðina á "Prentari". Í flestum tilfellum birtast eiginleikar sjálfgefna prentarans sjálfkrafa á þessu sviði.  Tilgreindu pappírsstærðina sem þú notar til að prenta skjalið þitt undir „Stillingar“.
Tilgreindu pappírsstærðina sem þú notar til að prenta skjalið þitt undir „Stillingar“. Veldu óskir þínar um prentlit og smelltu síðan á „Prenta“. Skjalið þitt verður nú sent til prentarans.
Veldu óskir þínar um prentlit og smelltu síðan á „Prenta“. Skjalið þitt verður nú sent til prentarans.