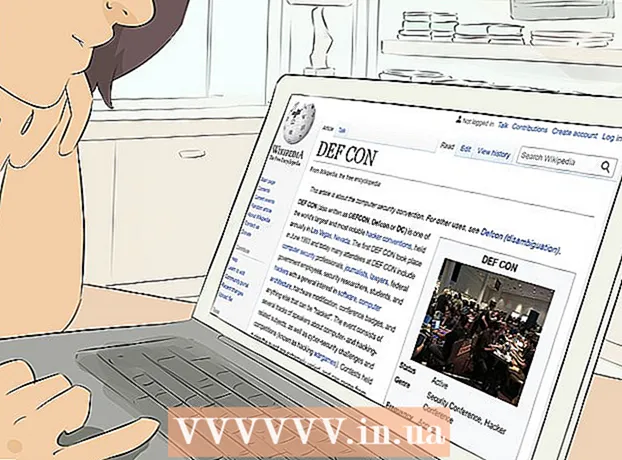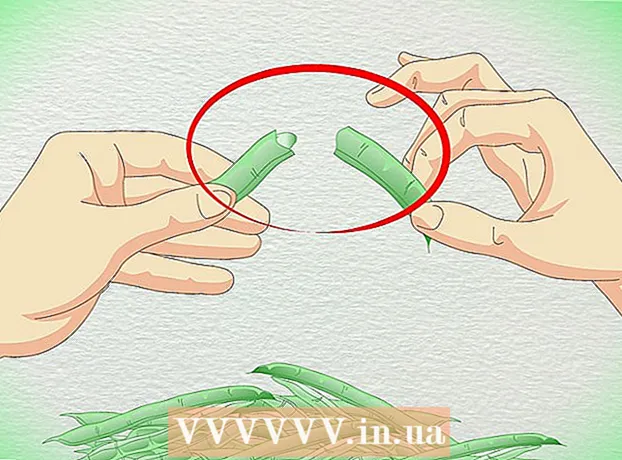Höfundur:
Charles Brown
Sköpunardag:
4 Febrúar 2021
Uppfærsludagsetning:
1 Júlí 2024

Efni.
Músin er ein helsta leiðin sem við höfum samskipti við tölvu og því er skynsamlegt að fólk hafi mismunandi óskir þegar kemur að notkun hennar. Ef þú ert örvhentur getur það auðveldað notkun tölvunnar að skipta um aðal músarhnapp. Þú getur einnig breytt hversu hratt bendillinn hreyfist, hraðann sem þú tvöfaldar smellir á, litinn osfrv. Þessi wikiHow kennir þér hvernig á að stilla músastillingarnar.
Að stíga
Aðferð 1 af 2: Í Windows
 Opnaðu músastillingarnar. Notaðu eftirfarandi skref til að opna músastillingar í Windows 10:
Opnaðu músastillingarnar. Notaðu eftirfarandi skref til að opna músastillingar í Windows 10: - Smelltu á það Windows Startvalmynd neðst í vinstra horninu.
- Smelltu á Stillingar eða táknið sem lítur út eins og gír.
- Smelltu á Tæki.
- Smelltu á Mús í spjaldinu til vinstri.
 Veldu aðalhnappinn. Notaðu fellivalmyndina efst til að velja hvort þú vilt nota hægri eða vinstri hnappinn sem aðal músarhnappinn.
Veldu aðalhnappinn. Notaðu fellivalmyndina efst til að velja hvort þú vilt nota hægri eða vinstri hnappinn sem aðal músarhnappinn.  Breyttu stillingum músarhjólsins. Notaðu eftirfarandi valkosti til að breyta stillingum músarhjólsins:
Breyttu stillingum músarhjólsins. Notaðu eftirfarandi valkosti til að breyta stillingum músarhjólsins: - Notaðu fellivalmyndina við hliðina á „Roll Mouse Wheel to Scroll“ til að velja hvort músarhjólið flettir í gegnum línur eða í gegnum einn allan skjáinn í einu.
- Notaðu sleðann undir „Veldu hversu margar línur á að fletta“ til að tilgreina hversu margar línur skal fletta þegar þú veltir músarhjólinu eitt millibili.
 Smelltu á Stilltu stærð músar og bendils. Þetta er undir „Tengdar stillingar“ til hægri. Þetta sýnir valkosti til að stilla stærð og lit músarbendilsins.
Smelltu á Stilltu stærð músar og bendils. Þetta er undir „Tengdar stillingar“ til hægri. Þetta sýnir valkosti til að stilla stærð og lit músarbendilsins.  Breyttu stærð músarbendilsins. Notaðu sleðann undir „Skiptu um músarbendil“ til að stilla stærð músarbendilsins á skjánum.
Breyttu stærð músarbendilsins. Notaðu sleðann undir „Skiptu um músarbendil“ til að stilla stærð músarbendilsins á skjánum.  Breyttu lit músarbendilsins. Til að breyta lit músarbendilsins geturðu smellt á táknið með hvíta bendilinn eða svarta bendilinn. Þú getur líka smellt á þann möguleika að breyta músarbendlinum úr svörtu í hvíta eftir bakgrunni. Að lokum getur þú valið sérsniðinn músarbendilit. Notaðu eftirfarandi skref til að velja sérsniðna músarbendilit.
Breyttu lit músarbendilsins. Til að breyta lit músarbendilsins geturðu smellt á táknið með hvíta bendilinn eða svarta bendilinn. Þú getur líka smellt á þann möguleika að breyta músarbendlinum úr svörtu í hvíta eftir bakgrunni. Að lokum getur þú valið sérsniðinn músarbendilit. Notaðu eftirfarandi skref til að velja sérsniðna músarbendilit. - Smelltu á táknið sem líkist grænum músarbendli við hliðina á litahjóli.
- Smelltu á einn af fyrirhuguðum litaprófum eða smelltu á plúsmerkið (+) til að velja sérsniðinn lit.
- Smelltu á lit í litavali (ef þú velur þinn eigin lit).
- Notaðu sleðann fyrir neðan litaspjaldið til að stilla litinn.
- Smelltu á Tilbúinn.
 Breyttu þykkt textabendilsins. Notaðu sleðann undir „Breyta bendilþykkt“ til að breyta þykkt textabendilsins í ákveðnum forritum svo sem Notepad.
Breyttu þykkt textabendilsins. Notaðu sleðann undir „Breyta bendilþykkt“ til að breyta þykkt textabendilsins í ákveðnum forritum svo sem Notepad. - Þetta virkar ekki fyrir öll textaforrit.
 Smelltu á
Smelltu á  Smelltu á Viðbótar músarmöguleikar. Það er undir „Tengdar stillingar“ til hægri. Þetta mun opna Properties gluggann fyrir músina.
Smelltu á Viðbótar músarmöguleikar. Það er undir „Tengdar stillingar“ til hægri. Þetta mun opna Properties gluggann fyrir músina.  Breyttu tvísmellihraða. Notaðu sleðann undir „Tvöfaldur smellihraði“ til að stilla hversu hratt þú þarft að tvísmella á hlut til að skrá tvöfaldan smell.
Breyttu tvísmellihraða. Notaðu sleðann undir „Tvöfaldur smellihraði“ til að stilla hversu hratt þú þarft að tvísmella á hlut til að skrá tvöfaldan smell.  Skiptu um ábendingar. Smelltu á Ábendingarflipa til að breyta útliti og stíl bendilsins. Þú getur notað fellivalmyndina „Schema“ til að velja einn af fyrirfram uppsettu bendlunum. Þú getur hlaðið niður þínum eigin bendlum á netinu og hlaðið þeim síðan með því að smella neðst Blöð hnappinn, en vertu alltaf viss um að hlaða honum niður af öruggum stað. Allir mismunandi bendillar í pakkanum eru undir „Aðlaga“.
Skiptu um ábendingar. Smelltu á Ábendingarflipa til að breyta útliti og stíl bendilsins. Þú getur notað fellivalmyndina „Schema“ til að velja einn af fyrirfram uppsettu bendlunum. Þú getur hlaðið niður þínum eigin bendlum á netinu og hlaðið þeim síðan með því að smella neðst Blöð hnappinn, en vertu alltaf viss um að hlaða honum niður af öruggum stað. Allir mismunandi bendillar í pakkanum eru undir „Aðlaga“. - Að auki geturðu smellt á gátreitinn við hliðina á „Virkja músarskugga“ til að bæta dropaskugga við músarbendilinn.
 Stilltu hreyfingu músarinnar. Smelltu á flipann Bendir valkostir til að breyta því hvernig músarbendillinn hreyfist um skjáinn. Notaðu eftirfarandi valkosti til að stilla hreyfingu músarinnar:
Stilltu hreyfingu músarinnar. Smelltu á flipann Bendir valkostir til að breyta því hvernig músarbendillinn hreyfist um skjáinn. Notaðu eftirfarandi valkosti til að stilla hreyfingu músarinnar: - Notaðu sleðann undir „Veldu bendihraða“ til að stilla hversu hratt músin hreyfist yfir skjáinn. Þú getur prófað áhrifin þegar þú stillir sleðann.
- Merktu við „Gerðu bendilinn nákvæmari“ til að gera hröðun músar kleift. Þetta hjálpar til við að gera hreyfingu músanna eðlilegri. Hins vegar, ef þú spilar tölvuleiki, ætti að vera slökkt á þessu. Þetta er vegna þess að hröðun músar gerir það erfiðara að miða mjög nákvæmlega.
- Merktu við „Festa við“ reitinn til að færa bendilinn sjálfkrafa að sjálfgefna hnappinn í öllum gluggum sem birtast. Þegar þú vafrar um internetið er ekki mælt með því þar sem það getur leitt til þess að smella óvart á illgjarna hnappa.
- Merktu við reitinn „Sýna músarstíg“ til að bæta við slóðáhrifum þegar þú færir músarbendilinn.
- Merktu við reitinn „Fela bendi meðan þú slærð inn“ til að fjarlægja bendilinn meðan þú ert að skrifa. Aftur mun þetta ekki virka fyrir öll textaforrit.
- Merktu við reitinn við hliðina á „Sýna staðsetningu bendis þegar ég ýta á Ctrl takkann“ til að auðkenna músarbendilinn þegar þú smellir á Ctrltakki.
 Breyttu hve hratt músarhjólið flettir. Stillingarnar í Hjólflipann hefur áhrif á hversu hratt þú getur flett í gegnum skjöl og vefsíður.
Breyttu hve hratt músarhjólið flettir. Stillingarnar í Hjólflipann hefur áhrif á hversu hratt þú getur flett í gegnum skjöl og vefsíður. - Hraðinn til að „fletta lóðrétt“ er ákvarðaður með línum á smell. Þú getur einnig stillt það þannig að það fari í gegnum allan skjáinn í einu. Þetta er svipað og stillingarnar í Stillingar valmynd músarinnar.
- Hraði láréttrar flettingar ræðst af fjölda stafa í einu. Ekki allar mýs styðja láréttar flettingar.
 Athugaðu hvort ökumenn eru ekki í lagi. Það Vélbúnaðurflipi sýnir mýsnar sem nú eru uppsettar og stöðu þeirra. Þú getur séð frekari upplýsingar og uppfært eða afturkallað rekilinn með því að velja mús og smella á hnappinn Fasteignir ... að smella.
Athugaðu hvort ökumenn eru ekki í lagi. Það Vélbúnaðurflipi sýnir mýsnar sem nú eru uppsettar og stöðu þeirra. Þú getur séð frekari upplýsingar og uppfært eða afturkallað rekilinn með því að velja mús og smella á hnappinn Fasteignir ... að smella.  Smelltu á Að sækja um. Þegar þú ert búinn að breyta músastillingunum skaltu smella á Að sækja um neðst í hægra horninu til að beita þeim breytingum sem þú hefur gert.
Smelltu á Að sækja um. Þegar þú ert búinn að breyta músastillingunum skaltu smella á Að sækja um neðst í hægra horninu til að beita þeim breytingum sem þú hefur gert.
Aðferð 2 af 2: Á Mac
 Opnaðu músastillingarnar í System Preferences. Músastillingarforritið lítur öðruvísi út eftir því hvort þú notar venjulega mús, Apple Magic Mouse eða stýripall. Notaðu eftirfarandi skref til að fá aðgang að músastillingum:
Opnaðu músastillingarnar í System Preferences. Músastillingarforritið lítur öðruvísi út eftir því hvort þú notar venjulega mús, Apple Magic Mouse eða stýripall. Notaðu eftirfarandi skref til að fá aðgang að músastillingum: - Smelltu á Apple táknið efst í vinstra horninu.
- Smelltu á Kerfisstillingar.
- Smelltu á Mús.
 Stilltu stillingar fyrir venjulega mús. Ef þú hefur tengt venjulega mús eru nokkrar möguleikar sem þú getur breytt. Þetta eru eftirfarandi:
Stilltu stillingar fyrir venjulega mús. Ef þú hefur tengt venjulega mús eru nokkrar möguleikar sem þú getur breytt. Þetta eru eftirfarandi: - Merktu við reitinn við hliðina á „Skrunarstefna: náttúruleg“ til að snúa við flettistefnu músarhjólsins.
- Notaðu sleðann undir „Rekjahraði“ til að stilla hversu hratt músarbendillinn hreyfist yfir skjáinn.
- Notaðu sleðann undir „Flettihraði“ til að stilla hversu hratt músarhjólið flettir.
- Notaðu sleðann undir „Tvöfaldur smellihraði“ til að stilla hversu hratt þú þarft að tvísmella á hlut til að skrá hann sem tvöfaldan smell.
- Smelltu á hnappinn við hliðina á „Vinstri“ eða „Hægri“ til að velja hnappinn sem þú vilt nota sem aðal músarhnappinn.
 Stilltu töfra músarstillingar. Ef þú ert með töfra mús geturðu valið úr tveimur valmyndum þegar þú opnar músavalmyndina í System Preferences: „Benda & smella“ og „Fleiri látbragð“. Fylgdu þessum skrefum til að breyta stillingum Magic Mouse:
Stilltu töfra músarstillingar. Ef þú ert með töfra mús geturðu valið úr tveimur valmyndum þegar þú opnar músavalmyndina í System Preferences: „Benda & smella“ og „Fleiri látbragð“. Fylgdu þessum skrefum til að breyta stillingum Magic Mouse: - Smelltu á flipann Bentu og smelltu til að opna músavalmyndina.
- Merktu við reitinn við hliðina á „Skrunarstefna: Natural“ til að snúa við skrollátt músarinnar.
- Merktu við reitinn við hliðina á „Aukamyndir“ til að skipta um aðal- og efri smellitakkana.
- Hakaðu í reitinn við hliðina á „Snjall aðdráttur“ til að þysja inn með því að tvísmella með einum fingri.
- Notaðu sleðann undir „Rekjahraði“ til að stilla hversu hratt músarbendillinn hreyfist yfir skjáinn.
- Smelltu á Fleiri látbragð til að opna valmyndina „Fleiri bendingar“.
- Merktu við reitinn við hliðina á „Strjúktu á milli blaðsíða“ til að gera vinstri og hægri sveiflu með músinni kleift að strjúka á milli blaðsíða.
- Merktu við reitinn við hliðina á „Strjúktu milli forrita í fullri skjá“ til að strjúka til vinstri og hægri með tveimur fingrum til að opna mismunandi forrit.
- Merktu við reitinn við hliðina á „Mission Control“ til að gera tvisvar smelltu með tveimur fingrum til að opna Mission Control.
 Breyttu stillingum stýripallans. Eins og með stillingar töfra músar sérðu hlutann „Benda og smella“ og „Fleiri látbragð“ hluti. Það er líka hluti „Skrunað og stækkað“ sem ákvarðar hvernig stýriplatan fylgir fingrum þínum til að fletta og stækka í gegnum innihaldið. Notaðu eftirfarandi valkosti til að breyta stillingum Trackpad:
Breyttu stillingum stýripallans. Eins og með stillingar töfra músar sérðu hlutann „Benda og smella“ og „Fleiri látbragð“ hluti. Það er líka hluti „Skrunað og stækkað“ sem ákvarðar hvernig stýriplatan fylgir fingrum þínum til að fletta og stækka í gegnum innihaldið. Notaðu eftirfarandi valkosti til að breyta stillingum Trackpad: - Smelltu á flipann Bentu og smelltuflipann til að opna samsvarandi valmynd.
- Merktu við reitinn við hliðina á „Athugun og uppgötvun gagna“ til að virkja og velja látbragð til að finna fljótt orð eða fljótt verkefni.
- Merktu við reitinn við hliðina á „Secondary Click“ til að virkja og veldu látbragð til að nota sem aukaatriði (hægri).
- Merktu við reitinn við hliðina á „Pikkaðu til að smella“ til að banka með einum fingri til að smella.
- Merktu við reitinn við hliðina á „Athuga“ til að gera kleift að fletta orð í orðabókinni með því að tvísmella með þremur fingrum.
- Notaðu sleðann undir „Smellir“ til að breyta því hversu erfitt þú verður að ýta á stýripallinn til að smella eða framkvæma aðgerð.
- Notaðu sleðann undir „Tracking speed“ til að stilla hversu hratt músarbendillinn hreyfist yfir skjáinn.
- Merktu við reitinn við hliðina á „Silent Click“ til að slökkva á smellihljóðinu sem tölvan gefur frá sér þegar þú smellir á stýripallinn.
- Merktu við reitinn við hliðina á „Smelltu með auka þrýstingi og haptic endurgjöf“ til að geta ýtt fast á snertiplötuna til að framkvæma ákveðnar aðgerðir.
- Smelltu á flipann Flettu og aðdráttur til að opna viðkomandi matseðil.
- Merktu við reitinn við hliðina á „Skrunastefna: Náttúruleg“ til að snúa stefnunni við að fletta.
- Merktu við reitinn við hliðina á „Aðdráttur eða aðdráttur“ til að nota klemmubendinguna á stýripallanum til að þysja inn eða út.
- Merktu við reitinn við hliðina á „Snjall aðdráttur“ til að þysja inn eða út með því að tvísmella með tveimur fingrum.
- Merktu við reitinn við hliðina á „Snúa“ til að gera tvífingur snúning á stýriplötunni til að snúa hlut á skjánum.
- Smelltu á Fleiri hreyfingar fyrir fleiri valkosti fyrir hreyfingar.
- Merktu við reitinn við hliðina á „Strjúktu á milli blaðsíða“ til að strjúka á milli blaðsíðna.
- Merktu við reitinn við hliðina á „Strjúktu á milli skjáaforrita“ til að virkja og veldu látbragðið til að skipta á milli forrita.
- Merktu við reitinn við hliðina á „Tilkynningarmiðstöð“ til að opna tilkynningamiðstöðina og veldu látbragð til að gera það.
- Merktu við reitinn við hliðina á „Mission control“ til að opna hann og velja látbragð fyrir það.
- Merktu við reitinn við hliðina á „App-Exposé“ til að opna Exposé og veldu látbragð til að gera það.
- Merktu við reitinn við hliðina á „Launchpad“ til að opna Launchpad með því að klípa þumalfingurinn og þrjá fingurna.
- Merktu við reitinn við hliðina á „Sýna skjáborð“ til að geta dreift þumalfingri og þremur fingrum í sundur til að sýna skjáborðið.