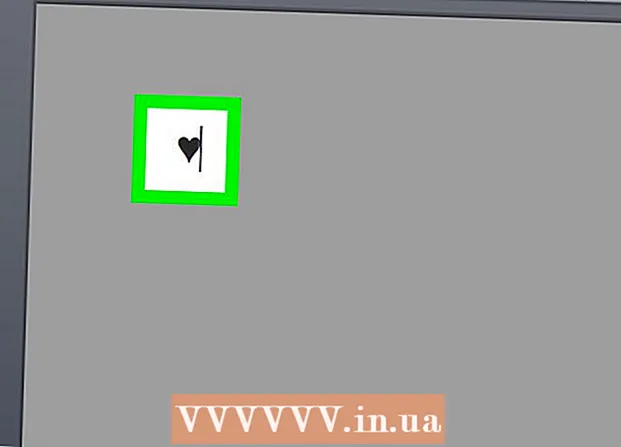Höfundur:
John Pratt
Sköpunardag:
10 Febrúar 2021
Uppfærsludagsetning:
1 Júlí 2024

Efni.
- Að stíga
- Aðferð 1 af 5: Fjarlægðu forritið á bak við tækjastikuna
- Aðferð 2 af 5: Eyttu MyStart stillingum í Internet Explorer
- Aðferð 3 af 5: Eyttu MyStart stillingum á Firefox
- Aðferð 4 af 5: Eyttu MyStart stillingum í Chrome
- Aðferð 5 af 5: Eyttu MyStart stillingum í Registry Editor
„MyStart Incredibar“ er mjög pirrandi „tækjastika“ eða vafraviðbót sem getur haft áhrif á það hvernig þú notar internetið á viðbjóðslegan hátt. Því miður geturðu ekki losnað við viðbótina með því einfaldlega að smella á hnappinn. Til að fjarlægja „MyStart Incredibar“ alveg úr tækinu skaltu fylgja skrefunum hér að neðan.
Að stíga
Aðferð 1 af 5: Fjarlægðu forritið á bak við tækjastikuna
 Opnaðu stjórnborðið þitt. Smelltu á Start og veldu „Control Panel“ úr valmyndinni. Veldu „Forrit og eiginleikar“ (Windows 7) undir „Forrit“. Veldu „Bæta við / fjarlægja forrit“ undir Windows XP. Gakktu úr skugga um að allir gluggar í vöfrum þínum séu lokaðir.
Opnaðu stjórnborðið þitt. Smelltu á Start og veldu „Control Panel“ úr valmyndinni. Veldu „Forrit og eiginleikar“ (Windows 7) undir „Forrit“. Veldu „Bæta við / fjarlægja forrit“ undir Windows XP. Gakktu úr skugga um að allir gluggar í vöfrum þínum séu lokaðir. - Undir Windows 8, ýttu á Windows takkann + X og veldu "Programs and Features".
 Leitaðu að „Incredibar“ og „Web Assistant“. Incredibar er sett upp sem tvö aðskild forrit og því getur verið erfitt að fjarlægja tækjastikuna. Gakktu úr skugga um að fjarlægja bæði forritin.
Leitaðu að „Incredibar“ og „Web Assistant“. Incredibar er sett upp sem tvö aðskild forrit og því getur verið erfitt að fjarlægja tækjastikuna. Gakktu úr skugga um að fjarlægja bæði forritin. - Incredibar getur einnig mætt undir nöfnunum „Incredibar Games“, „Incredibar Music“ eða „Incredibar Essentials“.
 Eyða forritunum. Veldu forritin af listanum og veldu „Fjarlægja“. Þetta fjarlægir forritið á bak við tækjastikuna, en þú verður samt að fjarlægja viðbótina í hverjum vafra.
Eyða forritunum. Veldu forritin af listanum og veldu „Fjarlægja“. Þetta fjarlægir forritið á bak við tækjastikuna, en þú verður samt að fjarlægja viðbótina í hverjum vafra.
Aðferð 2 af 5: Eyttu MyStart stillingum í Internet Explorer
 Fjarlægðu MyStart leitarvélina. Smelltu á tannhjólstáknið efst í hægra horninu. Veldu „Manage Add-ons“ úr valmyndinni. Veldu „Stjórna leitarvélum“ í glugganum sem nú opnast. Fjarlægðu „MyStart Search“ og „Incredibar“ af listanum. Gakktu úr skugga um að alltaf eyði báðum hlutum.
Fjarlægðu MyStart leitarvélina. Smelltu á tannhjólstáknið efst í hægra horninu. Veldu „Manage Add-ons“ úr valmyndinni. Veldu „Stjórna leitarvélum“ í glugganum sem nú opnast. Fjarlægðu „MyStart Search“ og „Incredibar“ af listanum. Gakktu úr skugga um að alltaf eyði báðum hlutum.  Breyttu heimasíðunni þinni. Smelltu á tannhjólstáknið aftur og veldu „Internet Options“. Í flipanum „Almennt“ eyddu MyStart netfanginu í Heimasíðukaflanum og fylltu út viðkomandi heimasíðu. Smelltu á „Apply“ til að vista breytingarnar þínar.
Breyttu heimasíðunni þinni. Smelltu á tannhjólstáknið aftur og veldu „Internet Options“. Í flipanum „Almennt“ eyddu MyStart netfanginu í Heimasíðukaflanum og fylltu út viðkomandi heimasíðu. Smelltu á „Apply“ til að vista breytingarnar þínar.  Eyttu vafragögnum þínum. Undir flipanum „Almennt“ í „Internetvalkostir“ smellirðu á „Eyða ...“ hnappnum undir vafraferlinum til að eyða fótsporum. Þetta eyðir öllum smákökum sem eru tengdar MyStart.
Eyttu vafragögnum þínum. Undir flipanum „Almennt“ í „Internetvalkostir“ smellirðu á „Eyða ...“ hnappnum undir vafraferlinum til að eyða fótsporum. Þetta eyðir öllum smákökum sem eru tengdar MyStart.
Aðferð 3 af 5: Eyttu MyStart stillingum á Firefox
 Fjarlægðu tækjastikuna. Smelltu á Firefox valmyndina og veldu „Viðbætur“. Smelltu á „Eftirnafn“ í vinstri dálki. Smelltu á „Delete“ hnappinn við hliðina á MyStart tækjastikunni.
Fjarlægðu tækjastikuna. Smelltu á Firefox valmyndina og veldu „Viðbætur“. Smelltu á „Eftirnafn“ í vinstri dálki. Smelltu á „Delete“ hnappinn við hliðina á MyStart tækjastikunni.  Fjarlægðu MyStart leitarvélina. Smelltu á leitarvélartáknið við hliðina á leitarreitnum í Firefox glugganum. Veldu „Stjórna leitarvélum“ úr valmyndinni. Smelltu á „MyStart Search“ og smelltu á „Fjarlægja“ hnappinn.
Fjarlægðu MyStart leitarvélina. Smelltu á leitarvélartáknið við hliðina á leitarreitnum í Firefox glugganum. Veldu „Stjórna leitarvélum“ úr valmyndinni. Smelltu á „MyStart Search“ og smelltu á „Fjarlægja“ hnappinn.  Breyttu heimasíðunni þinni. Smelltu á Firefox valmyndina og veldu „Options“. Undir flipanum „Almennt“ getur þú slegið inn nýtt heimilisfang við hliðina á „Heimasíða:“.
Breyttu heimasíðunni þinni. Smelltu á Firefox valmyndina og veldu „Options“. Undir flipanum „Almennt“ getur þú slegið inn nýtt heimilisfang við hliðina á „Heimasíða:“.  Endurstilltu óskir þínar. Sláðu inn heimilisfangið „about: config“ í veffangastikuna og ýttu á Enter. Staðfestu að þú viljir halda áfram og sláðu síðan „mystart“ í leitarreitinn fyrir ofan listann sem birtist. Nú munt þú sjá lista yfir óskir breyttar af MyStart. Hægri smelltu á hvern hlut og veldu „Endurstilla“.
Endurstilltu óskir þínar. Sláðu inn heimilisfangið „about: config“ í veffangastikuna og ýttu á Enter. Staðfestu að þú viljir halda áfram og sláðu síðan „mystart“ í leitarreitinn fyrir ofan listann sem birtist. Nú munt þú sjá lista yfir óskir breyttar af MyStart. Hægri smelltu á hvern hlut og veldu „Endurstilla“.  Eyttu vafragögnum þínum. Smelltu á Firefox valmyndina, sveima músinni yfir "Saga" og veldu "Delete Recent History". Í glugganum sem nú opnast, breyttu tímabilinu í „Allt“, fyrir neðan það merktu „Smákökur“, „Buffer“ og „Leiðsögu- og niðurhalssaga“. Smelltu á „Delete Now“.
Eyttu vafragögnum þínum. Smelltu á Firefox valmyndina, sveima músinni yfir "Saga" og veldu "Delete Recent History". Í glugganum sem nú opnast, breyttu tímabilinu í „Allt“, fyrir neðan það merktu „Smákökur“, „Buffer“ og „Leiðsögu- og niðurhalssaga“. Smelltu á „Delete Now“.
Aðferð 4 af 5: Eyttu MyStart stillingum í Chrome
 Fjarlægðu Incredibar viðbótina. Smelltu á valmyndarhnappinn efst í hægra horni gluggans. Hnappurinn lítur út eins og þrjár láréttar línur. Veldu „Fleiri verkfæri“ og síðan „Eftirnafn“. Leitaðu að Incredibar viðbótinni og smelltu á ruslatunnutáknið við hliðina á henni til að fjarlægja hana.
Fjarlægðu Incredibar viðbótina. Smelltu á valmyndarhnappinn efst í hægra horni gluggans. Hnappurinn lítur út eins og þrjár láréttar línur. Veldu „Fleiri verkfæri“ og síðan „Eftirnafn“. Leitaðu að Incredibar viðbótinni og smelltu á ruslatunnutáknið við hliðina á henni til að fjarlægja hana.  Fjarlægðu MyStart leitarvélina. Smelltu aftur á valmyndarhnappinn efst til hægri og veldu „Stillingar“. Smelltu á „Stjórna leitarvélum“ undir „Leit“. Veldu hvaða leitarvél sem er og smelltu á „Setja sem sjálfgefið“. Þegar MyStart er ekki lengur sjálfgefin leitarvél geturðu valið MyStart leitarvélina og smellt á „X“ hnappinn til að fjarlægja hana.
Fjarlægðu MyStart leitarvélina. Smelltu aftur á valmyndarhnappinn efst til hægri og veldu „Stillingar“. Smelltu á „Stjórna leitarvélum“ undir „Leit“. Veldu hvaða leitarvél sem er og smelltu á „Setja sem sjálfgefið“. Þegar MyStart er ekki lengur sjálfgefin leitarvél geturðu valið MyStart leitarvélina og smellt á „X“ hnappinn til að fjarlægja hana.  Eyttu vafragögnum þínum. Smelltu á valmyndarhnappinn efst til hægri og veldu „Saga“. Efst á listanum smellirðu á hnappinn „Hreinsa vafraferil“. Gakktu úr skugga um að að minnsta kosti „Fótspor og önnur gögn um vefsíður og viðbætur“, „Skyndimyndir og skrár“ og „Vafraferill“ séu hakaðir og að tímabilið sé stillt á „fyrstu notkun“. Smelltu á hnappinn „Hreinsa vafraferil“ til að eyða öllu.
Eyttu vafragögnum þínum. Smelltu á valmyndarhnappinn efst til hægri og veldu „Saga“. Efst á listanum smellirðu á hnappinn „Hreinsa vafraferil“. Gakktu úr skugga um að að minnsta kosti „Fótspor og önnur gögn um vefsíður og viðbætur“, „Skyndimyndir og skrár“ og „Vafraferill“ séu hakaðir og að tímabilið sé stillt á „fyrstu notkun“. Smelltu á hnappinn „Hreinsa vafraferil“ til að eyða öllu.
Aðferð 5 af 5: Eyttu MyStart stillingum í Registry Editor
 Opnaðu ritstjóra. Smelltu á Start og síðan Run. Sláðu inn "regedit" í textareitinn og smelltu á "Run". Þetta opnar Registry Editor forritið. Vertu varkár, ef þú eyðir einhverju sem þú ert ekki viss um hvað það er, þá virkar kerfið kannski ekki rétt á eftir.
Opnaðu ritstjóra. Smelltu á Start og síðan Run. Sláðu inn "regedit" í textareitinn og smelltu á "Run". Þetta opnar Registry Editor forritið. Vertu varkár, ef þú eyðir einhverju sem þú ert ekki viss um hvað það er, þá virkar kerfið kannski ekki rétt á eftir. - Í Windows 8, ýttu á Windowskey + X og veldu "Run". Sláðu inn „regedit“.
- Leitaðu að MyStart og Incredibar. Þú finnur þær á ýmsum stöðum í skrásetningunni. Leitaðu að eftirfarandi atriðum í HKEY_CURRENT_USER og HKEY_LOCAL_MACHINE:
HKEY_CURRENT_USER Software Conduit RevertSettings http://mystart.Incredibar.com?a=1ex6GUYANIc&i=38
HKEY_CURRENT_USER Hugbúnaður IM 38 "PPD"
HKEY_CURRENT_USER Hugbúnaður ImInstaller Incredibar
HKEY_CURRENT_USER Hugbúnaður Incredibar
HKEY_CURRENT_USER Hugbúnaður Incredibar-Games_EN
HKEY_CURRENT_USER Hugbúnaður Microsoft Internet Explorer Aðal upphafssíða „http://mystart.Incredibar.com?a=1ex6GUYANIc&i=38“
HKEY_LOCAL_MACHINE SOFTWARE Conduit Toolbars „Incredibar-Games AND Toolbar“
HKEY_LOCAL_MACHINE SOFTWARE Incredibar-Games_EN tækjastika
HKEY_LOCAL_MACHINE SOFTWARE Microsoft Internet Explorer Toolbar „Incredibar-Games AND Toolbar“
HKEY_LOCAL_MACHINE SOFTWARE Microsoft Windows CurrentVersion Uninstall Incredibar-Games OG tækjastika  Atriðum eytt. Til að fjarlægja hlutina eftir að hafa fundið þá, hægri smelltu á þá og veldu „Delete“. Staðfestu val þitt ef nauðsyn krefur. Endurtaktu þetta ferli fyrir hvern hlut.
Atriðum eytt. Til að fjarlægja hlutina eftir að hafa fundið þá, hægri smelltu á þá og veldu „Delete“. Staðfestu val þitt ef nauðsyn krefur. Endurtaktu þetta ferli fyrir hvern hlut.