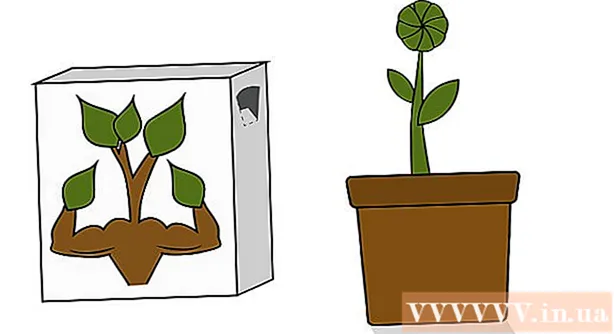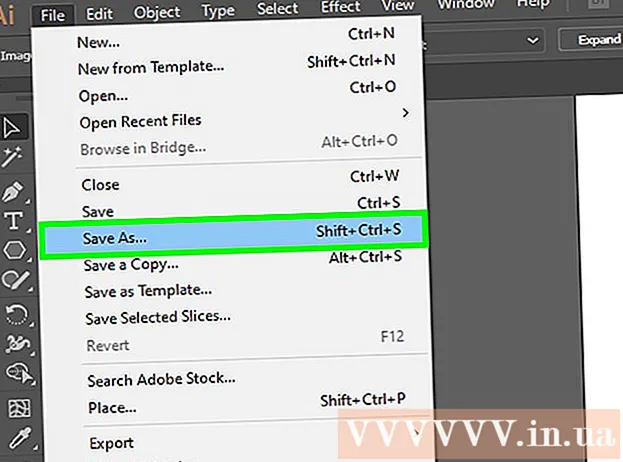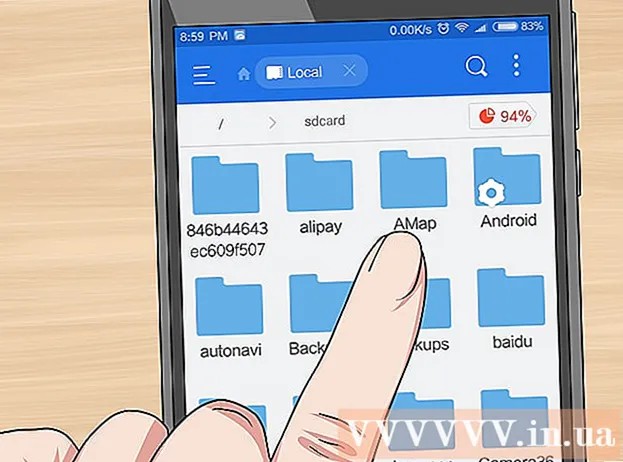Höfundur:
Roger Morrison
Sköpunardag:
22 September 2021
Uppfærsludagsetning:
21 Júní 2024

Efni.
Þessi wikiHow útskýrir hvernig á að endurheimta Microsoft Outlook í upphaflegar stillingar í Windows eða MacOS. Auðveldasta leiðin til að gera þetta er að búa til nýtt snið og setja það sem sjálfgefið.
Að stíga
Aðferð 1 af 2: Windows
 Opnaðu Windows leitarstikuna. Til að gera þetta skaltu smella á stækkunarglerið eða hringinn hægra megin við Start valmyndina.
Opnaðu Windows leitarstikuna. Til að gera þetta skaltu smella á stækkunarglerið eða hringinn hægra megin við Start valmyndina.  Gerð Stjórnborð í leitarstikunni. Listi yfir leitarniðurstöður mun birtast.
Gerð Stjórnborð í leitarstikunni. Listi yfir leitarniðurstöður mun birtast.  Smelltu á Stjórnborð.
Smelltu á Stjórnborð. Gerð póstur í leitarstiku stjórnborðsins. Þú finnur þetta efst í hægra horninu á skjánum.
Gerð póstur í leitarstiku stjórnborðsins. Þú finnur þetta efst í hægra horninu á skjánum.  Smelltu á Póstur (Microsoft Outlook 2016). Þú munt hafa annað útgáfurúmer á tölvunni þinni.
Smelltu á Póstur (Microsoft Outlook 2016). Þú munt hafa annað útgáfurúmer á tölvunni þinni.  Smelltu á Sýna snið. Þú finnur þetta undir fyrirsögninni „Snið“.
Smelltu á Sýna snið. Þú finnur þetta undir fyrirsögninni „Snið“.  Smelltu á Bæta við. Þetta er fyrsti hnappurinn fyrir neðan listann yfir prófíla.
Smelltu á Bæta við. Þetta er fyrsti hnappurinn fyrir neðan listann yfir prófíla.  Nefndu prófílinn og smelltu á Allt í lagi. Nafnið á prófílnum fer í reitinn „Nafn prófíls“.
Nefndu prófílinn og smelltu á Allt í lagi. Nafnið á prófílnum fer í reitinn „Nafn prófíls“.  Sláðu inn reikningsupplýsingar þínar og smelltu á Næsti. Þetta eru upplýsingar um innskráningu og lykilorð sem þú notar til að tengjast póstþjóninum. Outlook reynir að tengjast netþjóninum.
Sláðu inn reikningsupplýsingar þínar og smelltu á Næsti. Þetta eru upplýsingar um innskráningu og lykilorð sem þú notar til að tengjast póstþjóninum. Outlook reynir að tengjast netþjóninum.  Sláðu inn Windows lykilorð þitt og smelltu á Allt í lagi. Ef þú sérð ekki þennan möguleika skaltu bara fara í næsta skref.
Sláðu inn Windows lykilorð þitt og smelltu á Allt í lagi. Ef þú sérð ekki þennan möguleika skaltu bara fara í næsta skref.  Smelltu á Heill. Þessi valkostur er að finna neðst í glugganum. Þetta mun vista nýja prófílinn þinn.
Smelltu á Heill. Þessi valkostur er að finna neðst í glugganum. Þetta mun vista nýja prófílinn þinn.  Smelltu á Notaðu alltaf þennan prófíl og veldu nýtt snið. Þetta segir Outlook að opna nýtt, autt snið.
Smelltu á Notaðu alltaf þennan prófíl og veldu nýtt snið. Þetta segir Outlook að opna nýtt, autt snið.  Smelltu á Allt í lagi. Stillingar þínar hafa nú verið vistaðar. Þegar þú opnar Outlook sérðu að allt hefur verið endurstillt. Upplýsingar um netfangið þitt og dagatal eru samstilltar við netþjóninn svo að þú hafir aðgang að skilaboðunum þínum.
Smelltu á Allt í lagi. Stillingar þínar hafa nú verið vistaðar. Þegar þú opnar Outlook sérðu að allt hefur verið endurstillt. Upplýsingar um netfangið þitt og dagatal eru samstilltar við netþjóninn svo að þú hafir aðgang að skilaboðunum þínum.
Aðferð 2 af 2: macOS
 Opnaðu Finder
Opnaðu Finder  Tvísmelltu á möppuna Forrit. Listi yfir uppsett forrit mun birtast.
Tvísmelltu á möppuna Forrit. Listi yfir uppsett forrit mun birtast.  Ýttu á Ctrl og smelltu á Microsoft Outlook. Matseðill opnast.
Ýttu á Ctrl og smelltu á Microsoft Outlook. Matseðill opnast.  Smelltu á Sýna innihald pakka. Fleiri möppur birtast.
Smelltu á Sýna innihald pakka. Fleiri möppur birtast.  Tvísmelltu á Innihald.
Tvísmelltu á Innihald. Tvísmelltu á SharedSupport.
Tvísmelltu á SharedSupport. Tvísmelltu á Outlook Profile Manager.
Tvísmelltu á Outlook Profile Manager. Smelltu á + Búðu til nýjan prófíl.
Smelltu á + Búðu til nýjan prófíl. Nefndu nýja prófílinn og smelltu á Allt í lagi. Þetta er venjulega fyrsta og síðasta nafnið þitt.
Nefndu nýja prófílinn og smelltu á Allt í lagi. Þetta er venjulega fyrsta og síðasta nafnið þitt.  Veldu nýja prófílinn. Eftir að búið er að búa til nýja prófílinn smellirðu einu sinni á það til að velja það.
Veldu nýja prófílinn. Eftir að búið er að búa til nýja prófílinn smellirðu einu sinni á það til að velja það.  Smelltu á valmyndina Stilltu sjálfgefna prófílinn og veldu Stilla sem sjálfgefið. Nú þegar þú hefur nýtt sjálfgefið snið mun Outlook líta tómt út. Þú verður að bæta reikningnum þínum við þennan nýja prófíl til að byrja að nota hann.
Smelltu á valmyndina Stilltu sjálfgefna prófílinn og veldu Stilla sem sjálfgefið. Nú þegar þú hefur nýtt sjálfgefið snið mun Outlook líta tómt út. Þú verður að bæta reikningnum þínum við þennan nýja prófíl til að byrja að nota hann.  Opnaðu Outlook og smelltu á valmyndina Veitur. Þú finnur þetta efst á skjánum.
Opnaðu Outlook og smelltu á valmyndina Veitur. Þú finnur þetta efst á skjánum.  Smelltu á Reikningar.
Smelltu á Reikningar. Bættu við nýja reikningnum þínum. Skrefin til að gera þetta eru háð tölvupóstveitunni þinni. Til að ganga úr skugga um að þú bætir því við rétt skaltu biðja netveituna um netþjóninn og innskráningarupplýsingar.
Bættu við nýja reikningnum þínum. Skrefin til að gera þetta eru háð tölvupóstveitunni þinni. Til að ganga úr skugga um að þú bætir því við rétt skaltu biðja netveituna um netþjóninn og innskráningarupplýsingar. - Eftir að hafa stofnað reikninginn þinn aftur, smelltu á Alltaf leyfa þegar beðið er um að samstilla netfangið þitt og dagatal við netþjóninn.