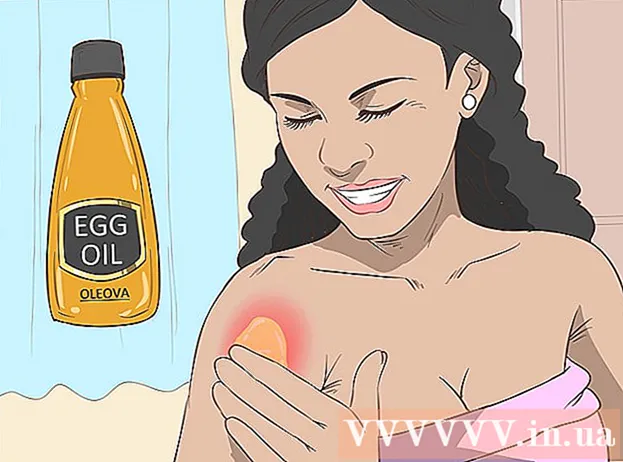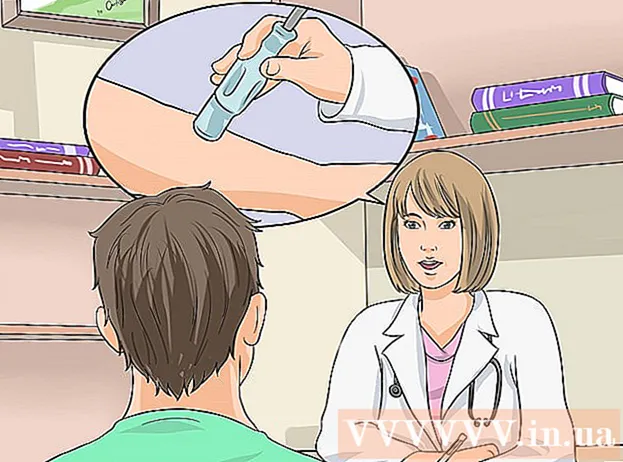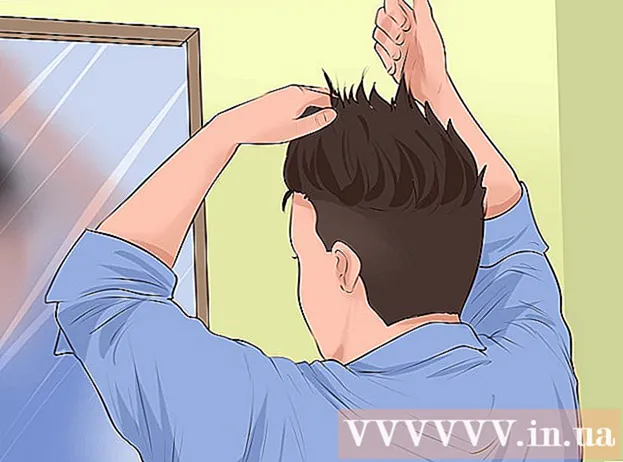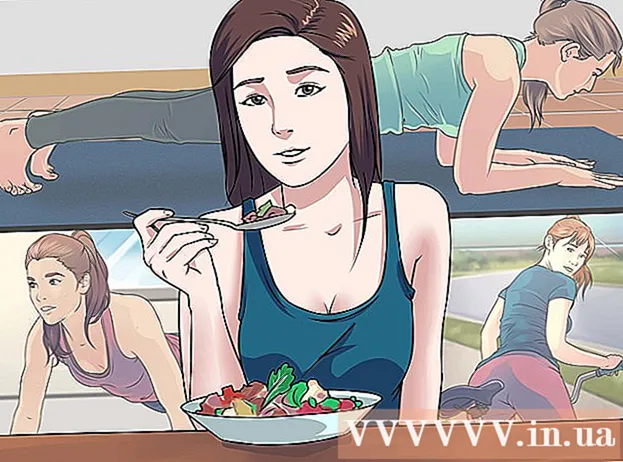Höfundur:
Peter Berry
Sköpunardag:
13 Júlí 2021
Uppfærsludagsetning:
22 Júní 2024

Efni.
Adobe Illustrator er háþróaður hugbúnaður sem notaður er til að búa til vektorgrafík til prentunar eða netnotkunar. Illustrator er þróuð sem fylgivara Adobe Photoshop og er staðallinn til að búa til lógó, grafík, teiknimyndasögur, letur og fleira. wikiHow kennir þér hvernig á að byrja með grunnatriði Adobe Illustrator.
Skref
Aðferð 1 af 5: Búðu til verkefni
Opnaðu Adobe Illustrator. Forritið er venjulega staðsett í Start Start valmyndinni í Windows eða forritamöppunni á Mac.

Smellur Búa til nýtt (Búa til nýtt). Ef þú sérð ekki þennan möguleika geturðu ýtt á Ctrl+N (Windows) eða ⌘ Cmd+N (Mac) til að búa til nýtt verkefni.
Veldu kort Prenta (Prenta) eða vefur. Ef þú ert að búa til verkefni til að prenta, smelltu á Prenta efst í glugganum Nýtt skjal. Ef þú vilt búa til grafík til að nota á netinu skaltu velja vefur.
Veldu skjalastærð. Það eru til forstilltar skjalstærðir til að velja úr. Við höfum einnig möguleika á að búa til sérsniðinn striga af stærðinni með því að stilla gildi í hægri spjaldið.
- Allir valkostir fyrir sérsnið fyrir stærð skjalsins, upplausn, stefnumörkun og litastillingu eru í hægri dálki.
- Ef þú vilt tilgreina upplausn prentaðs skjals geturðu valið stillingu úr "Raster Effects" valmyndinni á réttum striga.

Smellur Búa til (Búa til) til að opna nýtt skjal. Með skjalinu sem búið var að búa til munum við nú byrja að kynna okkur vinsælustu verkfæri Illustrator. auglýsing
Aðferð 2 af 5: Teiknið mynd
Smelltu og haltu inni Shape tólinu. Þessi valkostur hefur rétthyrnt tákn og er staðsettur á tækjastikunni sem liggur vinstra megin á skjánum. Valmynd með mörgum formum mun birtast.
- Endurtaktu þetta skref í hvert skipti sem þú vilt skipta á milli mismunandi lögunartækja.
Smellur Rétthyrningartól (Rétthyrningartól). Þetta tól gerir þér kleift að teikna ferninga og ferhyrninga.
Smelltu á strigann og dragðu í hvaða átt sem er. Rétthyrningur birtist þegar þú dregur músina.
- Ef þú vilt teikna hið fullkomna ferning, dragðu þar til bleika línan sker á skáhyrninginn, þetta tákn sýnir að fjórar hliðar ferningsins eru jafnar.
Haltu inni Shape tólinu og veldu Marghyrningatól (Marghyrningatól). Þetta tól gerir þér kleift að tilgreina fjölda rúmfræðilegra brúna til að teikna.
Smelltu á strigann til að slá inn fjölda kanta. Þegar þú smellir á strigann birtist gluggi. Sláðu inn fjölda geometrískra brúna sem þú vilt.
- Til dæmis, ef þú vilt teikna átthyrning, slærðu inn 8.
Smelltu og dragðu á rammann til að teikna lögunina. Rétt eins og þegar þú teiknar rétthyrning, dragðu hann út þar til þú býrð til lögun af viðkomandi stærð.
- Við getum líka búið til hringi og stjörnur með því að nota þessa valmynd á sama hátt og rétthyrningur og átthyrningur.
Aðferð 3 af 5: Teiknið línur og sveigjur
Smelltu og haltu inni Pen valkostinum á tækjastikunni. Þetta pennatákn er hægra megin á skjánum. Listi yfir mismunandi pennavalkosti mun birtast.
- Pennatólið er notað til að búa til útlínur með beinum eða bognum línum. Öðruvísi en þegar við notum raunverulega pennann (eða stafræna burstaverkfærið), þá teiknar þú línur og sveigjur með pennatólinu með því að búa til litla hluti sem tengjast með akkeripunktum.
Smellur Pennatól. Þetta er fyrsti kosturinn í verkfæravalmyndinni.
Smelltu þar sem þú vilt að línan byrji. Við byrjum á því að teikna röð lína. Þetta mun bæta festipunkti (svipaðri punkti eða litlum ferningi) við strigann. Ekki draga músina eins og við teiknum, smelltu bara á hana.
Smelltu þar sem þú vilt að hluti endi. Á þessum tímapunkti mun línan birtast.
- Ef stefnulínur birtast í kringum línuna dróstu óvart tækið í stað þess að smella bara til að búa til nýjan akkeripunkt.
Smelltu á viðbótar festipunkta til að bæta við fleiri hlutum. Næsti festipunkturinn sem þú smelltir á birtist sem innri fylltur ferningur en fyrri punktarnir eru tómir.
Lokaðu línunni (eða láttu hana vera opna). Eftir að þú hefur lokið við línuna eða sérstaka lögunina eru nokkrir möguleikar til að halda áfram á næstu æfingu:
- Ef þú vilt búa til lokaða teikningu skaltu sveima músinni yfir fyrsta búnaða akkeripunktinn og smella á litla punktinn sem birtist við hliðina á pennanum. Þessi lögun verður valin og breytt á svipaðan hátt og hlutinn sem þú teiknar með Shape tólinu.
- Ef þú vilt ekki loka þessari línu skaltu bara velja annað tól eða smella Ctrl (PC) eða ⌘ Cmd (Mac) þegar smellt er á autt svæði í striganum.
Smelltu og haltu inni nýja punktinum til að hefja ferilinn. Ef þú aflýstir pennatólinu, farðu aftur og veldu Penni aftur. Ekki losa fingurinn frá músinni eftir að þú smellir á strigann.
Dragðu bendilinn til að stilla halla ferilsins. Til að gera þetta skaltu einfaldlega draga músina í átt að áttinni þar sem þú vilt að liðurinn bogni. Slepptu hendinni eftir að sveigjan hefur verið staðfest.
Smelltu á og haltu inni enda flokksins. Ekki sleppa músinni ennþá.
Búðu til S eða C feril. Í hvaða átt við munum fara fer eftir lögun ferilsins sem þú vilt búa til:
- Dragðu músina á gagnstæða hlið fyrri hluta til að búa til C-laga (boga) feril.
- Dragðu músina í sömu átt og fyrri hluti til að búa til S-laga sveigju.
Bættu við bognum hluta. Smelltu á og haltu inni nýja punktinum til að bæta við næsta hluta og dragðu síðan músina í áttina þar sem þú vilt að hlutinn sveigist (svipað og fyrri aðgerð). Haltu áfram að bæta við sveigjum þar til þú ert búinn með línuna.
Lokaðu línunni (eða láttu hana vera opna). Eins og með beina hluti, getur þú lokað ferlinum eða látið hann vera opinn eins og þú vilt. auglýsing
Aðferð 4 af 5: Breyttu formum og hlutum
Smelltu á Val tólið með örvatákninu efst á tækjastikunni sem liggur meðfram vinstri hlið vinnusvæðisins. Þetta er tólið sem þú munt nota þegar þú vilt velja og vinna með hlutina sem eru til á striganum.
- Þú getur beitt þessari aðferð til að vinna með teikningar, línur og texta sem bætt er við skjalið.
Smelltu á hlutinn sem þú vilt breyta. Þegar þú velur er hluturinn umkringdur landamærum með handfangi.
- Haltu inni takkanum til að velja marga hluti samtímis ⇧ Vakt á meðan smellt er á hvern hlut.
Dragðu eitthvað af ytri handtökunum í viðkomandi stærð. Þegar þú dregur handfangið er stærð hlutarins stækkuð (eða minnkuð) í þá átt.
- Haltu inni takkanum ⇧ Vakt að halda hlutföllunum ef þú vilt ekki að raunverulegu löguninni verði breytt.
Dragðu hlutinn frá miðpunktinum til að hreyfa þig. Þetta er grundvallar leiðin til að færa hlut. Þú getur líka notað örvatakkana á lyklaborðinu ef þú vilt.
- Til að færa valda hluti í ákveðnar fjarlægðir, smelltu á valmyndina Hlutur (Hlutur). velja Breyta (Umbreyta) smelltu síðan á Hreyfðu þig (Færa) til að koma upp glugganum. Sláðu síðan inn staðsetninguna sem þú vilt og smelltu á Allt í lagi.
- Annar möguleiki er að klippa og líma. Þú getur smellt á valmyndina Breyta efst og veldu Skera (Cut) til að eyða völdum hlut og afrita í biðminnið. Smelltu svo á valmyndina Breyta og veldu Límdu (Líma) til að setja hlutinn aftur í annað skjal.
Bættu lit við valinn hlut. Tvísmelltu á reitinn Fylla (Fylltu út) í Properties spjaldið (venjulega í neðra hægra horninu á vinnusvæðinu) til að fá litavalið upp, smelltu síðan á litinn sem þú vilt fylla valinn hlut með.
- Til að breyta rammalitnum í kringum hlutinn skaltu tvísmella á reitinn Heilablóðfall í Properties glugganum og veldu síðan litinn sem þú vilt.
Aðferð 5 af 5: Jaðar utan um myndina
Flyttu inn myndina sem þú vilt teikna. Ein algengasta notkun Illustrator er að búa til vektormyndir byggðar á formum úr öðrum forritum (svo sem skannaðar eða búnar til handteiknaðar myndir í Photoshop). Hægt er að stækka vektormyndir í hvaða stærð sem er án þess að myndin raskist, sem gerir þær vel til þess fallnar að prenta skjöl. Til að flytja inn myndaskrána þarftu:
- Smelltu á valmyndina Skrá efst.
- Smellur Staður.
- Veldu myndina sem þú vilt breyta.
Smelltu á valverkfærið með örvatákninu efst á vinstri tækjastikunni.
Smelltu á valmyndina glugga efst á skjánum (Mac) eða forritsglugga (PC).
Smellur Image Trace í matseðlinum. Image spjaldið verður bætt við vinnusvæðið.
Merktu við „Preview“ reitinn neðst í vinstra horninu á Image Trace spjaldinu.
Veldu litastillingu sem þú vilt hafa úr valmyndinni „Mode“. Þessi valmynd er einnig í Image Trace spjaldinu.
- Til dæmis, ef myndin er í svarthvítu þá geturðu valið Svart og hvítt af matseðlinum. Ef þetta er grátóna mynd skaltu velja Gráskala, o.s.frv.
Dragðu sleðann að litastiginu sem þú vilt. Renna verður merktur Litur, Gráskala eða Þröskuldur. Forskoðunarmyndin verður aðlöguð og sýnir niðurstöðurnar.
Smellur Lengra komnir (Ítarlegt) á Image Trace stjórnborðinu til að stilla aðra valkosti. Í þessum kafla getum við:
- Dragðu sleðann „Paths“ þar til myndin lítur betur út.
- Dragðu sleðann "Horn" þar til brúnir myndarinnar eru skarpar (en ekki of þunnar eða óreglulegar).
- Dragðu sleðann „Noise“ til að fækka umfram pixlum í lokamyndinni.
Smellur Spor neðst á Image Trace rammanum. Myndin verður í brennidepli miðað við þær stillingar sem þú hefur slegið inn.
Vistaðu myndina sem teiknimyndaskrá af:
- Smelltu á valmyndina Skrá.
- Smellur Vista sem.
- Veldu vistunarstað og sláðu inn skráarheiti.
- Veldu Illustrator ( *. AI) til að vista það sem Illustrator skrá, eða SVG ( *. SVG) Ef þú vilt vista vigurinn á sniði sem hentar betur fyrir vefinn.
- Smellur Vista.