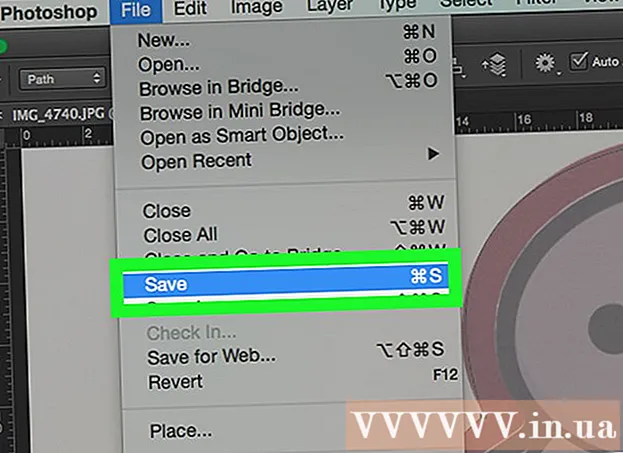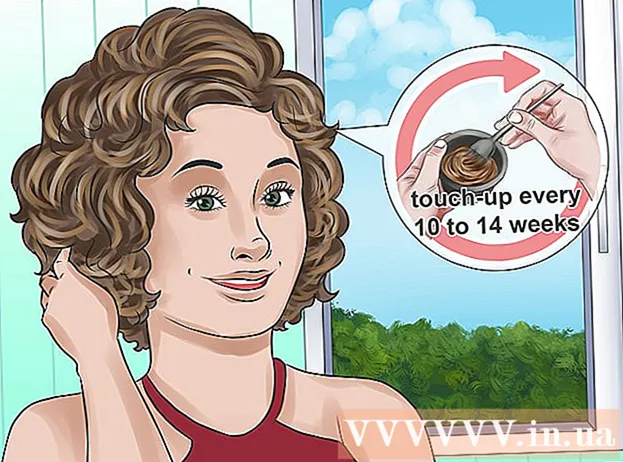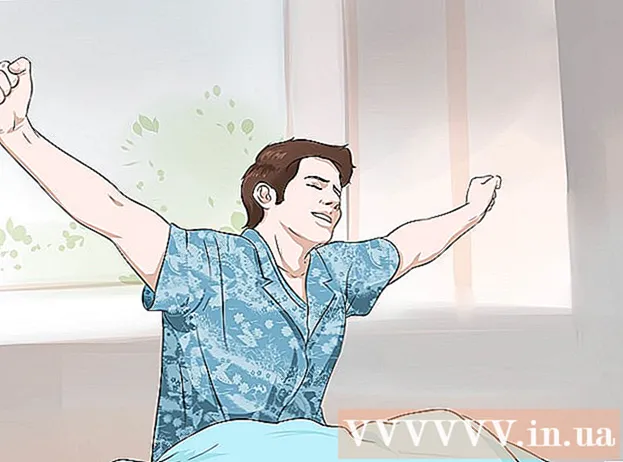Höfundur:
Morris Wright
Sköpunardag:
24 April. 2021
Uppfærsludagsetning:
26 Júní 2024

Efni.
- Að stíga
- Hluti 1 af 2: Prentun á PDF
- Hluti 2 af 2: Úrræðaleit fyrir PDF sem ekki er hægt að prenta
- Nauðsynjar
PDF skrár eru frábærar til að vernda heilleika skjals, en geta verið erfiðar viðureignar þegar þú vilt prenta þær. Þessi wikiHow mun kenna þér hvernig á að gera það. Það mun einnig kenna þér hvernig á að reikna út hvað þú átt að gera þegar ekki er hægt að prenta skjal.
Að stíga
Hluti 1 af 2: Prentun á PDF
 Sæktu PDF lesara. Adobe býður upp á ókeypis lesanda sem hægt er að hlaða niður af vefsíðu þeirra. Þú getur líka hlaðið niður lesendum frá ýmsum öðrum forriturum. Viltu frekar hlaða niður sérstöku lesaraforriti? Flestir vafrar geta einnig birt PDF skrár.
Sæktu PDF lesara. Adobe býður upp á ókeypis lesanda sem hægt er að hlaða niður af vefsíðu þeirra. Þú getur líka hlaðið niður lesendum frá ýmsum öðrum forriturum. Viltu frekar hlaða niður sérstöku lesaraforriti? Flestir vafrar geta einnig birt PDF skrár.  Opnaðu PDF skjalið. Opnaðu PDF með lesandanum eða með vafranum þínum með því að draga skrána í vafragluggann.
Opnaðu PDF skjalið. Opnaðu PDF með lesandanum eða með vafranum þínum með því að draga skrána í vafragluggann.  Smelltu á „File“ og síðan á „Print“. Þetta opnar prentglugga með nokkrum valkostum. Sumir lesendur og vefskoðarar eru með Prenta hnappinn efst eða neðst á skjalinu, án þess að þurfa að opna skráarvalmyndina.
Smelltu á „File“ og síðan á „Print“. Þetta opnar prentglugga með nokkrum valkostum. Sumir lesendur og vefskoðarar eru með Prenta hnappinn efst eða neðst á skjalinu, án þess að þurfa að opna skráarvalmyndina.  Veldu prentara. Í prentglugganum geturðu valið prentarann sem þú vilt senda skjalið til. Þetta er sérstaklega mikilvægt í fjölprentaraumhverfi.
Veldu prentara. Í prentglugganum geturðu valið prentarann sem þú vilt senda skjalið til. Þetta er sérstaklega mikilvægt í fjölprentaraumhverfi. - Gakktu úr skugga um að prentarinn sem þú valdir sé tengdur beint við tölvuna eða netið sem þú notar og sé að virka.
- Vertu einnig viss um að það sé nægur pappír í prentaranum.
 Stilltu fjölda blaðsíðna fyrir prentverkið. Ef þú ert með fjölsíðan PDF en vilt aðeins prenta nokkrar sérstakar geturðu stillt hvaða síður á að senda til prentarans í sviðinu eða blaðsíðunni í prentglugganum.
Stilltu fjölda blaðsíðna fyrir prentverkið. Ef þú ert með fjölsíðan PDF en vilt aðeins prenta nokkrar sérstakar geturðu stillt hvaða síður á að senda til prentarans í sviðinu eða blaðsíðunni í prentglugganum.  Veldu einn af háþróaðri prentvalkostunum. Veldu háþróaða prentvalkosti með því að smella á „Properties“ hnappinn. Frá þessum tímapunkti er hægt að gera fjölda stillinga fyrir útlit, frágang og aðra eiginleika PDF skjalsins. Hér getur þú einnig valið að prenta í lit eða svart og hvítt.
Veldu einn af háþróaðri prentvalkostunum. Veldu háþróaða prentvalkosti með því að smella á „Properties“ hnappinn. Frá þessum tímapunkti er hægt að gera fjölda stillinga fyrir útlit, frágang og aðra eiginleika PDF skjalsins. Hér getur þú einnig valið að prenta í lit eða svart og hvítt. - Staðsetning þessara stillinga er háð hugbúnaðinum sem þú notar til að opna PDF skjalið.
- Í Adobe Reader er hægt að búa til bæði hlíf og bakhlið í gegnum flipann „Cover Mode“. Að auki, til að spara prentara blek, getur þú valið „Toner Save“ undir „Quality“. Þetta mun draga úr gæðum prentuðu skrárinnar lítillega. Að auki er hægt að spara pappír með því að velja tvíhliða, í gegnum „Tvíhliða“ undir prentgerð í „Skipulag“ flipanum.
 Prentaðu skjalið. Þegar allar prentstillingar hafa verið gerðar geturðu sent það til prentarans með því að smella á Prenta hnappinn. Skjalinu þínu verður nú bætt við prentararöðina.
Prentaðu skjalið. Þegar allar prentstillingar hafa verið gerðar geturðu sent það til prentarans með því að smella á Prenta hnappinn. Skjalinu þínu verður nú bætt við prentararöðina.
Hluti 2 af 2: Úrræðaleit fyrir PDF sem ekki er hægt að prenta
 Athugaðu prentarann. Áður en þú prófar einhverjar hugbúnaðarlausnir skaltu ganga úr skugga um að prentarinn þinn sé rétt tengdur og hafi nóg blek og pappír til að ljúka prentvinnunni. Annar möguleiki er að til sé pappírsstopp sem kemur í veg fyrir að skjalið prentist.
Athugaðu prentarann. Áður en þú prófar einhverjar hugbúnaðarlausnir skaltu ganga úr skugga um að prentarinn þinn sé rétt tengdur og hafi nóg blek og pappír til að ljúka prentvinnunni. Annar möguleiki er að til sé pappírsstopp sem kemur í veg fyrir að skjalið prentist.  Prófaðu fyrst annað skjal. Reyndu fyrst að prenta eitthvað annað en PDF skjal, svo sem Word skjal. Ef hægt er að prenta skjalið án vandræða er vandamálið líklegast PDF skjalið. Ef það virkar ekki líka með öðru skjali getur verið að eitthvað sé að prentaranum þínum.
Prófaðu fyrst annað skjal. Reyndu fyrst að prenta eitthvað annað en PDF skjal, svo sem Word skjal. Ef hægt er að prenta skjalið án vandræða er vandamálið líklegast PDF skjalið. Ef það virkar ekki líka með öðru skjali getur verið að eitthvað sé að prentaranum þínum.  Uppfærðu prentara. Sumir prentarar geta átt í vandræðum með PDF skjöl þar til þeir eru uppfærðir. Farðu á vefsíðu framleiðanda prentara og leitaðu að prentaralíkaninu í stuðningshlutanum. Sæktu og settu upp nýjustu reklana.
Uppfærðu prentara. Sumir prentarar geta átt í vandræðum með PDF skjöl þar til þeir eru uppfærðir. Farðu á vefsíðu framleiðanda prentara og leitaðu að prentaralíkaninu í stuðningshlutanum. Sæktu og settu upp nýjustu reklana.  Prófaðu annan prentara. Prófaðu að prenta PDF skjalið frá öðrum prentara. Þetta gæti leyst vandamálið ef upprunalegi prentarinn er ekki samhæfur.
Prófaðu annan prentara. Prófaðu að prenta PDF skjalið frá öðrum prentara. Þetta gæti leyst vandamálið ef upprunalegi prentarinn er ekki samhæfur.  Umbreyta PDF í aðra skráargerð. Ef ekkert annað virkar geturðu umbreytt PDF-skjalinu í myndskrá. Þannig getur prentarinn prentað það án frekari vandræða. Fyrir frekari upplýsingar um umbreytingu PDF, lestu þessa grein.
Umbreyta PDF í aðra skráargerð. Ef ekkert annað virkar geturðu umbreytt PDF-skjalinu í myndskrá. Þannig getur prentarinn prentað það án frekari vandræða. Fyrir frekari upplýsingar um umbreytingu PDF, lestu þessa grein.
Nauðsynjar
- Tölva
- Prentari