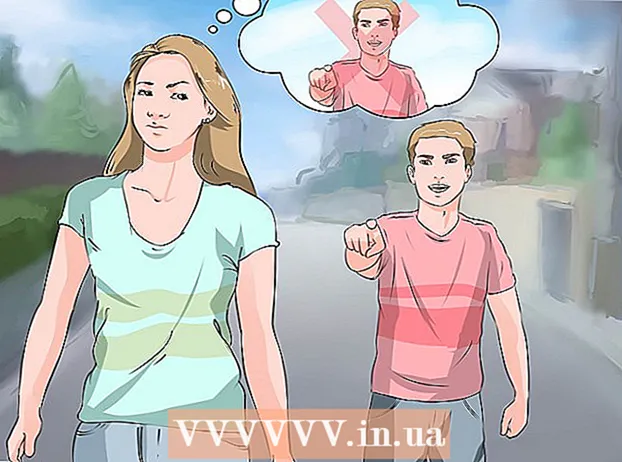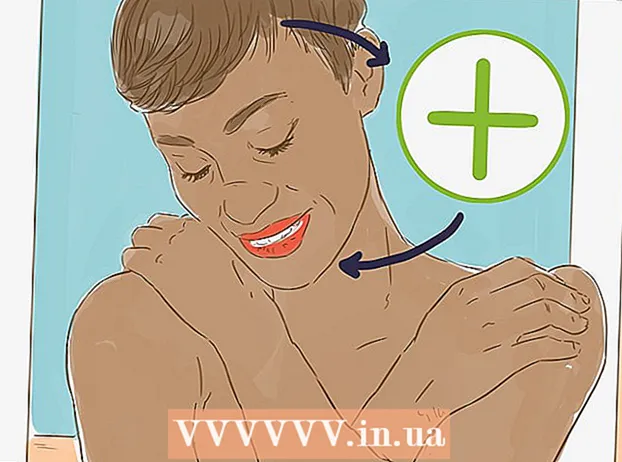Höfundur:
Eugene Taylor
Sköpunardag:
8 Ágúst 2021
Uppfærsludagsetning:
1 Júlí 2024

Efni.
- Að stíga
- Aðferð 1 af 4: Hvernig á að búa til PDF í Word á Mac
- Aðferð 2 af 4: Búa til PDF í Word á tölvu
- Aðferð 3 af 4: Notaðu netbreytir á tölvu eða Mac
- Aðferð 4 af 4: Með Google Chrome vafra
- Ábendingar
Að búa til PDF skjal er frábær leið til að skiptast á hugmyndum án þess að hafa áhyggjur af því að einhver geti breytt skránni. Það eru nokkrar leiðir til að búa til PDF skjal, sem flestar eru fljótar og auðveldar. Ef þú vilt vita hvernig á að búa til PDF skjal skaltu fylgja skrefunum hér að neðan.
Að stíga
Aðferð 1 af 4: Hvernig á að búa til PDF í Word á Mac
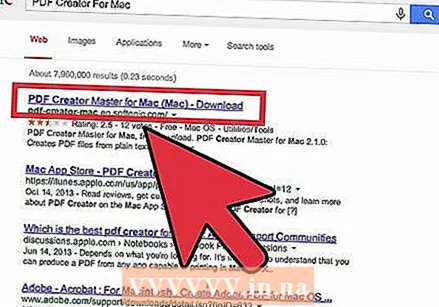 Sæktu pdf sköpunarhugbúnað. Það eru nokkur ókeypis forrit til að búa til PDF skjöl, svo sem PDFCreator, PDF verksmiðju Pro og PrimoPDF. Þú getur fundið og hlaðið niður þessum forritum á netinu. Það má einnig hugsa sér að þú hafir nú þegar slíkan hugbúnað á tölvunni þinni, svo sem Adobe Acrobat (til að búa til PDF skjöl) og Adobe Reader (til að lesa PDF skjöl). Leitaðu í tölvunni þinni að PDF hugbúnaði áður en þú sækir eitthvað.
Sæktu pdf sköpunarhugbúnað. Það eru nokkur ókeypis forrit til að búa til PDF skjöl, svo sem PDFCreator, PDF verksmiðju Pro og PrimoPDF. Þú getur fundið og hlaðið niður þessum forritum á netinu. Það má einnig hugsa sér að þú hafir nú þegar slíkan hugbúnað á tölvunni þinni, svo sem Adobe Acrobat (til að búa til PDF skjöl) og Adobe Reader (til að lesa PDF skjöl). Leitaðu í tölvunni þinni að PDF hugbúnaði áður en þú sækir eitthvað. 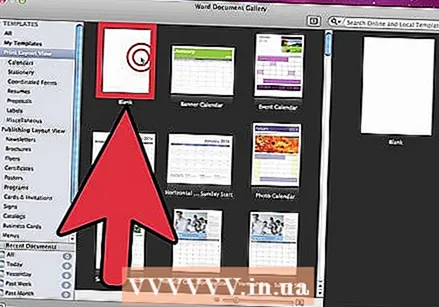 Opnaðu Microsoft Word.
Opnaðu Microsoft Word.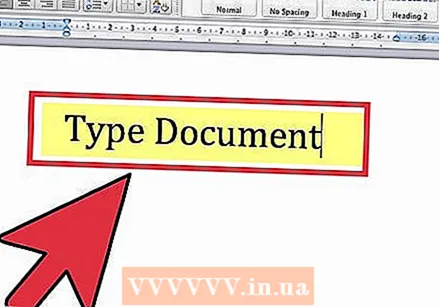 Búðu til skjalið. Búðu til eða veldu Word skjal sem þú vilt breyta í PDF.
Búðu til skjalið. Búðu til eða veldu Word skjal sem þú vilt breyta í PDF. 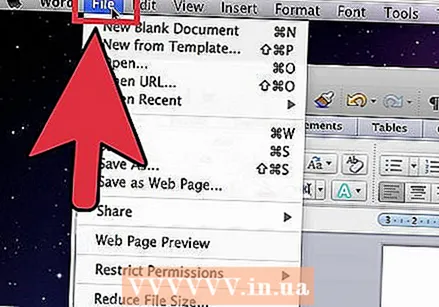 Smelltu á „File“ úr aðalvalmyndinni.
Smelltu á „File“ úr aðalvalmyndinni.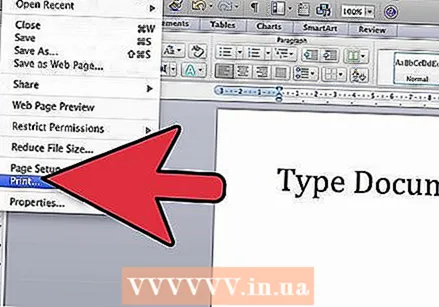 Smelltu á „Prenta“. Þetta er valkosturinn neðst í fellivalmyndinni.
Smelltu á „Prenta“. Þetta er valkosturinn neðst í fellivalmyndinni. - Einnig er hægt að velja „Vista sem“.
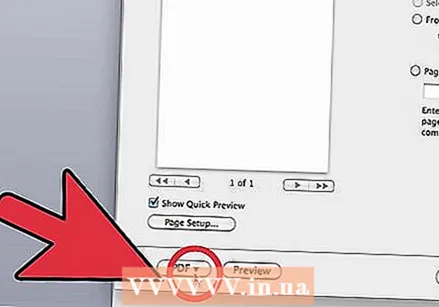 Veldu „PDF.Þú finnur þetta neðst til vinstri í prentvalmyndinni. Smelltu á örina.
Veldu „PDF.Þú finnur þetta neðst til vinstri í prentvalmyndinni. Smelltu á örina. - Einnig er hægt að velja „PDF“ úr skipulagsvalmyndinni.
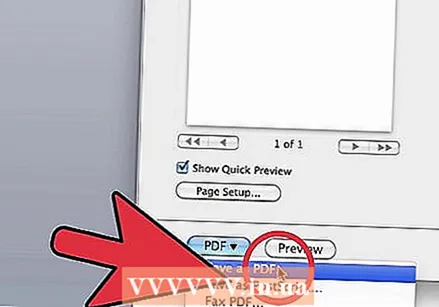 Veldu „Vista sem PDF“. Þetta opnar nýjan glugga þar sem þú getur vistað skjalið sem PDF.
Veldu „Vista sem PDF“. Þetta opnar nýjan glugga þar sem þú getur vistað skjalið sem PDF. 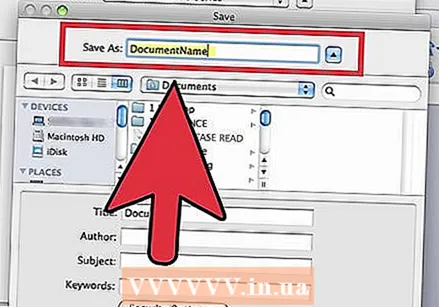 Gefðu skjalinu nafn.
Gefðu skjalinu nafn.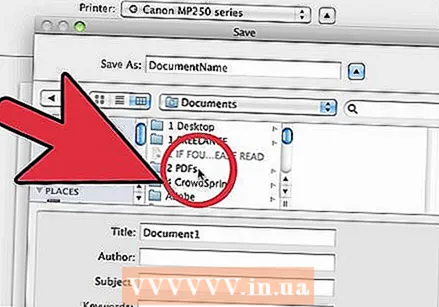 Veldu möppuna þar sem þú vilt vista skjalið. Veldu möppuna með því að smella á örvarnar fyrir neðan skráarheitið til að fá aðgang að fjölda valkosta.
Veldu möppuna þar sem þú vilt vista skjalið. Veldu möppuna með því að smella á örvarnar fyrir neðan skráarheitið til að fá aðgang að fjölda valkosta. 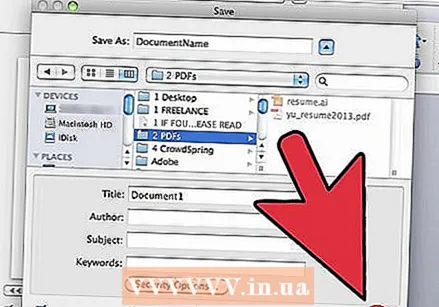 Veldu „Vista“. Þetta mun vista skjalið sem PDF.
Veldu „Vista“. Þetta mun vista skjalið sem PDF.
Aðferð 2 af 4: Búa til PDF í Word á tölvu
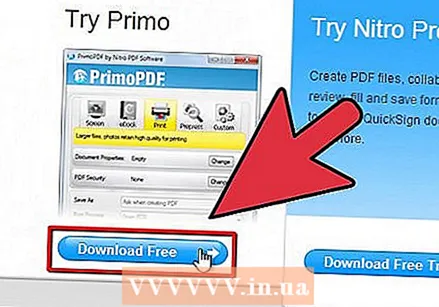 Sæktu PDF hugbúnað. Það eru nokkur ókeypis PDF forrit, svo sem PDFCreator, PDF verksmiðja Pro og PrimoPDF. Þú getur fundið og hlaðið niður þessum forritum á netinu.
Sæktu PDF hugbúnað. Það eru nokkur ókeypis PDF forrit, svo sem PDFCreator, PDF verksmiðja Pro og PrimoPDF. Þú getur fundið og hlaðið niður þessum forritum á netinu. - Það má einnig hugsa sér að þú hafir nú þegar slíkan hugbúnað á tölvunni þinni, svo sem Adobe Acrobat (til að búa til PDF skjöl) og Adobe Reader (til að lesa PDF skjöl). Leitaðu að tölvu hugbúnaðarins í PDF áður en þú sækir það.
 Opnaðu Microsoft Word.
Opnaðu Microsoft Word.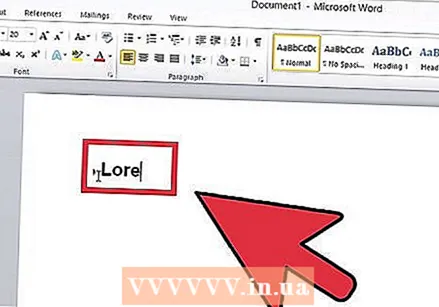 Búðu til skjalið. Búðu til eða veldu Word skjal sem þú vilt breyta í PDF.
Búðu til skjalið. Búðu til eða veldu Word skjal sem þú vilt breyta í PDF. 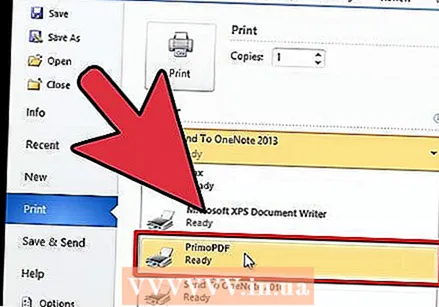 Smelltu á „File“ úr aðalvalmyndinni.
Smelltu á „File“ úr aðalvalmyndinni.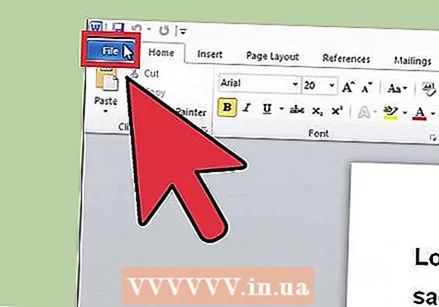 Smelltu á „Prenta“.
Smelltu á „Prenta“.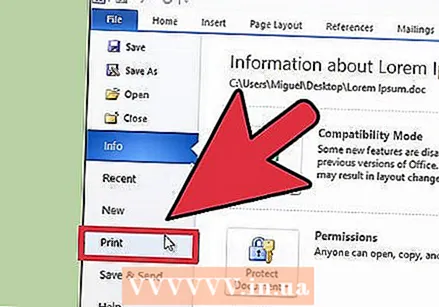 Veldu PDF prentara. Stilltu óskir þínar fyrir PDF sem þú vilt búa til.
Veldu PDF prentara. Stilltu óskir þínar fyrir PDF sem þú vilt búa til. 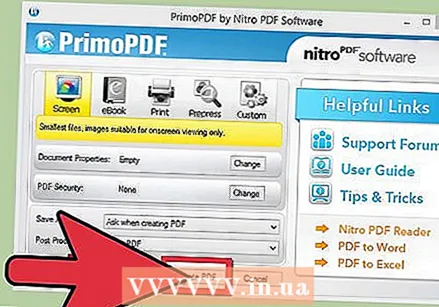 Smelltu á „Prenta“. Þetta prentar skjalið ekki í raun en breytir því í PDF.
Smelltu á „Prenta“. Þetta prentar skjalið ekki í raun en breytir því í PDF.
Aðferð 3 af 4: Notaðu netbreytir á tölvu eða Mac
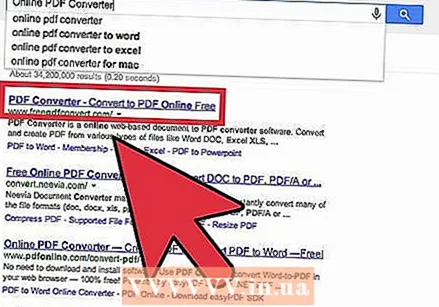 Finndu áreiðanlegan breytir. Leitaðu á internetinu eftir PDF breyti, sem er ókeypis og árangursríkur. Áreiðanlegur er printinpdf.com
Finndu áreiðanlegan breytir. Leitaðu á internetinu eftir PDF breyti, sem er ókeypis og árangursríkur. Áreiðanlegur er printinpdf.com 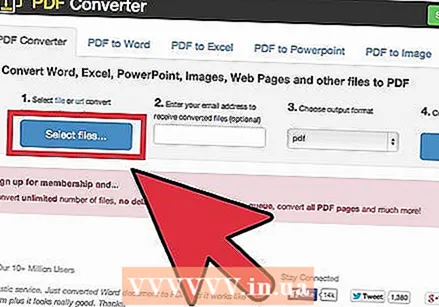 Smelltu á „Veldu skrá“ eða „Vafra“. Hver breytir býður upp á möguleika á að skoða skrárnar þínar.
Smelltu á „Veldu skrá“ eða „Vafra“. Hver breytir býður upp á möguleika á að skoða skrárnar þínar. 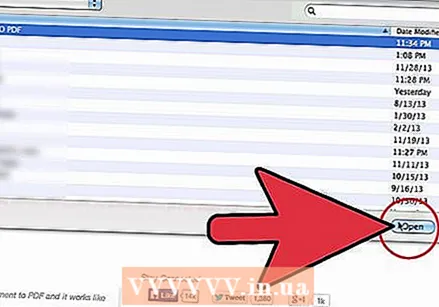 Veldu skrárnar sem þú vilt umbreyta. Flestir netbreytir leyfa ekki að umbreyta fleiri en 3 skrám á sama tíma.
Veldu skrárnar sem þú vilt umbreyta. Flestir netbreytir leyfa ekki að umbreyta fleiri en 3 skrám á sama tíma.  Smelltu á „Breyta í PDF“. Bíddu eftir að skránni verði breytt í PDF. Þetta getur tekið nokkrar mínútur, sérstaklega ef þú hefur valið margar skrár. Þegar málsmeðferðinni er lokið færðu tilkynningu um að þú getir hlaðið niður PDF skjölunum.
Smelltu á „Breyta í PDF“. Bíddu eftir að skránni verði breytt í PDF. Þetta getur tekið nokkrar mínútur, sérstaklega ef þú hefur valið margar skrár. Þegar málsmeðferðinni er lokið færðu tilkynningu um að þú getir hlaðið niður PDF skjölunum. 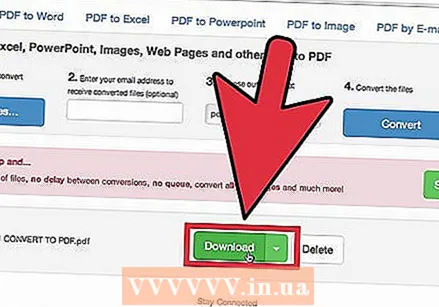 Sæktu PDF skrárnar þínar. Smelltu á skrárnar og bíddu eftir að þær hlaðist niður.
Sæktu PDF skrárnar þínar. Smelltu á skrárnar og bíddu eftir að þær hlaðist niður. 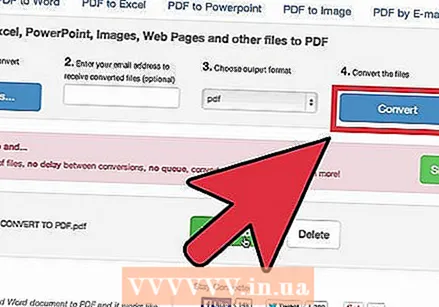 Vistaðu þau á tölvunni þinni. Nú ertu búinn að búa til PDF skrár.
Vistaðu þau á tölvunni þinni. Nú ertu búinn að búa til PDF skrár.
Aðferð 4 af 4: Með Google Chrome vafra
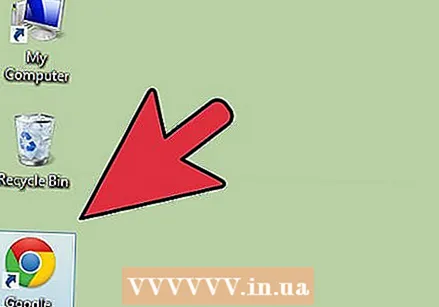 Sæktu Google Chrome vafrann.
Sæktu Google Chrome vafrann.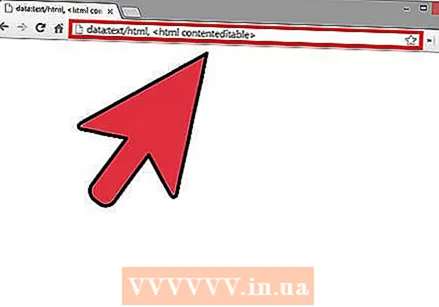 Sláðu inn "gögn: texti / html, html contenteditable>" án spurningamerkja í slóðinni.
Sláðu inn "gögn: texti / html, html contenteditable>" án spurningamerkja í slóðinni.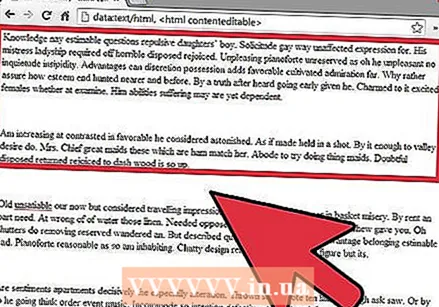 Sláðu inn og límdu myndir.
Sláðu inn og límdu myndir.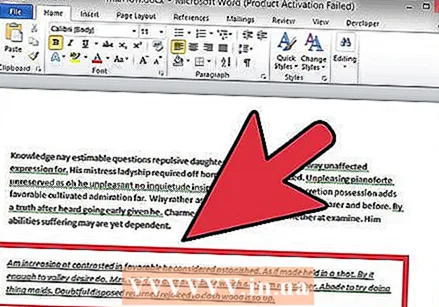 Forsniðið textann með eftirfarandi skipunum:
Forsniðið textann með eftirfarandi skipunum:- Ctrl + U = undirstrikun
- Ctrl + I = skáletrað
- Ctrl + B = feitletrað
- Ctrl + C = afrit
- Ctrl + V = líma
- Ctrl + X = klippa
- Ctrl + Z = Afturkalla
- Ctrl + Y = aftur
- Ctrl + A = veldu allt
- Ctrl + Shift + Z = líma sem venjulegur texti
- Ctrl + F = leit
- Ctrl + P = prentun
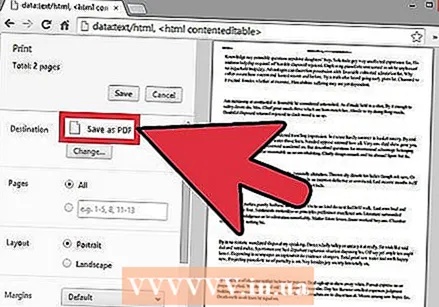 Vista. Prentaðu það með „Vista sem PDF“.
Vista. Prentaðu það með „Vista sem PDF“.
Ábendingar
- Vistaðu alltaf skrána sem texta, jafnvel þó að þú vistir hana sem PDF. Annars verður erfitt að breyta því.
- Krækjurnar í textanum virka ekki í PDF-skjalinu, svo vertu viss um að hafa þá sem fulla slóð (http://something.com) í textanum, í stað þess að vera textatengill (tengill).