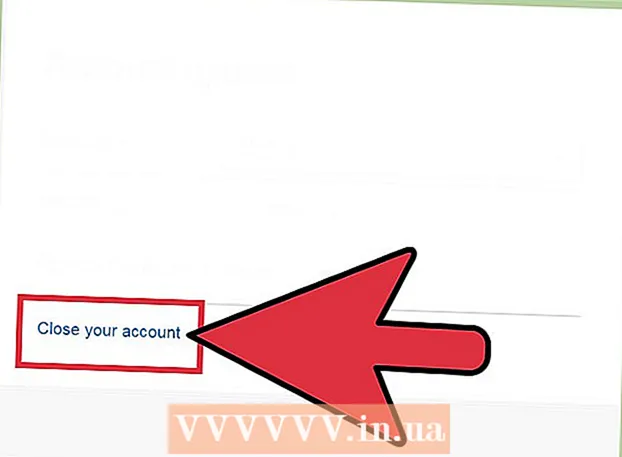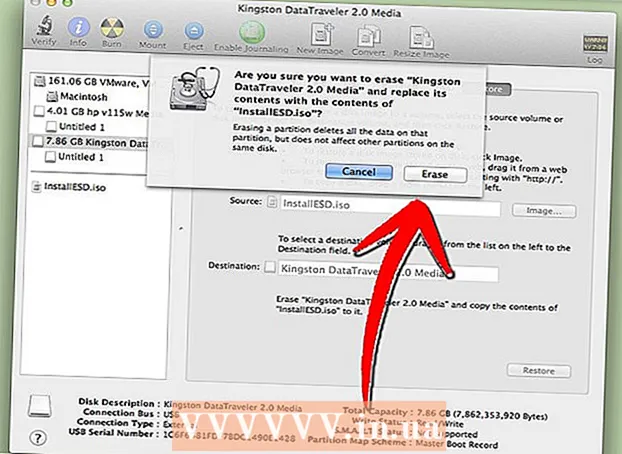Höfundur:
Robert Simon
Sköpunardag:
22 Júní 2021
Uppfærsludagsetning:
24 Júní 2024
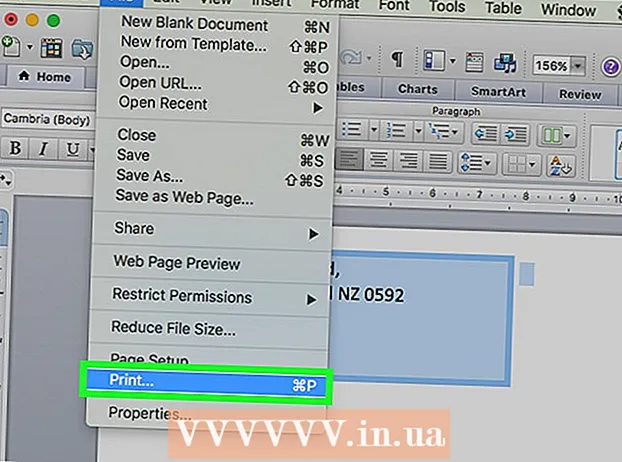
Efni.
Þessi wikiHow kennir þér hvernig á að prenta afhendingar- og skilanetfang á umslagi með Microsoft Word. Þú getur gert þetta bæði í Windows og Mac útgáfum af Microsoft Word.
Að stíga
Aðferð 1 af 2: Í Windows
 Opnaðu Microsoft Word. Forritstáknið líkist hvítu „W“ á dökkbláum bakgrunni.
Opnaðu Microsoft Word. Forritstáknið líkist hvítu „W“ á dökkbláum bakgrunni.  Smelltu á Auð skjal. Það er efst í vinstra horni gluggans. Þetta opnar nýtt Word skjal.
Smelltu á Auð skjal. Það er efst í vinstra horni gluggans. Þetta opnar nýtt Word skjal.  Smelltu á flipann Póstsendingar. Þessi flipi er staðsettur í bláa slaufunni efst í Word glugganum. Þetta mun opna póstsendingarstikuna fyrir neðan bláa borða.
Smelltu á flipann Póstsendingar. Þessi flipi er staðsettur í bláa slaufunni efst í Word glugganum. Þetta mun opna póstsendingarstikuna fyrir neðan bláa borða.  Smelltu á Umslög. Þetta er staðsett í „Búa til“ hluta tækjastikunnar, sem er lengst til vinstri í glugganum.
Smelltu á Umslög. Þetta er staðsett í „Búa til“ hluta tækjastikunnar, sem er lengst til vinstri í glugganum.  Sláðu inn afhendingar heimilisfang. Smelltu á textareitinn undir fyrirsögninni „Afhendingarnetfang“ og sláðu síðan inn heimilisfangið sem þú vilt senda umslagið þitt á.
Sláðu inn afhendingar heimilisfang. Smelltu á textareitinn undir fyrirsögninni „Afhendingarnetfang“ og sláðu síðan inn heimilisfangið sem þú vilt senda umslagið þitt á. - Vertu viss um að slá inn heimilisfangið nákvæmlega eins og þú vilt að það birtist hér.
 Sláðu inn heimilisfang. Smelltu á textareitinn undir fyrirsögninni „Heimilisfang“ og sláðu síðan inn heimilisfangið þitt. Aftur verður að slá þetta inn nákvæmlega eins og þú vilt að heimilisfangið birtist á umslaginu.
Sláðu inn heimilisfang. Smelltu á textareitinn undir fyrirsögninni „Heimilisfang“ og sláðu síðan inn heimilisfangið þitt. Aftur verður að slá þetta inn nákvæmlega eins og þú vilt að heimilisfangið birtist á umslaginu.  Smelltu á Valkostir .... Þetta er nálægt botni gluggans. Nýr gluggi opnast.
Smelltu á Valkostir .... Þetta er nálægt botni gluggans. Nýr gluggi opnast.  Smelltu á flipann Umslagsmöguleikar. Þessi valkostur er efst í glugganum.
Smelltu á flipann Umslagsmöguleikar. Þessi valkostur er efst í glugganum.  Smelltu á fellilistann „Umslagstærð“. Það er efst í glugganum. Fellivalmynd birtist.
Smelltu á fellilistann „Umslagstærð“. Það er efst í glugganum. Fellivalmynd birtist.  Veldu umslagstærð. Smelltu á stærð umslagsins úr fellivalmyndinni.
Veldu umslagstærð. Smelltu á stærð umslagsins úr fellivalmyndinni.  Smelltu á flipann Prentvalkostir. Þetta er efst í glugganum.
Smelltu á flipann Prentvalkostir. Þetta er efst í glugganum.  Veldu umslagstærð. Smelltu á einn af sjónrænu framsetningunum á umslagi sem færist í prentara. Svona á að hlaða umslaginu í prentarann.
Veldu umslagstærð. Smelltu á einn af sjónrænu framsetningunum á umslagi sem færist í prentara. Svona á að hlaða umslaginu í prentarann.  Smelltu á Allt í lagi. Þetta er neðst í glugganum.
Smelltu á Allt í lagi. Þetta er neðst í glugganum.  Gakktu úr skugga um að kveikt sé á prentaranum og tengdur við tölvuna. Ef þú ert ekki búinn að því skaltu tengja við prentarann áður en þú heldur áfram.
Gakktu úr skugga um að kveikt sé á prentaranum og tengdur við tölvuna. Ef þú ert ekki búinn að því skaltu tengja við prentarann áður en þú heldur áfram.  Settu umslagið í prentarann þinn. Vertu viss um að gera þetta í samræmi við valið snið.
Settu umslagið í prentarann þinn. Vertu viss um að gera þetta í samræmi við valið snið.  Smelltu á Prentaðu. Þetta er í neðra vinstra horni umslagsins glugga. Umslagið þitt byrjar að prenta.
Smelltu á Prentaðu. Þetta er í neðra vinstra horni umslagsins glugga. Umslagið þitt byrjar að prenta. - Ef þú ert í vandræðum með að prenta umslagið skaltu prófa að stilla uppsetninguna á sjálfgefið Word.
Aðferð 2 af 2: Á Mac
 Opnaðu Microsoft Word. Forritstáknið líkist hvítu „W“ á dökkbláum bakgrunni.
Opnaðu Microsoft Word. Forritstáknið líkist hvítu „W“ á dökkbláum bakgrunni.  Smelltu á Auð skjal. Þetta mun hefja nýtt Word skjal.
Smelltu á Auð skjal. Þetta mun hefja nýtt Word skjal. - Ef þú sérð ekki sniðmátagluggann þegar Word byrjar geturðu smellt á Skrá í efstu matseðlinum og svo Nýtt skjal til að búa til nýtt autt skjal.
 Smelltu á flipann Póstsendingar. Þetta er efst í Word glugganum.
Smelltu á flipann Póstsendingar. Þetta er efst í Word glugganum.  Smelltu á Umslög. Þessi valkostur er lengst til vinstri á tækjastikunni Sendingar.
Smelltu á Umslög. Þessi valkostur er lengst til vinstri á tækjastikunni Sendingar.  Sláðu inn afhendingar heimilisfang. Smelltu á textareitinn undir fyrirsögninni „Afhendingarnetfang“ og sláðu síðan inn heimilisfangið sem þú vilt senda umslagið þitt á.
Sláðu inn afhendingar heimilisfang. Smelltu á textareitinn undir fyrirsögninni „Afhendingarnetfang“ og sláðu síðan inn heimilisfangið sem þú vilt senda umslagið þitt á. - Vertu viss um að slá inn heimilisfangið nákvæmlega eins og þú vilt að það birtist hér.
 Sláðu inn heimilisfang. Smelltu á textareitinn undir fyrirsögninni „Heimilisfang“ og sláðu síðan inn heimilisfangið þitt. Aftur verður að slá þetta inn nákvæmlega eins og þú vilt að heimilisfangið birtist á umslaginu.
Sláðu inn heimilisfang. Smelltu á textareitinn undir fyrirsögninni „Heimilisfang“ og sláðu síðan inn heimilisfangið þitt. Aftur verður að slá þetta inn nákvæmlega eins og þú vilt að heimilisfangið birtist á umslaginu.  Merktu við reitinn „Notaðu stillingar prentarans“. Þetta tryggir að kjörstillingar prentarans þíns eru notaðar.
Merktu við reitinn „Notaðu stillingar prentarans“. Þetta tryggir að kjörstillingar prentarans þíns eru notaðar. - Slepptu þessu skrefi ef gátreiturinn er þegar merktur.
 Smelltu á Síðu stillingar .... Þetta er hægra megin við gluggann. Nýr gluggi opnast.
Smelltu á Síðu stillingar .... Þetta er hægra megin við gluggann. Nýr gluggi opnast.  Veldu prentvalkost og smelltu á Allt í lagi. Þú getur valið prentstærð fyrir umslagið þitt sem ákvarðar hvernig þú setur umslagið í prentarann.
Veldu prentvalkost og smelltu á Allt í lagi. Þú getur valið prentstærð fyrir umslagið þitt sem ákvarðar hvernig þú setur umslagið í prentarann. - Þú getur einnig valið stærð umslagsins hér.
 Smelltu á Allt í lagi. Þetta er neðst í glugganum.
Smelltu á Allt í lagi. Þetta er neðst í glugganum.  Smelltu á Allt í lagi. Þessi hnappur er staðsettur neðst í „Envelope“ glugganum. Forskoðunargluggi opnast.
Smelltu á Allt í lagi. Þessi hnappur er staðsettur neðst í „Envelope“ glugganum. Forskoðunargluggi opnast.  Athugaðu umslag umslagsins. Þú getur gert síðustu stundu breytingar á stærð og lögun umslagsins hér.
Athugaðu umslag umslagsins. Þú getur gert síðustu stundu breytingar á stærð og lögun umslagsins hér.  Gakktu úr skugga um að kveikt sé á prentaranum og tengdur við tölvuna. Ef þú ert ekki búinn að því skaltu tengja við prentarann áður en þú heldur áfram.
Gakktu úr skugga um að kveikt sé á prentaranum og tengdur við tölvuna. Ef þú ert ekki búinn að því skaltu tengja við prentarann áður en þú heldur áfram.  Settu umslagið í prentarann þinn. Vertu viss um að gera þetta í samræmi við valið fóðurform.
Settu umslagið í prentarann þinn. Vertu viss um að gera þetta í samræmi við valið fóðurform.  Prentaðu umslagið. Smelltu á valmyndaratriðið Skrá efst í vinstra horni skjásins og smelltu síðan á Prenta ... úr fellivalmyndinni. Umslagið þitt byrjar að prenta.
Prentaðu umslagið. Smelltu á valmyndaratriðið Skrá efst í vinstra horni skjásins og smelltu síðan á Prenta ... úr fellivalmyndinni. Umslagið þitt byrjar að prenta.
Ábendingar
- Þú getur skilið einn vistfangareitina (til dæmis reitinn „Afhending“) autt þegar prentuð eru umslög til að prenta á önnur netföng.
- Það er best að prenta eitt umslag sem próf fyrst til að ganga úr skugga um að stillingar þínar séu réttar.
Viðvaranir
- Að prenta umslagið þitt rétt mun líklega taka nokkur reynslu og villa. Fylgstu með hegðun prentarans og stilltu umslögin í samræmi við það.