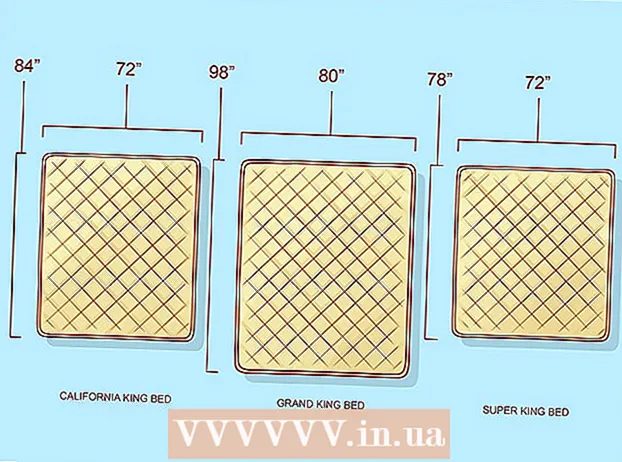Höfundur:
Morris Wright
Sköpunardag:
28 April. 2021
Uppfærsludagsetning:
1 Júlí 2024

Efni.
- Að stíga
- Hluti 1 af 4: Opnaðu skrásetjara
- Hluti 2 af 4: Taka afrit af skrásetningunni
- Hluti 3 af 4: Finndu leið þína í kringum ritstjórann
- Hluti 4 af 4: Búðu til og eytt skráningarfærslum
- Ábendingar
- Viðvaranir
Þessi wikiHow kennir þér hvernig á að opna og nota Windows Registry Editor, einnig þekktur sem „regedit“. Skrárritstjórinn gerir þér kleift að gera breytingar á kerfisskrám og forritum sem þú annars hefðir ekki aðgang að. Að breyta skrásetningunni ranglega getur valdið varanlegu tjóni á stýrikerfinu þínu, svo þú ættir að láta skrásetninguna í friði ef þú ert ekki viss um hvað þú átt að gera við hana.
Að stíga
Hluti 1 af 4: Opnaðu skrásetjara
 Opnaðu Start
Opnaðu Start  Gerð regedit í Start. Þetta er skipunin sem opnar ritstjórann.
Gerð regedit í Start. Þetta er skipunin sem opnar ritstjórann.  Smelltu á regedit. Þetta er röð af bláum kubbum efst í Start glugganum.
Smelltu á regedit. Þetta er röð af bláum kubbum efst í Start glugganum.  Smelltu á Já þegar beðið er um það. Gluggi ritstjórnarritstjórans opnast.
Smelltu á Já þegar beðið er um það. Gluggi ritstjórnarritstjórans opnast. - Ef þú ert ekki stjórnandi í núverandi tölvu geturðu ekki opnað skráarritstjórann.
Hluti 2 af 4: Taka afrit af skrásetningunni
 Smelltu á Tölva. Þetta er skjámyndartáknið efst á hliðarstikunni (vinstra megin við gluggann) í skrásetningunni. Þetta mun velja þetta.
Smelltu á Tölva. Þetta er skjámyndartáknið efst á hliðarstikunni (vinstra megin við gluggann) í skrásetningunni. Þetta mun velja þetta. - Þú gætir þurft að fletta upp á hliðarröndinni til að sjá þetta tákn.
- Með þessu skrefi geturðu tekið afrit af allri skrásetningunni, en þú getur líka gert þetta með tiltekinni möppu eða möppusetti í skrásetningunni.
 Smelltu á Skrá. Þessi flipi er að finna efst til vinstri í skráningarglugganum. Fellivalmynd birtist.
Smelltu á Skrá. Þessi flipi er að finna efst til vinstri í skráningarglugganum. Fellivalmynd birtist.  Smelltu á Flytja út .... Þessi valkostur er að finna efst í fellivalmyndinni. Glugginn fyrir útflutning skráningarskrárinnar opnast.
Smelltu á Flytja út .... Þessi valkostur er að finna efst í fellivalmyndinni. Glugginn fyrir útflutning skráningarskrárinnar opnast.  Sláðu inn nafn fyrir varaskrána. Sláðu inn nafn varabúnaðarins. Það er góð hugmynd að nota núverandi dagsetningu eða eitthvað svipað til að gefa skjalið til kynna, ef þú þarft að endurheimta öryggisafritið.
Sláðu inn nafn fyrir varaskrána. Sláðu inn nafn varabúnaðarins. Það er góð hugmynd að nota núverandi dagsetningu eða eitthvað svipað til að gefa skjalið til kynna, ef þú þarft að endurheimta öryggisafritið.  Veldu geymslustað. Smelltu á möppu vinstra megin við útflutningsgluggann í skrásetningunni til að tilgreina hana þar sem öryggisafritið verður vistað, eða smelltu á möppu í miðjum glugganum til að búa til möppu á núverandi stað.
Veldu geymslustað. Smelltu á möppu vinstra megin við útflutningsgluggann í skrásetningunni til að tilgreina hana þar sem öryggisafritið verður vistað, eða smelltu á möppu í miðjum glugganum til að búa til möppu á núverandi stað.  Smelltu á Vista. Þessi hnappur er neðst í glugganum. Þetta gerir afrit af núverandi stillingum, gildum og öðrum upplýsingum í skrásetningunni. Ef eitthvað fer úrskeiðis í skrásetningunni meðan þú ert að vinna með það geturðu endurheimt þetta öryggisafrit til að laga minni háttar til miðlungs villur.
Smelltu á Vista. Þessi hnappur er neðst í glugganum. Þetta gerir afrit af núverandi stillingum, gildum og öðrum upplýsingum í skrásetningunni. Ef eitthvað fer úrskeiðis í skrásetningunni meðan þú ert að vinna með það geturðu endurheimt þetta öryggisafrit til að laga minni háttar til miðlungs villur. - Til að endurheimta öryggisafrit af skrásetningunni, smelltu á flipann Skrá, á Flytja inn… úr fellivalmyndinni og veldu öryggisafritaskrána.
- Þú ættir alltaf að taka nýtt öryggisafrit af allri skrásetningunni áður en þú breytir því.
Hluti 3 af 4: Finndu leið þína í kringum ritstjórann
 Smelltu á > næst Tölva. Þetta tákn er staðsett vinstra megin við Tölvatáknið sem þú valdir þegar þú tók afrit. Kortið Tölva verður stækkað og sýnt möppurnar sem eru í því, fyrir neðan táknið Tölva.
Smelltu á > næst Tölva. Þetta tákn er staðsett vinstra megin við Tölvatáknið sem þú valdir þegar þú tók afrit. Kortið Tölva verður stækkað og sýnt möppurnar sem eru í því, fyrir neðan táknið Tölva. - Ef Tölva sýnir nú þegar nokkrar möppur fyrir neðan það, það er þegar stækkað.
 Skoðaðu sjálfgefnu möppurnar í skrásetningunni. Það eru venjulega fimm möppur í möppunni Tölva:
Skoðaðu sjálfgefnu möppurnar í skrásetningunni. Það eru venjulega fimm möppur í möppunni Tölva: - HKEY_CLASSES_ROOT
- HKEY_CURRENT_USER
- HKEY_LOCAL_MACHINE
- HKEY_USERS
- HKEY_CURRENT_CONFIG
 Smelltu á möppu í skrásetningunni. Með því að smella á möppu í skráarritstjóranum birtist innihald hennar í hægri glugganum á ritstjóranum.
Smelltu á möppu í skrásetningunni. Með því að smella á möppu í skráarritstjóranum birtist innihald hennar í hægri glugganum á ritstjóranum. - Til dæmis ef þú smellir á möppuna HKEY_CURRENT_USER, munt þú sjá að minnsta kosti eitt tákn hægra megin við gluggann, sem heitir (Sjálfgefið).
 Stækkaðu möppu af skrásetningunni. Smelltu á > vinstra megin í möppunni til að stækka hana og skoða innihald hennar. Þetta á við um allar möppur í skrásetningunni, sama hverjar möppurnar eru.
Stækkaðu möppu af skrásetningunni. Smelltu á > vinstra megin í möppunni til að stækka hana og skoða innihald hennar. Þetta á við um allar möppur í skrásetningunni, sama hverjar möppurnar eru. - Þú getur líka tvísmellt á möppur til að stækka þær.
- Sumar möppur (svo sem HKEY_CLASSES_ROOT) innihalda hundruð undirmöppna, sem þýðir að stækkun þeirra leiðir til yfirlits yfir undirmöppur í vinstri skenkur. Það er ekki alltaf auðvelt að fletta í skrásetningunni þegar þetta gerist en allar möppur eru í stafrófsröð.
 Skoðaðu valmyndaratriðin. Þetta er að finna efst til vinstri í skráningarglugganum og inniheldur eftirfarandi atriði:
Skoðaðu valmyndaratriðin. Þetta er að finna efst til vinstri í skráningarglugganum og inniheldur eftirfarandi atriði: - Skrá - Flytja inn eða flytja út skráarskrá eða prenta út valinn hlut.
- breyta - Breyttu þáttum á völdum skráningarhlut, eða búðu til nýjan.
- Sýna - Virkja eða slökkva á heimilisfangsstiku skrásetningarinnar (ekki allar útgáfur af Windows 10 hafa þennan eiginleika). Þú getur einnig skoðað tvöfaldur gögn fyrir valinn skráarhlut.
- Uppáhald - Bættu völdum skráningarhlut við eftirlætismöppuna þína.
- Hjálp - Skoðaðu hjálparsíður Microsoft fyrir skrásetninguna.
 Tvísmelltu á hlut úr skrásetningarmöppu. Þú munt sjá tákn með ab í rauðu og nafni (Sjálfgefið) í flestum möppum í skrásetningunni. Með því að tvísmella á það er hægt að skoða innihald þess.
Tvísmelltu á hlut úr skrásetningarmöppu. Þú munt sjá tákn með ab í rauðu og nafni (Sjálfgefið) í flestum möppum í skrásetningunni. Með því að tvísmella á það er hægt að skoða innihald þess.  Smelltu á Hætta við. Þetta mun loka skráningarfærslunni.
Smelltu á Hætta við. Þetta mun loka skráningarfærslunni.
Hluti 4 af 4: Búðu til og eytt skráningarfærslum
 Farðu í möppuna þar sem þú vilt búa til hlutinn. Þú getur gert þetta með því að stækka möppuna, fara í barnamöppu, stækka hana og endurtaka þetta þar til þú nærð möppunni sem þú ert að leita að.
Farðu í möppuna þar sem þú vilt búa til hlutinn. Þú getur gert þetta með því að stækka möppuna, fara í barnamöppu, stækka hana og endurtaka þetta þar til þú nærð möppunni sem þú ert að leita að.  Veldu möppuna. Smelltu á möppuna þar sem þú vilt búa til hlutinn. Mappa er valin, svo hvað sem þú býrð til endar í þeirri möppu.
Veldu möppuna. Smelltu á möppuna þar sem þú vilt búa til hlutinn. Mappa er valin, svo hvað sem þú býrð til endar í þeirri möppu.  Smelltu á flipann breyta. Þú finnur þetta efst í vinstra horni gluggans. Fellivalmynd birtist.
Smelltu á flipann breyta. Þú finnur þetta efst í vinstra horni gluggans. Fellivalmynd birtist.  Veldu Nýtt. Þessi valkostur er staðsettur efst í fellivalmyndinni. Rennivalmynd birtist við hliðina á fellivalmyndinni.
Veldu Nýtt. Þessi valkostur er staðsettur efst í fellivalmyndinni. Rennivalmynd birtist við hliðina á fellivalmyndinni.  Veldu hlutinn sem þú vilt búa til. Smelltu á eitt af eftirfarandi atriðum:
Veldu hlutinn sem þú vilt búa til. Smelltu á eitt af eftirfarandi atriðum: - Strengjagildi (strengjagildi) - Þetta eru hlutirnir sem stjórna kerfisaðgerðum (svo sem lyklaborðshraða eða stærð tákna).
- DWORD gildi - DWORD gildi vinna með strengjagildi til að ákvarða hvernig ákveðin kerfisferli virka.
- Lykill - Skráningarlykill er bara mappa.
- Það eru nokkur afbrigði af DWORD gildi og strengjagildum, sem þú getur valið eftir leiðbeiningunum sem þú hefur fengið.
 Sláðu inn heiti hlutarins. Sláðu inn nafn fyrir DWORD þitt, strengjagildi eða lykil og ýttu á ↵ Sláðu inn. Atriðið verður búið til á þeim stað sem þú tilgreinir undir nafninu sem þú slóst inn.
Sláðu inn heiti hlutarins. Sláðu inn nafn fyrir DWORD þitt, strengjagildi eða lykil og ýttu á ↵ Sláðu inn. Atriðið verður búið til á þeim stað sem þú tilgreinir undir nafninu sem þú slóst inn. - Ef þú vilt breyta hlutnum þarftu að tvísmella á það til að opna og breyta innihaldi þess að vild.
 Eyddu skráningarfærslunni þinni. Hafðu í huga að það að gera þetta fyrir annan hlut en þann sem þú bjóst til getur skemmt kerfið þitt til frambúðar. Til að eyða skráningarfærslu, gerðu eftirfarandi:
Eyddu skráningarfærslunni þinni. Hafðu í huga að það að gera þetta fyrir annan hlut en þann sem þú bjóst til getur skemmt kerfið þitt til frambúðar. Til að eyða skráningarfærslu, gerðu eftirfarandi: - Smelltu á skráningarfærsluna.
- Smelltu á breyta
- Smelltu á Að hreinsa
- Smelltu á Allt í lagi þegar beðið er um það.
 Lokaðu ritstjóranum. Smelltu á X efst í hægra horninu á glugga ritstjórnarritstjórans. Skrárritstjóri lokast.
Lokaðu ritstjóranum. Smelltu á X efst í hægra horninu á glugga ritstjórnarritstjórans. Skrárritstjóri lokast.
Ábendingar
- Það eru nokkur forrit í boði til að gera breytingar á skrásetningunni án þess að þurfa að takast á við ógnvekjandi viðmót Regedit.
Viðvaranir
- Að breyta skrásetningunni á rangan hátt mun líklegast skemma kerfið þitt og í sumum tilvikum gera þér ómögulegt að vinna með það. Prófaðu breytingar þínar á sýndarvél áður en þú setur þær á tölvuna þína og ekki gera breytingar sem ekki voru gerðar af tæknimanni.