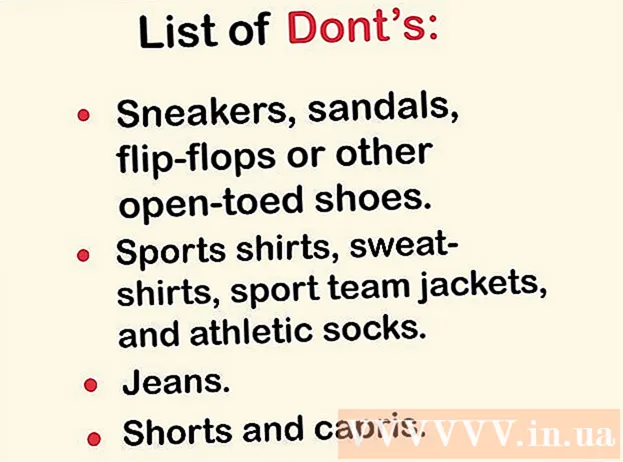Höfundur:
Morris Wright
Sköpunardag:
25 April. 2021
Uppfærsludagsetning:
1 Júlí 2024
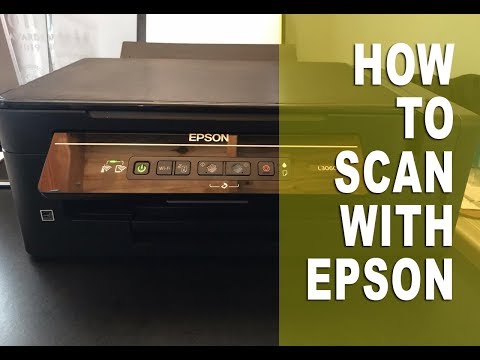
Efni.
- Að stíga
- Hluti 1 af 3: Tengja skannann
- 2. hluti af 3: Að velja skannaforrit
- Hluti 3 af 3: Að stilla skannastillingar
- Ábendingar
- Viðvaranir
- Nauðsynjar
Við kaupin er Apple tölva þegar með hugbúnað sem hægt er að skanna með. Þegar búið er að setja skannann þinn eða fjölnotaprentarann upp geturðu bætt honum við „Tæki“ á Mac-tölvunni þinni og skannað með Preview eða Image Capture forritinu.
Að stíga
Hluti 1 af 3: Tengja skannann
 Settu skannann eða fjölnotaprentarann í Mac-tölvuna. Tengdu skönnunartækið eða fjölnotaprentarann með USB snúru sem liggur frá höfn prentarans að aftan eða hlið Mac.
Settu skannann eða fjölnotaprentarann í Mac-tölvuna. Tengdu skönnunartækið eða fjölnotaprentarann með USB snúru sem liggur frá höfn prentarans að aftan eða hlið Mac. - Þess í stað geturðu notað þráðlausan skanna eða prentara sem er tengdur við staðarnetið þitt.
- Ef þú kýst að tengja skanna eða prentara þráðlaust skaltu fylgja uppsetningaraðferð skannans eða prentarans. Gakktu úr skugga um að skönnunartækið þitt sé tengt við sama þráðlausa net og Macinn þinn.
 Smelltu á Apple táknið efst til vinstri á skjáborðinu. Veldu „Kerfisstillingar“. Veldu „Prenta & faxa“ í vélbúnaðarvalmyndinni.
Smelltu á Apple táknið efst til vinstri á skjáborðinu. Veldu „Kerfisstillingar“. Veldu „Prenta & faxa“ í vélbúnaðarvalmyndinni.  Bíddu eftir því að þinn Mac bæti við skannanum / prentaranum. Ef það er ekki skaltu smella á plús (+) táknið til að láta þinn Mac þekkja tækið. Smelltu á „Bæta við“.
Bíddu eftir því að þinn Mac bæti við skannanum / prentaranum. Ef það er ekki skaltu smella á plús (+) táknið til að láta þinn Mac þekkja tækið. Smelltu á „Bæta við“.
2. hluti af 3: Að velja skannaforrit
 Settu skjalið sem á að skanna á skönnunarplötuna. Ef þú ert að nota skanna með fóðrari skaltu setja skjalið fyrir framan fóðrara.
Settu skjalið sem á að skanna á skönnunarplötuna. Ef þú ert að nota skanna með fóðrari skaltu setja skjalið fyrir framan fóðrara.  Opnaðu skannaforritið. Þú getur valið úr fjölda skönnunarforrita sem eru sjálfkrafa settar upp á þinn Mac. Veldu eitt af eftirfarandi forritum:
Opnaðu skannaforritið. Þú getur valið úr fjölda skönnunarforrita sem eru sjálfkrafa settar upp á þinn Mac. Veldu eitt af eftirfarandi forritum: - Notaðu Forskoðun. Ef það er á skjáborðinu þínu er Forskoðun fljótlegasta leiðin til að skanna.
- Notaðu myndatöku. Ef þú notar tæki á neti geturðu auðveldlega valið úr myndavélum, samnýttum tækjum og tækjum sem eru beintengd við þinn Mac.
- Notaðu skannatáknið. Þegar skönnunartækið er sett upp geturðu sett það á bryggjuna þína. Ef þú vilt þá prenta eða skanna, smelltu á skannatáknið og veldu „Skanni“ efst í hægra horninu.
- Þú getur einnig fundið tákn skönnunartækisins í „Prent- og faxstillingum“ undir „Kerfisstillingar“. Smelltu á "Skanni" og smelltu síðan á "Opna skanni".
 Kveiktu á skannanum á tölvunni þinni.
Kveiktu á skannanum á tölvunni þinni.- Ef þú ert að nota Preview, smelltu á "File" og "Import From Scanner."
- Ef þú ert að nota Image Capture skaltu tvísmella á forritstáknið í bryggjunni eða í Forritamöppunni.
- Ef þú ert að nota skannatáknið, smelltu á „Skanni“ efst í hægra horninu.
Hluti 3 af 3: Að stilla skannastillingar
 Veldu hvort skjalið sem á að skanna er á glerplötu eða í fóðrari. Skanninn þinn gæti haft viðbótar valkosti fyrir mismunandi tegundir skanna, svo sem glærur.
Veldu hvort skjalið sem á að skanna er á glerplötu eða í fóðrari. Skanninn þinn gæti haft viðbótar valkosti fyrir mismunandi tegundir skanna, svo sem glærur.  Smelltu á „Skanna“ til að hita skönnunartækið þitt upp. Þetta gefur þér yfirlit yfir skönnunina, svo að þú getir gert breytingar. Ef tækið skannar sjálfkrafa geturðu farið aftur í skannavalmyndina til að stilla það áður en það skannar aftur.
Smelltu á „Skanna“ til að hita skönnunartækið þitt upp. Þetta gefur þér yfirlit yfir skönnunina, svo að þú getir gert breytingar. Ef tækið skannar sjálfkrafa geturðu farið aftur í skannavalmyndina til að stilla það áður en það skannar aftur.  Notaðu Crop / Reframing valkostinn („Crop“ á ensku) til að stilla skönnunarsvæðið. Þetta sést með punktalínunni í kringum skjalið. Þú getur dregið hvaða horn eða hliðar sem er inn eða út til að stilla skönnunarsvæðið.
Notaðu Crop / Reframing valkostinn („Crop“ á ensku) til að stilla skönnunarsvæðið. Þetta sést með punktalínunni í kringum skjalið. Þú getur dregið hvaða horn eða hliðar sem er inn eða út til að stilla skönnunarsvæðið.  Veldu skannastærð. Veldu úr föstum leturstærðum eða lögbundnum venjulegum stærðum.
Veldu skannastærð. Veldu úr föstum leturstærðum eða lögbundnum venjulegum stærðum.  Smelltu á fellivalmyndina við hliðina á „Skanna til“. Veldu hvar þú vilt að skannaða skráin birtist. Þú getur valið á milli skjáborðs þíns eða skjalanna eða myndamappanna.
Smelltu á fellivalmyndina við hliðina á „Skanna til“. Veldu hvar þú vilt að skannaða skráin birtist. Þú getur valið á milli skjáborðs þíns eða skjalanna eða myndamappanna. - Ef þú ert að nota myndatöku geturðu einnig valið að opna skönnuðu skrána í Preview, Mail eða iPhoto.
 Veldu eða afmáðu valkostinn til að þekkja einstaka hluta. Ef þú ert að skanna eitthvað bæði með texta og myndum, afnemirðu það betur. Ef þú vilt greina mismunandi hluti í skönnuninni getur þessi valkostur hjálpað þér við þetta.
Veldu eða afmáðu valkostinn til að þekkja einstaka hluta. Ef þú ert að skanna eitthvað bæði með texta og myndum, afnemirðu það betur. Ef þú vilt greina mismunandi hluti í skönnuninni getur þessi valkostur hjálpað þér við þetta.  Smelltu á „Sýna upplýsingar“ til að stilla frekar stefnu, upplausn, lit eða skráarsnið skönnunarinnar. Þú getur jafnvel stillt birtu og litatóna myndar.
Smelltu á „Sýna upplýsingar“ til að stilla frekar stefnu, upplausn, lit eða skráarsnið skönnunarinnar. Þú getur jafnvel stillt birtu og litatóna myndar.  Nefndu skönnunina. Smelltu á eða „Skanna“ hnappinn. Þú getur fundið skönnuðu skrána í möppunni sem þú tilgreindir áður sem geymslustað.
Nefndu skönnunina. Smelltu á eða „Skanna“ hnappinn. Þú getur fundið skönnuðu skrána í möppunni sem þú tilgreindir áður sem geymslustað.
Ábendingar
- Uppfærðu tölvuna þína með hugbúnaðaruppfærsluforritinu áður en þú tengir skanna eða prentara. Tvísmelltu á þetta í „Kerfisstillingar“ og smelltu síðan á táknið Hugbúnaðaruppfærsla undir „Kerfi“. Veldu „Athugaðu núna“ til að finna og setja upp nýjan hugbúnað. Listi yfir studda prentara og skanna er reglulega uppfærður með þessu forriti.
- Ef skanni þinn sem er þráðlaust tengdur virkar ekki skaltu athuga hvort skanninn sé enn tengdur við þráðlausa netið eftir að tækið hefur verið óvirkt um stund.
Viðvaranir
- Vertu varkár ef þú notar geisladiska til að setja upp prentara eða skanna. Flestir tölvur eru forritaðar til að þekkja sjálfkrafa ytri tæki og hefja skönnun án þess að nota geisladiska. Sumir geisladiskar eru gamaldags sem geta valdið vandræðum á þinn Mac.
Nauðsynjar
- USB snúru
- Skanni
- Multifunction prentari