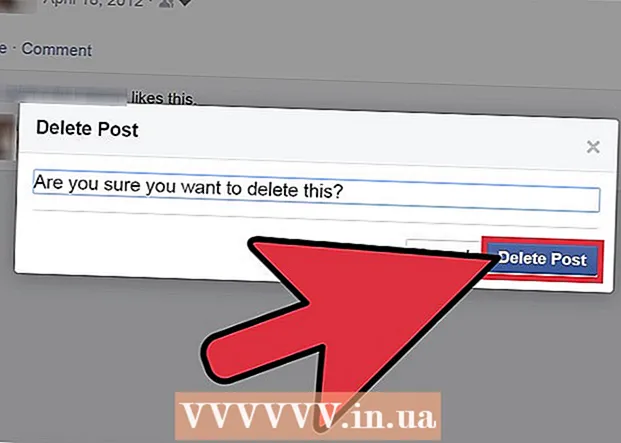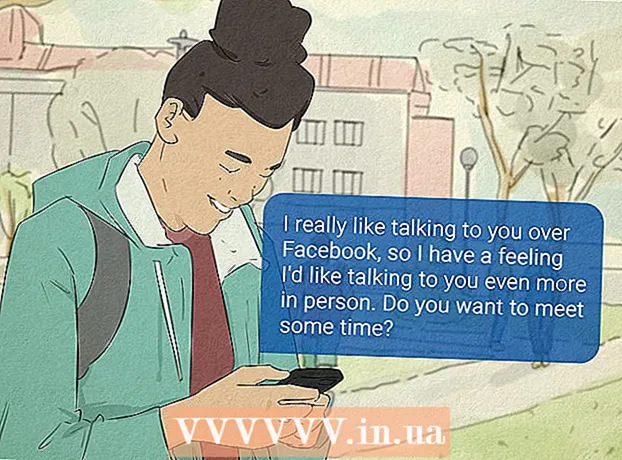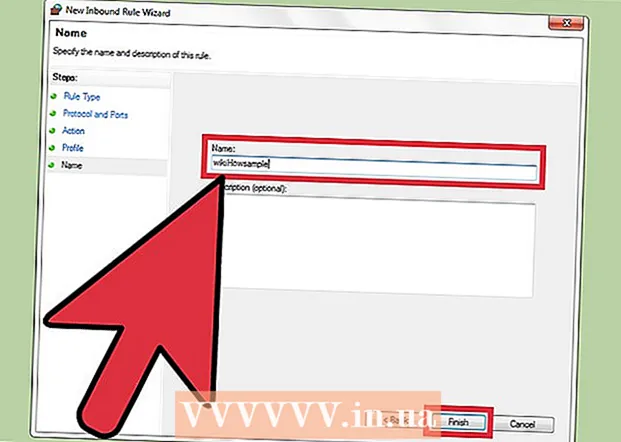Höfundur:
Morris Wright
Sköpunardag:
27 April. 2021
Uppfærsludagsetning:
1 Júlí 2024
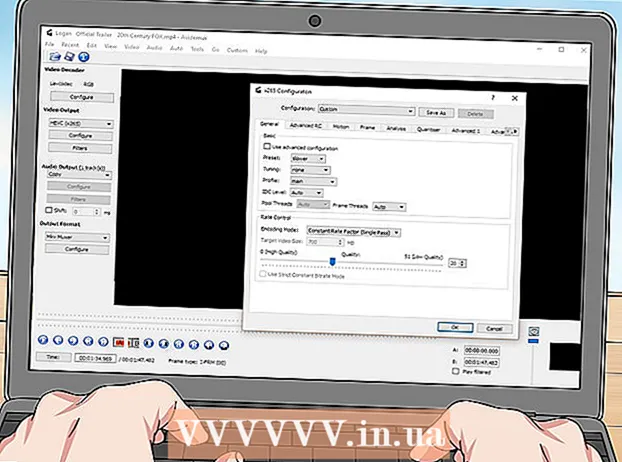
Efni.
- Að stíga
- Aðferð 1 af 2: Horfðu á myndskeið án nettengingar (iPhone / Android)
- Aðferð 2 af 2: Taktu upp með OBS (Windows / Mac)
- Ábendingar
Þessi wikiHow sýnir þér hvernig á að hlaða niður myndskeiðum frá Netflix svo þú getir horft á þau seinna með því að horfa á án nettengingar sem er innbyggt í Netflix forritið eða með því að taka upp skjá tölvunnar.
Að stíga
Aðferð 1 af 2: Horfðu á myndskeið án nettengingar (iPhone / Android)
 Ef mögulegt er skaltu tengja við þráðlaust net. Þegar þú hleður niður þáttum og kvikmyndum með Netflix appinu halar þú niður miklu af gögnum. Ef mögulegt er skaltu tengja við þráðlaust net svo að það teljist ekki gagnamörk þín.
Ef mögulegt er skaltu tengja við þráðlaust net. Þegar þú hleður niður þáttum og kvikmyndum með Netflix appinu halar þú niður miklu af gögnum. Ef mögulegt er skaltu tengja við þráðlaust net svo að það teljist ekki gagnamörk þín.  Settu upp eða uppfærðu Netflix forritið. Ef þú ert að nota iPhone, iPad, iPod Touch eða Android tæki geturðu notað Netflix forritið til að vista Netflix efni til að skoða án nettengingar. Hægt er að setja forritið ókeypis upp úr appverslun tækisins.
Settu upp eða uppfærðu Netflix forritið. Ef þú ert að nota iPhone, iPad, iPod Touch eða Android tæki geturðu notað Netflix forritið til að vista Netflix efni til að skoða án nettengingar. Hægt er að setja forritið ókeypis upp úr appverslun tækisins. - Ef þú ert þegar með Netflix uppsett í tækinu þínu skaltu athuga í app store að sjá hvort forritið er uppfært. Þú þarft nýjustu útgáfuna til að vista myndskeið til að skoða án nettengingar.
 Opnaðu Netflix forritið. Þegar forritið er sett upp eða uppfært, pikkarðu á „Opna“ hnappinn í forðabúðinni eða bankaðu á Netflix forritið á heimaskjánum eða applistanum.
Opnaðu Netflix forritið. Þegar forritið er sett upp eða uppfært, pikkarðu á „Opna“ hnappinn í forðabúðinni eða bankaðu á Netflix forritið á heimaskjánum eða applistanum.  Skráðu þig inn (ef nauðsyn krefur) með Netflix reikningnum þínum. Ef þú settir forritið upp í fyrsta skipti þarftu að skrá þig inn með Netflix reikningnum þínum.
Skráðu þig inn (ef nauðsyn krefur) með Netflix reikningnum þínum. Ef þú settir forritið upp í fyrsta skipti þarftu að skrá þig inn með Netflix reikningnum þínum. - Ef þú ert ekki með reikning geturðu skráð þig í ókeypis prufuáskrift.
 Pikkaðu á ☰ hnappinn. Þú getur séð þetta efst í vinstra horninu á skjánum.
Pikkaðu á ☰ hnappinn. Þú getur séð þetta efst í vinstra horninu á skjánum.  Bankaðu á Laus til niðurhals. Ef þú sérð ekki þennan valkost notarðu eldri útgáfu af forritinu eða landið þitt hefur ekki myndskeið tiltækar til að skoða án nettengingar.
Bankaðu á Laus til niðurhals. Ef þú sérð ekki þennan valkost notarðu eldri útgáfu af forritinu eða landið þitt hefur ekki myndskeið tiltækar til að skoða án nettengingar.  Finndu kvikmynd eða sýningu sem þú vilt hlaða niður. Listinn yfir tiltæka titla sem hægt er að hlaða niður er takmarkaður miðað við streymivörulistann. Þú getur skoðað tiltæka titla eins og þú myndir gera ef þú myndir velja eitthvað til að horfa á.
Finndu kvikmynd eða sýningu sem þú vilt hlaða niður. Listinn yfir tiltæka titla sem hægt er að hlaða niður er takmarkaður miðað við streymivörulistann. Þú getur skoðað tiltæka titla eins og þú myndir gera ef þú myndir velja eitthvað til að horfa á.  Pikkaðu á niðurhalshnappinn á sjónvarpsþætti eða kvikmyndasíðu. Þessi hnappur lítur út eins og ör sem vísar niður að línu. Þú munt sjá þennan hnapp eftir að þú smellir á kvikmynd og hann birtist við hliðina á hverjum þætti sem hægt er að hlaða niður. Ef þú sérð ekki þennan hnapp er titillinn sem þú valdir ekki til sýnis án nettengingar.
Pikkaðu á niðurhalshnappinn á sjónvarpsþætti eða kvikmyndasíðu. Þessi hnappur lítur út eins og ör sem vísar niður að línu. Þú munt sjá þennan hnapp eftir að þú smellir á kvikmynd og hann birtist við hliðina á hverjum þætti sem hægt er að hlaða niður. Ef þú sérð ekki þennan hnapp er titillinn sem þú valdir ekki til sýnis án nettengingar.  Bíddu meðan innihaldinu er hlaðið niður. Þú munt sjá framfarir niðurhals birtast neðst á skjánum.
Bíddu meðan innihaldinu er hlaðið niður. Þú munt sjá framfarir niðurhals birtast neðst á skjánum.  Pikkaðu á ☰ hnappinn.
Pikkaðu á ☰ hnappinn. Pikkaðu á niðurhalið mitt. Þetta mun sýna öll myndskeiðin sem þú hefur hlaðið niður og er nú að hlaða niður.
Pikkaðu á niðurhalið mitt. Þetta mun sýna öll myndskeiðin sem þú hefur hlaðið niður og er nú að hlaða niður.  Pikkaðu á niðurhalað atriði til að byrja að horfa á. Þegar niðurhali er lokið geturðu horft á það hvenær sem er án streymis.
Pikkaðu á niðurhalað atriði til að byrja að horfa á. Þegar niðurhali er lokið geturðu horft á það hvenær sem er án streymis.
Aðferð 2 af 2: Taktu upp með OBS (Windows / Mac)
 Farðu í Opna vefsíðu Broadcast Software (OBS). Þetta ókeypis og opna forrit gerir þér kleift að taka upp spilun tölvunnar, sem þú getur notað til að búa til Netflix streymi.
Farðu í Opna vefsíðu Broadcast Software (OBS). Þetta ókeypis og opna forrit gerir þér kleift að taka upp spilun tölvunnar, sem þú getur notað til að búa til Netflix streymi. - OBS er algjörlega ókeypis, auglýsingalaust og þróað af opnu samfélagi. Enginn græðir á því að setja upp og nota þetta forrit.
 Smelltu á Download OBS Studio.
Smelltu á Download OBS Studio. Smelltu á hnappinn fyrir stýrikerfið þitt. OBS er fáanlegt fyrir Windows, Mac og Linux og forritið er í meginatriðum það sama á öllum kerfum.
Smelltu á hnappinn fyrir stýrikerfið þitt. OBS er fáanlegt fyrir Windows, Mac og Linux og forritið er í meginatriðum það sama á öllum kerfum.  Þegar þú hefur hlaðið niður skaltu smella á uppsetningarforritið. Þú getur fundið þetta í niðurhalslista vafrans eða í niðurhalsmöppunni.
Þegar þú hefur hlaðið niður skaltu smella á uppsetningarforritið. Þú getur fundið þetta í niðurhalslista vafrans eða í niðurhalsmöppunni.  Fylgdu leiðbeiningunum til að setja upp OBS. Svo lengi sem þú halaðir niður beint af OBS vefsíðunni þarftu ekki að hafa áhyggjur af spilliforritum.
Fylgdu leiðbeiningunum til að setja upp OBS. Svo lengi sem þú halaðir niður beint af OBS vefsíðunni þarftu ekki að hafa áhyggjur af spilliforritum.  Ræstu OBS eftir uppsetningu. Þú verður beðinn um að byrja sjálfkrafa í lok uppsetningarferlisins.
Ræstu OBS eftir uppsetningu. Þú verður beðinn um að byrja sjálfkrafa í lok uppsetningarferlisins.  Smelltu á Stillingar hnappinn. Þú getur séð þetta neðst í hægra horninu á OBS glugganum.
Smelltu á Stillingar hnappinn. Þú getur séð þetta neðst í hægra horninu á OBS glugganum.  Smelltu á flýtivísana. Þetta gerir þér kleift að búa til flýtileiðir sem þú getur notað til að hefja og stöðva upptöku án þess að opna OBS forritið. Þetta er mjög gagnlegt þar sem þú verður að taka upp allt á skjánum þínum.
Smelltu á flýtivísana. Þetta gerir þér kleift að búa til flýtileiðir sem þú getur notað til að hefja og stöðva upptöku án þess að opna OBS forritið. Þetta er mjög gagnlegt þar sem þú verður að taka upp allt á skjánum þínum.  Smelltu á reitinn Byrja upptöku.
Smelltu á reitinn Byrja upptöku. Ýttu á samsetningu lyklanna sem þú vilt nota. Gakktu úr skugga um að þú notir ekki flýtileiðir sem gera eitthvað í vafranum þínum.
Ýttu á samsetningu lyklanna sem þú vilt nota. Gakktu úr skugga um að þú notir ekki flýtileiðir sem gera eitthvað í vafranum þínum.  Smelltu á reitinn Stöðva upptöku.
Smelltu á reitinn Stöðva upptöku. Ýttu á samsetningu lyklanna sem þú vilt nota. Veldu samsetningu sem er rétt við upphafsupptökuna þína svo þú munir auðveldlega eftir henni. Til dæmis ef Byrja er að taka upp Ctrl+⇧ Vakt+F11, myndi Stöðva upptöku Ctrl+⇧ Vakt+F12 getur verið.
Ýttu á samsetningu lyklanna sem þú vilt nota. Veldu samsetningu sem er rétt við upphafsupptökuna þína svo þú munir auðveldlega eftir henni. Til dæmis ef Byrja er að taka upp Ctrl+⇧ Vakt+F11, myndi Stöðva upptöku Ctrl+⇧ Vakt+F12 getur verið.  Smelltu á Output flipann. Þetta gerir þér kleift að velja gæði upptöku þinna og hvar þær eru vistaðar.
Smelltu á Output flipann. Þetta gerir þér kleift að velja gæði upptöku þinna og hvar þær eru vistaðar.  Smelltu á Browse í reitnum Upptökustígur. Þetta gerir þér kleift að velja nýjan áfangastað til að vista upptökur sem lokið er við. Þau eru sjálfkrafa vistuð í myndbandamöppunni þinni.
Smelltu á Browse í reitnum Upptökustígur. Þetta gerir þér kleift að velja nýjan áfangastað til að vista upptökur sem lokið er við. Þau eru sjálfkrafa vistuð í myndbandamöppunni þinni.  Smelltu á valmyndina Upptökusnið.
Smelltu á valmyndina Upptökusnið. Smelltu á mp4. Þetta er mjög algilt snið sem hægt er að spila á flestum tækjum. Ef þú ert með ákveðið snið sem þú vilt nota í staðinn geturðu valið það hér.
Smelltu á mp4. Þetta er mjög algilt snið sem hægt er að spila á flestum tækjum. Ef þú ert með ákveðið snið sem þú vilt nota í staðinn geturðu valið það hér.  Smelltu á Apply og síðan OK. Þetta mun spara breytingarnar.
Smelltu á Apply og síðan OK. Þetta mun spara breytingarnar.  Smelltu á + neðst á heimildalistanum.
Smelltu á + neðst á heimildalistanum. Smelltu á Display Capture.
Smelltu á Display Capture. Smelltu á OK.
Smelltu á OK. Hakaðu við handtökubendil. Þetta kemur í veg fyrir að bendillinn birtist í upptökunni.
Hakaðu við handtökubendil. Þetta kemur í veg fyrir að bendillinn birtist í upptökunni.  Smelltu á OK. Þú ert nú tilbúinn að taka upp það sem birtist á skjánum þínum.
Smelltu á OK. Þú ert nú tilbúinn að taka upp það sem birtist á skjánum þínum.  Slökktu á hljóðnemanum. Ef þú ert með hljóðnema tengdan skaltu smella á „Mute“ hnappinn við hliðina á honum í „Mixer“ hlutanum í OBS glugganum.
Slökktu á hljóðnemanum. Ef þú ert með hljóðnema tengdan skaltu smella á „Mute“ hnappinn við hliðina á honum í „Mixer“ hlutanum í OBS glugganum.  Lokaðu viðbótarforritum. Þú vilt draga úr líkum á að tilkynning birtist eða að hljóð spilist. Lokaðu öllu sem þú þarft ekki alveg. Gakktu úr skugga um að láta OBS vera opið.
Lokaðu viðbótarforritum. Þú vilt draga úr líkum á að tilkynning birtist eða að hljóð spilist. Lokaðu öllu sem þú þarft ekki alveg. Gakktu úr skugga um að láta OBS vera opið.  Opnaðu Chrome eða Firefox. Ef þú notar þessa vafra geturðu tekið upp skjáinn þinn, en ekki ef þú notar Internet Explorer eða Edge.
Opnaðu Chrome eða Firefox. Ef þú notar þessa vafra geturðu tekið upp skjáinn þinn, en ekki ef þú notar Internet Explorer eða Edge.  Farðu á Netflix og skráðu þig inn. Skráðu þig inn úr vafranum þínum með Netflix reikningnum þínum.
Farðu á Netflix og skráðu þig inn. Skráðu þig inn úr vafranum þínum með Netflix reikningnum þínum.  Veldu myndbandið sem þú vilt spila. Þú getur tekið upp hvaða kvikmynd eða sjónvarpsþátt sem er á Netflix.
Veldu myndbandið sem þú vilt spila. Þú getur tekið upp hvaða kvikmynd eða sjónvarpsþátt sem er á Netflix.  Hlé strax. Þú verður að skipta yfir á allan skjáinn og hefja upptökuna. Þú getur dregið stöðu renna til upphafs ef þörf krefur.
Hlé strax. Þú verður að skipta yfir á allan skjáinn og hefja upptökuna. Þú getur dregið stöðu renna til upphafs ef þörf krefur.  Smelltu á hnappinn fyrir allan skjáinn. Það er hægra megin við stjórnborð spilunar.
Smelltu á hnappinn fyrir allan skjáinn. Það er hægra megin við stjórnborð spilunar.  Ýttu á Start flýtivísilinn. Þetta byrjar upptökur í OBS. Þú sérð ekki tilkynningu.
Ýttu á Start flýtivísilinn. Þetta byrjar upptökur í OBS. Þú sérð ekki tilkynningu.  Smelltu á Spila í Netflix. Myndbandið byrjar að spila.
Smelltu á Spila í Netflix. Myndbandið byrjar að spila.  Leyfðu myndbandinu að spila alveg. Vertu viss um að loka ekki myndbandinu eða breyta gluggum. Þú getur slökkt á skjánum og hátalarunum ef þú vilt ekki horfa á meðan þú tekur upp.
Leyfðu myndbandinu að spila alveg. Vertu viss um að loka ekki myndbandinu eða breyta gluggum. Þú getur slökkt á skjánum og hátalarunum ef þú vilt ekki horfa á meðan þú tekur upp.  Þegar myndbandinu lýkur, ýttu á „Stöðva upptöku“ flýtileið. Myndbandið verður vistað í möppunni sem þú tilgreindir áðan.
Þegar myndbandinu lýkur, ýttu á „Stöðva upptöku“ flýtileið. Myndbandið verður vistað í möppunni sem þú tilgreindir áðan.  Skerið myndbandið með ókeypis ritstjóra. Það eru nokkur forrit í boði sem þú getur notað til að snyrta upphaf og lok myndbandsins og til að fjarlægja tómt rými.
Skerið myndbandið með ókeypis ritstjóra. Það eru nokkur forrit í boði sem þú getur notað til að snyrta upphaf og lok myndbandsins og til að fjarlægja tómt rými. - Ókeypis valkostur er Avidemux, opið forrit eins og OBS.
Ábendingar
- Flestu efni á Netflix er einnig hægt að hlaða niður með straumum, en að hlaða niður höfundarréttarvarðuðu efni sem þú átt ekki er ólöglegt í flestum löndum.