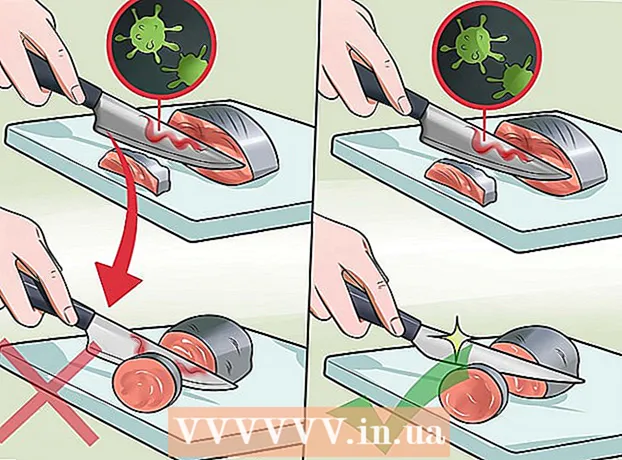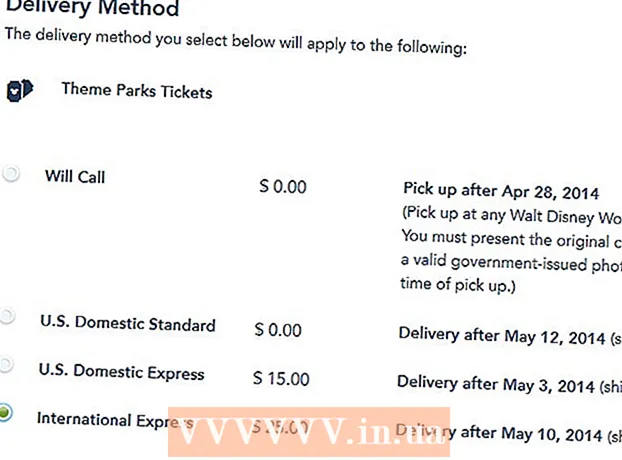Höfundur:
Roger Morrison
Sköpunardag:
26 September 2021
Uppfærsludagsetning:
21 Júní 2024
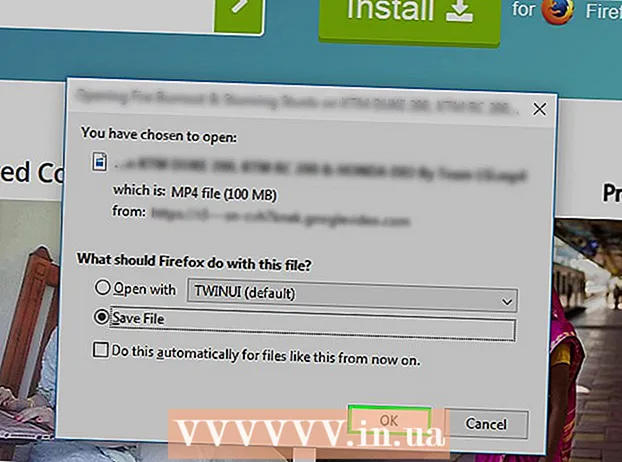
Efni.
- Að stíga
- Aðferð 1 af 3: Taktu upp lifandi myndbandsstraum með OBS Studio
- Aðferð 2 af 3: halaðu niður myndskeiðum með KeepVid.com
- Aðferð 3 af 3: Hlaðið niður myndskeiðum með Savefrom.net
- Nauðsynjar
Þessi grein mun kenna þér hvernig á að taka upp hreyfimyndir í beinni með OBS Studio og hvernig á að hlaða niður og vista myndstraum sem ekki eru í beinni með þjónustu eins og KeepVid.com og Savefrom.net. Hafðu í huga að þú getur brotið gegn höfundarrétti með því að hlaða niður myndskeiðum sem þú hefur ekki leyfi fyrir.
Að stíga
Aðferð 1 af 3: Taktu upp lifandi myndbandsstraum með OBS Studio
 Farðu í vefsíðu OBS. Notaðu krækjuna eða sláðu „obsproject.com“ í slóð vafrans.
Farðu í vefsíðu OBS. Notaðu krækjuna eða sláðu „obsproject.com“ í slóð vafrans.  Smelltu á Niðurhal og smelltu á stýrikerfið þitt. Fylgdu leiðbeiningunum til að setja upp forritið.
Smelltu á Niðurhal og smelltu á stýrikerfið þitt. Fylgdu leiðbeiningunum til að setja upp forritið. - OBS Studio virkar á Windows 7 eða nýrri, Mac OS 10.9 eða nýrri og Linux.
 Opnaðu OBS Studio. Táknið er kringlótt og hvítt með þremur kommum.
Opnaðu OBS Studio. Táknið er kringlótt og hvítt með þremur kommum. - Þegar þú færð skilaboð til að skoða notendasamninginn skaltu smella Allt í lagi.
- Í fyrsta skipti sem þú opnar forritið verður þú beðinn um að nota stillingarnar. Smelltu á það Já ef þú vilt að OBS leiði þig í gegnum stillingar forritsins.
 Opnaðu myndbandsstrauminn sem þú vilt taka upp.
Opnaðu myndbandsstrauminn sem þú vilt taka upp. Smelltu á +. Þessi hnappur er staðsettur neðst í OBS glugganum, fyrir neðan spjaldið sem merktur er „Heimildir“.
Smelltu á +. Þessi hnappur er staðsettur neðst í OBS glugganum, fyrir neðan spjaldið sem merktur er „Heimildir“.  Smelltu á Gluggataka. Þetta er neðst í sprettivalmyndinni.
Smelltu á Gluggataka. Þetta er neðst í sprettivalmyndinni.  Sláðu inn titil fyrir strauminn sem þú vilt taka upp.
Sláðu inn titil fyrir strauminn sem þú vilt taka upp.- Gakktu úr skugga um að „Búa til nýjan“ valkost efst í glugganum sé valinn.
 Smelltu á Allt í lagi.
Smelltu á Allt í lagi. Smelltu á fellivalmyndina í miðju valmyndarinnar.
Smelltu á fellivalmyndina í miðju valmyndarinnar. Smelltu á gluggann með myndstraumnum sem þú vilt taka upp.
Smelltu á gluggann með myndstraumnum sem þú vilt taka upp.- Ef þú vilt ekki að bendillinn sé í upptökunni skaltu velja „Sýna bendilinn“.
 Smelltu á Allt í lagi.
Smelltu á Allt í lagi. Ef þú hefur ekki þegar gert það skaltu ræsa vídeóstrauminn.
Ef þú hefur ekki þegar gert það skaltu ræsa vídeóstrauminn.- Best er að auka strauminn þannig að hann taki sem mest skjápláss.
 Smelltu á Byrjaðu upptöku. Þessi hnappur er staðsettur í neðra hægra horninu á OBS glugganum.
Smelltu á Byrjaðu upptöku. Þessi hnappur er staðsettur í neðra hægra horninu á OBS glugganum.  Smelltu á Hættu að taka upp þegar þú ert búinn. Vídeóstraumurinn er nú vistaður á tölvunni þinni.
Smelltu á Hættu að taka upp þegar þú ert búinn. Vídeóstraumurinn er nú vistaður á tölvunni þinni. - Smelltu til að horfa á upptekið myndband Skrá í matseðlinum, svo áfram Sýna upptökur.
Aðferð 2 af 3: halaðu niður myndskeiðum með KeepVid.com
 Farðu á vefsíðu fyrir vídeóstraum. Í vafranum þínum skaltu fara á vefsíðu með myndstraumum, svo sem YouTube.com.
Farðu á vefsíðu fyrir vídeóstraum. Í vafranum þínum skaltu fara á vefsíðu með myndstraumum, svo sem YouTube.com.  Leitaðu að myndbandi. Sláðu inn titil eða lýsingu myndbands í leitarstikuna efst á vefsíðunni.
Leitaðu að myndbandi. Sláðu inn titil eða lýsingu myndbands í leitarstikuna efst á vefsíðunni.  Smelltu á myndband til að velja það.
Smelltu á myndband til að velja það. Afritaðu slóðina á myndbandið. Þú gerir þetta með því að smella á vefslóðastikuna efst í vafranum þínum og smella breyta í valmyndastikunni og smelltu síðan á Velja allt. Smelltu svo aftur breyta, og svo áfram Til að afrita.
Afritaðu slóðina á myndbandið. Þú gerir þetta með því að smella á vefslóðastikuna efst í vafranum þínum og smella breyta í valmyndastikunni og smelltu síðan á Velja allt. Smelltu svo aftur breyta, og svo áfram Til að afrita.  Farðu á KeepVid.com. Sláðu inn „keepvid.com“ í slóð vafrans og ýttu á ⏎ Aftur.
Farðu á KeepVid.com. Sláðu inn „keepvid.com“ í slóð vafrans og ýttu á ⏎ Aftur.  Smelltu á tengilreitinn. Þetta er efst í vafraglugganum.
Smelltu á tengilreitinn. Þetta er efst í vafraglugganum.  Smelltu á Breyta í valmyndastikunni efst á skjánum.
Smelltu á Breyta í valmyndastikunni efst á skjánum. Smelltu á Líma. Þú límir nú YouTube hlekkinn í tengilreitinn.
Smelltu á Líma. Þú límir nú YouTube hlekkinn í tengilreitinn.  Smelltu á Niðurhal. Þetta er blái hnappurinn hægra megin við hlekkinn sem þú slóst inn.
Smelltu á Niðurhal. Þetta er blái hnappurinn hægra megin við hlekkinn sem þú slóst inn.  Veldu myndgæðin. Þú munt sjá lista yfir tiltækar upplausnir fyrir myndbandið. Smelltu á upplausnina sem þú vilt fyrir myndbandið þitt.
Veldu myndgæðin. Þú munt sjá lista yfir tiltækar upplausnir fyrir myndbandið. Smelltu á upplausnina sem þú vilt fyrir myndbandið þitt. - „Pro“ gæðin eru aðeins í boði gegn gjaldi.
 Smelltu á nýlega opnaða flipann eða gluggann. Vídeóið byrjar að hlaða niður í nýjum flipa eða glugga. Þegar myndbandinu hefur verið hlaðið niður geturðu horft á það hvenær sem þú vilt, jafnvel án nettengingar.
Smelltu á nýlega opnaða flipann eða gluggann. Vídeóið byrjar að hlaða niður í nýjum flipa eða glugga. Þegar myndbandinu hefur verið hlaðið niður geturðu horft á það hvenær sem þú vilt, jafnvel án nettengingar.
Aðferð 3 af 3: Hlaðið niður myndskeiðum með Savefrom.net
 Farðu á vefsíðu fyrir vídeóstraum. Í vafranum þínum skaltu fara á vefsíðu með myndstraumum, svo sem YouTube.com.
Farðu á vefsíðu fyrir vídeóstraum. Í vafranum þínum skaltu fara á vefsíðu með myndstraumum, svo sem YouTube.com.  Leitaðu að myndbandi. Sláðu inn titil eða lýsingu myndbands í leitarstikuna efst á vefsíðunni.
Leitaðu að myndbandi. Sláðu inn titil eða lýsingu myndbands í leitarstikuna efst á vefsíðunni.  Smelltu á myndband til að velja það.
Smelltu á myndband til að velja það. Afritaðu slóðina á myndbandið. Þú gerir þetta með því að smella á vefslóðastikuna efst í vafranum þínum og smella breyta í valmyndastikunni og smelltu síðan á Velja allt. Smelltu svo aftur breyta, og svo áfram Til að afrita.
Afritaðu slóðina á myndbandið. Þú gerir þetta með því að smella á vefslóðastikuna efst í vafranum þínum og smella breyta í valmyndastikunni og smelltu síðan á Velja allt. Smelltu svo aftur breyta, og svo áfram Til að afrita.  Fara til SaveFrom.net. Sláðu inn „savefrom.net“ í slóð vafrans og ýttu á ⏎ Aftur.
Fara til SaveFrom.net. Sláðu inn „savefrom.net“ í slóð vafrans og ýttu á ⏎ Aftur.  Smelltu á tengilreitinn. Þetta er rétt fyrir neðan Savefrom.net merkið í vafraglugganum.
Smelltu á tengilreitinn. Þetta er rétt fyrir neðan Savefrom.net merkið í vafraglugganum.  Smelltu á Breyta í valmyndastikunni efst á skjánum.
Smelltu á Breyta í valmyndastikunni efst á skjánum. Smelltu á Líma. Þú límir nú YouTube hlekkinn í tengilreitinn.
Smelltu á Líma. Þú límir nú YouTube hlekkinn í tengilreitinn.  Smelltu á>. Þetta er blái hnappurinn hægra megin við hlekkinn sem þú slóst inn.
Smelltu á>. Þetta er blái hnappurinn hægra megin við hlekkinn sem þú slóst inn.  Smelltu á halaðu niður myndbandi í vafra. Þessi hnappur er staðsettur neðst í hægra horninu á glugganum.
Smelltu á halaðu niður myndbandi í vafra. Þessi hnappur er staðsettur neðst í hægra horninu á glugganum.  Veldu myndgæðin. Smelltu á textann til hægri við græna „Download“ hnappinn sem birtist fyrir neðan hlekkinn. Þú munt nú opna valmynd með tiltækum vídeósniðum og eiginleikum. Smelltu á möguleika til að velja hann.
Veldu myndgæðin. Smelltu á textann til hægri við græna „Download“ hnappinn sem birtist fyrir neðan hlekkinn. Þú munt nú opna valmynd með tiltækum vídeósniðum og eiginleikum. Smelltu á möguleika til að velja hann.  Smelltu á Niðurhal. Þú munt nú sjá glugga þar sem þú getur gefið skrána nafn.
Smelltu á Niðurhal. Þú munt nú sjá glugga þar sem þú getur gefið skrána nafn.  Veldu geymslustað.
Veldu geymslustað. Smelltu á Vista. Þetta er blái hnappurinn neðst í hægra horni gluggans. Nú verður myndbandinu hlaðið niður á tölvuna þína. Þú getur alltaf horft á myndbandið án nettengingar eftir þetta.
Smelltu á Vista. Þetta er blái hnappurinn neðst í hægra horni gluggans. Nú verður myndbandinu hlaðið niður á tölvuna þína. Þú getur alltaf horft á myndbandið án nettengingar eftir þetta.
Nauðsynjar
- Tölva
- Skjáupptökuforrit