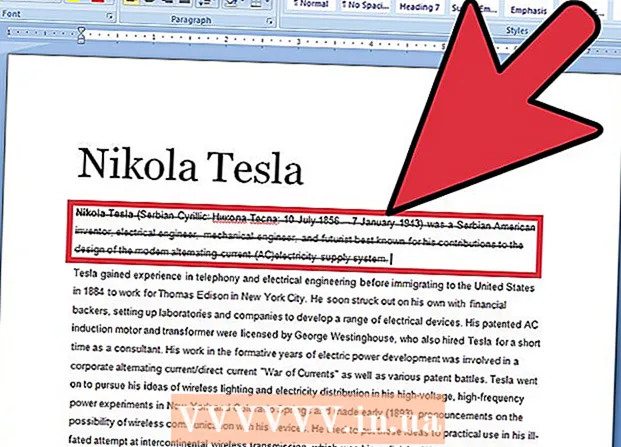Höfundur:
Frank Hunt
Sköpunardag:
16 Mars 2021
Uppfærsludagsetning:
1 Júlí 2024
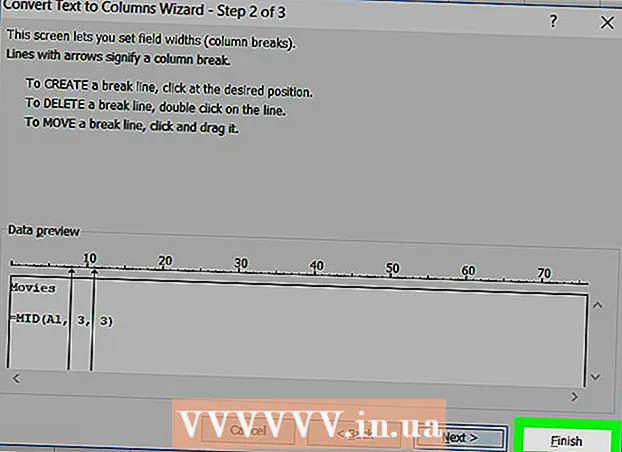
Efni.
- Að stíga
- Aðferð 1 af 3: Bandstrik texti með VINSTRI og Hægri aðgerð
- Aðferð 2 af 3: Bandstrikatexti með SHARE aðgerðinni
- Aðferð 3 af 3: Skiptu texta yfir marga dálka
Þessi wikiHow kennir þér hvernig á að klippa gögn í Microsoft Excel. Til að gera þetta verður þú fyrst að slá inn óstyttu gögnin í Excel.
Að stíga
Aðferð 1 af 3: Bandstrik texti með VINSTRI og Hægri aðgerð
 Opnaðu Microsoft Excel. Ef þú ert með skjal þar sem gögn hafa þegar verið slegin inn geturðu tvísmellt á það til að opna það. Ef ekki, þarftu að opna nýja vinnubók og slá inn gögnin þín þar.
Opnaðu Microsoft Excel. Ef þú ert með skjal þar sem gögn hafa þegar verið slegin inn geturðu tvísmellt á það til að opna það. Ef ekki, þarftu að opna nýja vinnubók og slá inn gögnin þín þar.  Veldu reitinn þar sem þú vilt að stutt útgáfa birtist. Þessi aðferð er gagnleg fyrir texta sem þú hefur þegar í töflureikninum.
Veldu reitinn þar sem þú vilt að stutt útgáfa birtist. Þessi aðferð er gagnleg fyrir texta sem þú hefur þegar í töflureikninum. - Athugaðu að þessi reitur verður að vera frábrugðinn reitnum sem marktextinn birtist í.
 Sláðu inn VINSTRI eða HÆGRI aðgerðina í völdum reit. VINSTRI og HÆGRI aðgerðir nota sömu forsendu, þó að VINSTUR aðgerð sýni stafina vinstra megin við textann í klefanum og HÆGRI aðgerð sýni stafina til hægri. Aðgerðin er „= DIRECTION (frumuheiti, fjöldi stafa sem á að sýna)“, án gæsalappa. Til dæmis:
Sláðu inn VINSTRI eða HÆGRI aðgerðina í völdum reit. VINSTRI og HÆGRI aðgerðir nota sömu forsendu, þó að VINSTUR aðgerð sýni stafina vinstra megin við textann í klefanum og HÆGRI aðgerð sýni stafina til hægri. Aðgerðin er „= DIRECTION (frumuheiti, fjöldi stafa sem á að sýna)“, án gæsalappa. Til dæmis: - = VINSTRI (A3, 6) sýnir fyrstu sex stafina í reit A3. Ef textinn í A3 segir „Kettir eru betri“, þá er stytti textinn „Kettir a“ í völdum reit.
- = RÉTT (B2, 5) sýnir síðustu fimm stafina í reit B2. Ef textinn í B2 segir: „Ég elska wikiHow“, þá er stytta útgáfan „kiHow“ í völdum reit.
- Hafðu í huga að bil teljast sem stafir.
 Ýttu á Enter eftir að þú hefur farið í aðgerðina. Valinn reitur verður sjálfkrafa fylltur með styttum texta.
Ýttu á Enter eftir að þú hefur farið í aðgerðina. Valinn reitur verður sjálfkrafa fylltur með styttum texta.
Aðferð 2 af 3: Bandstrikatexti með SHARE aðgerðinni
 Veldu reitinn þar sem styttur texti ætti að birtast. Þessi klefi verður að vera frábrugðinn klefanum sem inniheldur marktextann.
Veldu reitinn þar sem styttur texti ætti að birtast. Þessi klefi verður að vera frábrugðinn klefanum sem inniheldur marktextann. - Ef þú hefur ekki enn slegið inn gögnin þín í Excel, verður þú að gera það fyrst.
 Sláðu inn SHARE aðgerðina í völdum klefi. MID styttir streng í tilteknum reit í upphafi og lok. Til að stilla DIVIDE aðgerðina, sláðu inn "= DIV (frumuheiti, fyrsti stafur, fjöldi stafa sem á að sýna)" án gæsalappa. Til dæmis:
Sláðu inn SHARE aðgerðina í völdum klefi. MID styttir streng í tilteknum reit í upphafi og lok. Til að stilla DIVIDE aðgerðina, sláðu inn "= DIV (frumuheiti, fyrsti stafur, fjöldi stafa sem á að sýna)" án gæsalappa. Til dæmis: - = HLUTI (A1, 3, 3) sýnir þrjá stafi úr reit A1, sá fyrsti er þriðji stafurinn frá vinstri í textanum. Ef A1 inniheldur textann „sjaldgæfur“, þá sérðu styttan textann „rit“ í völdum reit.
- = Skipting (B3, 4, 8) sýnir átta stafi úr reit B3 og byrjar á fjórða stafnum frá vinstri. Ef B3 inniheldur textann „bananar eru ekki fólk“, þá birtist styttur textinn „og þeir“ í völdum reit.
 Ýttu á Enter þegar þú ert búinn að slá inn aðgerðina. Þetta mun bæta styttum texta við valinn reit.
Ýttu á Enter þegar þú ert búinn að slá inn aðgerðina. Þetta mun bæta styttum texta við valinn reit.
Aðferð 3 af 3: Skiptu texta yfir marga dálka
 Veldu reitinn sem þú vilt skipta. Þetta ætti að vera klefi með fleiri stöfum en það er pláss.
Veldu reitinn sem þú vilt skipta. Þetta ætti að vera klefi með fleiri stöfum en það er pláss.  Smelltu á Gögn. Þú getur fundið þennan möguleika í aðalvalmynd Excel.
Smelltu á Gögn. Þú getur fundið þennan möguleika í aðalvalmynd Excel.  Veldu Texta í dálka. Þú getur fundið þennan möguleika í hópnum „Gagnatól“ á flipanum Gögn.
Veldu Texta í dálka. Þú getur fundið þennan möguleika í hópnum „Gagnatól“ á flipanum Gögn. - Þessi aðgerð skiptir innihaldi klefans í marga dálka.
 Veldu Fast breidd. Eftir að þú ýtir á Texti í dálka Með því að smella birtist gluggi sem heitir „Texti í dálkahjálpina - Skref 1 af 3“. Þessi gluggi hefur tvö val: „Aðskilin“ og „Fast breidd“. Afmarkað þýðir að stafir, svo sem flipar eða kommur, deila hverju sviði. Þú velur venjulega aðskilið þegar þú flytur inn gögn frá öðru forriti, svo sem gagnagrunni. Valkosturinn „Fast breidd“ þýðir að reitirnir eru samstilltir í dálkum með bilum á milli reitanna.
Veldu Fast breidd. Eftir að þú ýtir á Texti í dálka Með því að smella birtist gluggi sem heitir „Texti í dálkahjálpina - Skref 1 af 3“. Þessi gluggi hefur tvö val: „Aðskilin“ og „Fast breidd“. Afmarkað þýðir að stafir, svo sem flipar eða kommur, deila hverju sviði. Þú velur venjulega aðskilið þegar þú flytur inn gögn frá öðru forriti, svo sem gagnagrunni. Valkosturinn „Fast breidd“ þýðir að reitirnir eru samstilltir í dálkum með bilum á milli reitanna.  Smelltu á Næsta. Þessi gluggi sýnir þrjá möguleika. Ef þú vilt gera dálkaskipti skaltu smella á stöðuna þar sem textinn á að vera brotinn. Ef þú vilt eyða dálkaskilum, tvísmelltu á línuna. Til að færa línuna skaltu smella á hana og draga línuna á viðkomandi stað.
Smelltu á Næsta. Þessi gluggi sýnir þrjá möguleika. Ef þú vilt gera dálkaskipti skaltu smella á stöðuna þar sem textinn á að vera brotinn. Ef þú vilt eyða dálkaskilum, tvísmelltu á línuna. Til að færa línuna skaltu smella á hana og draga línuna á viðkomandi stað.  Smelltu á Næsta aftur. Þessi gluggi hefur nokkra möguleika: „Sjálfgefið“, „Texti“, „Dagsetning“ og „Sleppa dálki við innflutning“. Þú getur sleppt þessari síðu nema þú viljir þvinga frumusniðið til að vera frábrugðið sjálfgefnu gagnategundinni.
Smelltu á Næsta aftur. Þessi gluggi hefur nokkra möguleika: „Sjálfgefið“, „Texti“, „Dagsetning“ og „Sleppa dálki við innflutning“. Þú getur sleppt þessari síðu nema þú viljir þvinga frumusniðið til að vera frábrugðið sjálfgefnu gagnategundinni.  Smelltu á Ljúka. Textanum ætti nú að skipta í tvær eða fleiri hólf.
Smelltu á Ljúka. Textanum ætti nú að skipta í tvær eða fleiri hólf.