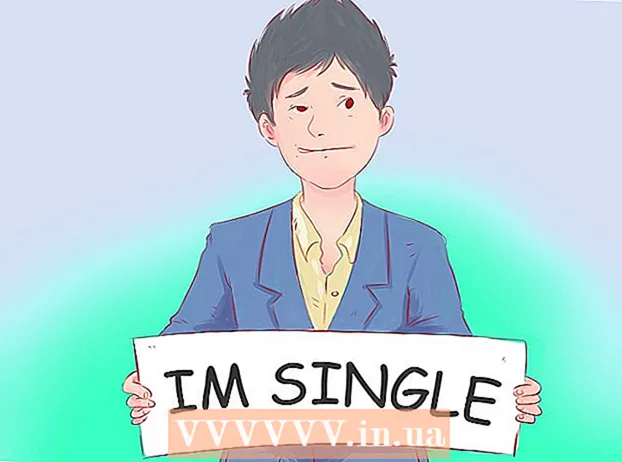Höfundur:
Frank Hunt
Sköpunardag:
20 Mars 2021
Uppfærsludagsetning:
1 Júlí 2024
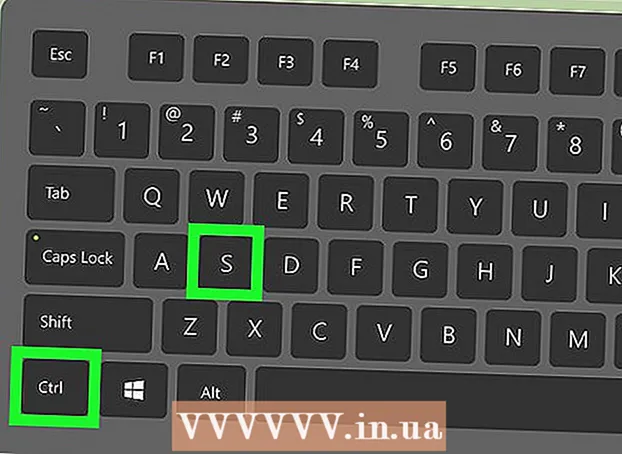
Efni.
- Að stíga
- Aðferð 1 af 2: Notkun „Track Changes“
- Aðferð 2 af 2: Handvirk endurskoðun
- Ábendingar
- Viðvaranir
„Endurskoða í Word“ er að breyta texta þar sem rauður litur gefur til kynna að texti sé fjarlægður eða breytt í Microsoft Word. Þú getur endurskoðað Microsoft Word skjal með því að nota innbyggða „Track Changes“ eiginleika, eða farið handvirkt yfir skjalið með mismunandi leturlitum og slá í gegnum texta. „Track Changes“ er fullkomið fyrir stórar breytingar og endurgjöf, en handvirk endurskoðun hentar betur fyrir minni skjöl og pappíra sem skiptast á milli mismunandi útgáfa af Word.
Að stíga
Aðferð 1 af 2: Notkun „Track Changes“
 Opnaðu skjalið sem þú vilt breyta.
Opnaðu skjalið sem þú vilt breyta. Í aðalvalmyndinni smellirðu á flipann „Athuga“. Þessi flipi inniheldur verkfæri til að kanna stafsetningu og breyta texta, þar á meðal „Track Changes“ lögun.
Í aðalvalmyndinni smellirðu á flipann „Athuga“. Þessi flipi inniheldur verkfæri til að kanna stafsetningu og breyta texta, þar á meðal „Track Changes“ lögun.  Smelltu á „Track Changes“ hnappinn til að virkja þennan eiginleika. Sýnir rauða línu í spássíunum við hliðina á breyttum texta. Allur texti sem bætt er við er merktur með rauðu.
Smelltu á „Track Changes“ hnappinn til að virkja þennan eiginleika. Sýnir rauða línu í spássíunum við hliðina á breyttum texta. Allur texti sem bætt er við er merktur með rauðu. - Þú getur einnig virkjað „Track Changes“ með því að smella Ctrl + ⇧ Vakt + E að ýta.
 Opnaðu fellivalmyndina við hliðina á „Track Changes“ hnappnum. Þessi valmynd gerir þér kleift að velja hve háþróaður þú vilt fylgjast með breytingum þínum.
Opnaðu fellivalmyndina við hliðina á „Track Changes“ hnappnum. Þessi valmynd gerir þér kleift að velja hve háþróaður þú vilt fylgjast með breytingum þínum.  Veldu „Úrslitaleikur: Sýna merki “. Þessi valkostur sýnir bættan eða skipt út texta með rauðu. Það bætir einnig við athugasemd til hægri á breytustikunni með frekari upplýsingum um aðgerðina sem var framkvæmd (td „sett inn“ eða „eytt“).
Veldu „Úrslitaleikur: Sýna merki “. Þessi valkostur sýnir bættan eða skipt út texta með rauðu. Það bætir einnig við athugasemd til hægri á breytustikunni með frekari upplýsingum um aðgerðina sem var framkvæmd (td „sett inn“ eða „eytt“). - Aðrir valkostir eru „Final“, sem sýnir rauðar línur við hliðina á breyttum línum texta, en gefur ekki sérstaklega til kynna hvað hefur breyst; „Original“, sýnir engar breytingar; og „Original: Show Highlights“, sem dregur línu í gegnum eyttan texta, en sýnir engan staðgengilstexta.
- Í „Final“ geturðu smellt á rauðu línurnar við hliðina á breyttu textalínunum, til að sýna þær breytingar sem gerðar voru (rétt eins og með „Final: Show Markups“).
 Smelltu á „Show Markers“ valmyndina. Hér getur þú valið hvaða hlutar „Track Changes“ eru sýndir. Smelltu á hvern valkost til að merkja eða taka hakið úr honum.
Smelltu á „Show Markers“ valmyndina. Hér getur þú valið hvaða hlutar „Track Changes“ eru sýndir. Smelltu á hvern valkost til að merkja eða taka hakið úr honum. - Þegar hakað er við „Athugasemdir“ birtast allar athugasemdir frá ritstjóranum á spássíunni.
- Að haka við „blek“ sýnir allar teikningar frá ritstjóranum.
- Þegar hakað er við „Setja inn og eyða“ birtist bættur og eytt texti.
- Þegar hakað er við „Format“ má sjá sniðbreytingar (td tvöfalt stafabil eða breytt spássíu).
 Veldu hluta af textanum og smelltu á „Ný athugasemd“ í „Athugasemdir“ hluta valmyndarinnar. Með þessari aðgerð er hægt að gefa viðbrögð við völdum texta. Athugasemdir þínar birtast í breytistikunni hægra megin við gluggann.
Veldu hluta af textanum og smelltu á „Ný athugasemd“ í „Athugasemdir“ hluta valmyndarinnar. Með þessari aðgerð er hægt að gefa viðbrögð við völdum texta. Athugasemdir þínar birtast í breytistikunni hægra megin við gluggann.  Breyttu skjalinu eins og þér hentar. Þegar þú ert búinn að fjarlægja eða bæta við staf mun Microsoft Word setja lóðrétta rauða línu við hliðina á línunni sem breytingin var gerð í.
Breyttu skjalinu eins og þér hentar. Þegar þú ert búinn að fjarlægja eða bæta við staf mun Microsoft Word setja lóðrétta rauða línu við hliðina á línunni sem breytingin var gerð í.  Smelltu á „Samþykkja“ til að vista breytingarnar þínar. Skjalið þitt hefur verið endurskoðað með góðum árangri! Með því að smella á „Samþykkja“ verða rauðu línurnar og aðrir endurskoðunarvísar fjarlægðir.
Smelltu á „Samþykkja“ til að vista breytingarnar þínar. Skjalið þitt hefur verið endurskoðað með góðum árangri! Með því að smella á „Samþykkja“ verða rauðu línurnar og aðrir endurskoðunarvísar fjarlægðir.
Aðferð 2 af 2: Handvirk endurskoðun
 Opnaðu skjalið sem þú vilt breyta. Handvirk breyting á skjali er æskileg ef þú ert að breyta skjali með úreltri útgáfu af Word, eða ef þú vilt meiri stjórn á því hvaða breytingar birtast. Handvirk endurskoðun er samhæft við hvaða útgáfu sem er af Word.
Opnaðu skjalið sem þú vilt breyta. Handvirk breyting á skjali er æskileg ef þú ert að breyta skjali með úreltri útgáfu af Word, eða ef þú vilt meiri stjórn á því hvaða breytingar birtast. Handvirk endurskoðun er samhæft við hvaða útgáfu sem er af Word.  Smelltu á flipann „Heim“ ef hann er ekki þegar opinn. Þessi flipi inniheldur leturverkfæri eins og feitletrað, skáletrað og undirstrikaðan texta. Heim flipann er að finna í bláa matseðlinum efst á skjánum.
Smelltu á flipann „Heim“ ef hann er ekki þegar opinn. Þessi flipi inniheldur leturverkfæri eins og feitletrað, skáletrað og undirstrikaðan texta. Heim flipann er að finna í bláa matseðlinum efst á skjánum.  Finndu „Strikethrough“ hnappinn í valmyndastikunni. Þú getur fundið þetta við hliðina á „Undirstrikaðu“ hnappinn. Þú ætlar að nota útstrikun til að strika út óæskilegan texta.
Finndu „Strikethrough“ hnappinn í valmyndastikunni. Þú getur fundið þetta við hliðina á „Undirstrikaðu“ hnappinn. Þú ætlar að nota útstrikun til að strika út óæskilegan texta.  Finndu „Textalit“ hnappinn í valmyndastikunni. Það er gefið til kynna með stórum „A“ með litaðan strik (venjulega svartur) fyrir neðan það. Þú ætlar að nota þetta tól til að skrifa nýjan texta í öðrum lit.
Finndu „Textalit“ hnappinn í valmyndastikunni. Það er gefið til kynna með stórum „A“ með litaðan strik (venjulega svartur) fyrir neðan það. Þú ætlar að nota þetta tól til að skrifa nýjan texta í öðrum lit. - Þú getur breytt „Textalitur“ með því að smella á stikuna fyrir neðan „A“ og velja síðan nýjan lit úr fellivalmyndinni.
 Veldu með músinni þann hluta textans sem er óæskilegur. Þegar texti er valinn hefur öll tæki sem þú notar áhrif á hann. Til dæmis, með því að smella á „Textalitur“ verður litur valda textans breytt í litinn sem gefinn er með stikunni fyrir neðan A hnappinn.
Veldu með músinni þann hluta textans sem er óæskilegur. Þegar texti er valinn hefur öll tæki sem þú notar áhrif á hann. Til dæmis, með því að smella á „Textalitur“ verður litur valda textans breytt í litinn sem gefinn er með stikunni fyrir neðan A hnappinn.  Smelltu á „Strikethrough“ hnappinn til að setja línu í gegnum valinn texta. Þetta gefur til kynna að þér finnist að fjarlægja ætti valið efni.
Smelltu á „Strikethrough“ hnappinn til að setja línu í gegnum valinn texta. Þetta gefur til kynna að þér finnist að fjarlægja ætti valið efni.  Gakktu úr skugga um að það sé bil milli loka yfirstrikunar og upphafs næsta orðs. Annars verður næsta texti sem þú slærð sjálfkrafa yfir strikað líka.
Gakktu úr skugga um að það sé bil milli loka yfirstrikunar og upphafs næsta orðs. Annars verður næsta texti sem þú slærð sjálfkrafa yfir strikað líka.  Settu bendilinn við enda bilsins á eftir textanum sem er strikaður yfir. Ef þú slærð inn breytta útgáfu af strikinu, gerðu það í öðrum lit en sjálfgefinn texti.
Settu bendilinn við enda bilsins á eftir textanum sem er strikaður yfir. Ef þú slærð inn breytta útgáfu af strikinu, gerðu það í öðrum lit en sjálfgefinn texti.  Smelltu á hnappinn „Textalitur“. Ef nýr texti hefur ekki þegar annan lit en sjálfgefinn lit skjalsins, breyttu honum í eitthvað sem sést vel (svo sem rauður eða appelsínugulur). Þetta er „endurskoðun“ liturinn.
Smelltu á hnappinn „Textalitur“. Ef nýr texti hefur ekki þegar annan lit en sjálfgefinn lit skjalsins, breyttu honum í eitthvað sem sést vel (svo sem rauður eða appelsínugulur). Þetta er „endurskoðun“ liturinn.  Settu inn breyttan texta á eftir strikaðri textanum. Línan í gegnum fyrri textann ásamt nýja rauða textanum þínum gerir það ljóst hvaða texti hefur verið „fjarlægður“ og hvaða texta ætti að skipta um.
Settu inn breyttan texta á eftir strikaðri textanum. Línan í gegnum fyrri textann ásamt nýja rauða textanum þínum gerir það ljóst hvaða texti hefur verið „fjarlægður“ og hvaða texta ætti að skipta um.  Gakktu úr skugga um að allar viðbætur hafi breytt lit. Þú verður að sýna skýrt hvaða texta þú hefur bætt við skjalið.
Gakktu úr skugga um að allar viðbætur hafi breytt lit. Þú verður að sýna skýrt hvaða texta þú hefur bætt við skjalið. - Til dæmis, ef þú hefur bætt semikommu við setningu sem heldur áfram, notaðu litinn breyta.
 Endurtaktu skref 5 til 11 þar til allt skjalið er uppfært.
Endurtaktu skref 5 til 11 þar til allt skjalið er uppfært. Ýttu á Stjórnun + S. til að vista skjalið þitt. Skoðað hefur verið skjalið þitt!
Ýttu á Stjórnun + S. til að vista skjalið þitt. Skoðað hefur verið skjalið þitt! - Þú getur líka smellt á „File“ í aðalvalmyndinni, lengst til vinstri, og smellt á „Save“.
Ábendingar
- Handvirk endurskoðun er fullkomin fyrir minniháttar ritvinnsluverkefni, svo sem að fara yfir verk hvers annars í tímum.
- Ef þú ert að nota sameiginlega tölvu geturðu lokað á „Track Changes“ aðgerðina með lykilorði, svo að aðrir notendur Word geti ekki einfaldlega gert breytingar undir þínu nafni.
Viðvaranir
- Ekki gleyma að spara vinnuna þína oft!