Höfundur:
Judy Howell
Sköpunardag:
5 Júlí 2021
Uppfærsludagsetning:
1 Júlí 2024
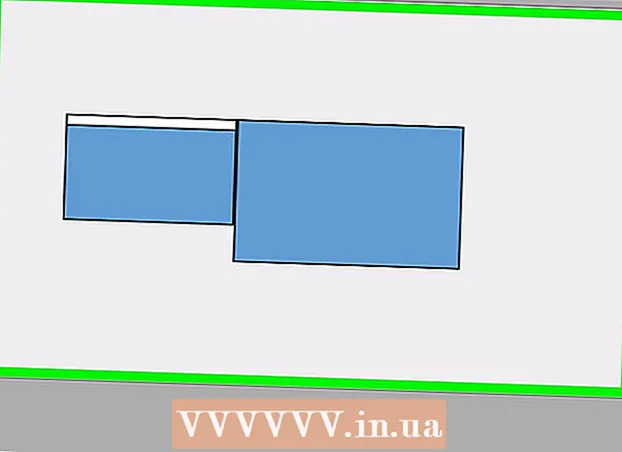
Efni.
- Að stíga
- Hluti 1 af 4: Finndu hvort tölvan þín styður aðra skjá
- Hluti 2 af 4: Að tengja aðra skjáinn
- Hluti 4 af 4: Stilla skjástillingar á Mac
- Ábendingar
- Viðvaranir
Þessi wikiHow sýnir þér hvernig á að tengja annan skjá við Windows tölvuna þína eða Mac. Með því að tengja tvo skjái við tölvuna þína hefur þú tvöfalt meira skjápláss til að vinna með.
Að stíga
Hluti 1 af 4: Finndu hvort tölvan þín styður aðra skjá
 Athugaðu að flestar fartölvur styðja aðra skjáinn. Ef þú ert með fartölvu með að minnsta kosti einum vídeóútgangi (til dæmis HDMI-tengingu eða VGA-tengingu), geturðu venjulega tengt annan skjá við myndbandstenginguna.
Athugaðu að flestar fartölvur styðja aðra skjáinn. Ef þú ert með fartölvu með að minnsta kosti einum vídeóútgangi (til dæmis HDMI-tengingu eða VGA-tengingu), geturðu venjulega tengt annan skjá við myndbandstenginguna. - Sumar Windows fartölvur styðja ekki aðra skjá, en allar Apple MacBooks. Ef þú ert með Mac fartölvu skaltu ekki hika við að stíga skrefin til að tengja aðra skjáinn þinn.
 Skildu að ekki allir skrifborðstölvur styðja aðra skjá. Það fer eftir skjákortinu og móðurborði tölvunnar, það er kannski ekki hægt að nota tvo skjái á sama tíma.
Skildu að ekki allir skrifborðstölvur styðja aðra skjá. Það fer eftir skjákortinu og móðurborði tölvunnar, það er kannski ekki hægt að nota tvo skjái á sama tíma. - Ef þú ert með Apple iMac skjáborð geturðu notað aðra skjáinn.
 Athugaðu hvaða vídeóúttak tölvan þín hefur. Flestar tölvur hafa að minnsta kosti tvö vídeóútganga, sem þýðir að venjulega er hægt að tengja aðra skjáinn. Hins vegar, ef tvær (eða fleiri) tengingar eru ekki við hliðina á hvort öðru eða hvort ofan á öðru, þá tilheyra þær líklega ekki sama skjákortinu og þú getur ekki notað þær til að tengja aðra skjáinn.
Athugaðu hvaða vídeóúttak tölvan þín hefur. Flestar tölvur hafa að minnsta kosti tvö vídeóútganga, sem þýðir að venjulega er hægt að tengja aðra skjáinn. Hins vegar, ef tvær (eða fleiri) tengingar eru ekki við hliðina á hvort öðru eða hvort ofan á öðru, þá tilheyra þær líklega ekki sama skjákortinu og þú getur ekki notað þær til að tengja aðra skjáinn. - Til dæmis, ef þú sérð tvær láréttar HDMI tengingar við hliðina á eða fyrir ofan hvor aðra, getur skjákort tölvunnar þinnar stutt tvo skjái. Þetta á einnig við um tvær mismunandi gerðir myndbandaútganga (til dæmis VGA tengingu auk HDMI tengingar).
- Á borðtölvum með Windows eru þessar tengingar venjulega staðsettar aftan á tölvukassanum.
- Ef skjáborðstölvan þín er aðeins með einn vídeóútgang, þá styður skjákort tölvunnar aðeins einn skjá í einu. Fartölvur með einum vídeóútgangi styðja venjulega marga skjái.
 Ákveðið hvort móðurborðið þitt styður tvo skjái. Næstum öll nútíma móðurborð styðja marga skjái, en það er ekki alltaf raunin með eldri móðurborð. Þú getur athugað hvort móðurborðið þitt styður tvöfalda skjá með því að gera eftirfarandi:
Ákveðið hvort móðurborðið þitt styður tvo skjái. Næstum öll nútíma móðurborð styðja marga skjái, en það er ekki alltaf raunin með eldri móðurborð. Þú getur athugað hvort móðurborðið þitt styður tvöfalda skjá með því að gera eftirfarandi: - Flettu upp móðurborðinu þínu.
- Leitaðu að nafninu á móðurborðinu þínu með leitarvél eins og Google.
- Veldu leitarniðurstöðu sem sýnir einkenni móðurborðsins.
- Leitaðu að eiginleikum eins og „Margskjáir“, „Margskjáir“ eða „Tvöfaldur skjár“.
Hluti 2 af 4: Að tengja aðra skjáinn
 Finndu út hvaða tegund vídeótengingar tölvan þín hefur. Aftan á tölvukassanum (eða skjánum ef þú ert að nota iMac) ættirðu að sjá nokkrar tengingar, þar af ein sem nú er notaður af aðalskjánum þínum. Algengar myndbandstengingar fela í sér:
Finndu út hvaða tegund vídeótengingar tölvan þín hefur. Aftan á tölvukassanum (eða skjánum ef þú ert að nota iMac) ættirðu að sjá nokkrar tengingar, þar af ein sem nú er notaður af aðalskjánum þínum. Algengar myndbandstengingar fela í sér: - DVI - Breitt plaststykki með fjölmörgum litlum ferköntuðum opum í.
- VGA - Bita af lituðu plasti í formi trapisu með nokkrum götum í.
- HDMI - Mjó, flöt sexhyrnd tenging. Flestar nútímatölvur og sjónvörp hafa slíka tengingu.
- DisplayPort - Svipað og HDMI, en hefur flata hlið á annarri hliðinni og er ekki samhverft.
- Þrumufleygur - Þetta tengi er að finna á bakhlið flestra iMac skjáa. Fyrir neðan tengið er tákn fyrir eldingu. Þú getur tengt millistykki við Thunderbolt-tengingu fyrir allar ofangreindar myndbandstengingar (til dæmis VGA við Thunderbolt).
 Athugaðu hvaða tegund tengingar annar skjárinn þinn hefur. Annar skjárinn þinn ætti að hafa að minnsta kosti eina af ofangreindum myndbandstengingum. Seinni skjárinn þarf ekki að hafa sömu tegund tenginga og fyrsta skjáinn.
Athugaðu hvaða tegund tengingar annar skjárinn þinn hefur. Annar skjárinn þinn ætti að hafa að minnsta kosti eina af ofangreindum myndbandstengingum. Seinni skjárinn þarf ekki að hafa sömu tegund tenginga og fyrsta skjáinn. - Til dæmis er hægt að tengja fyrsta skjáinn með DisplayPort snúru og annan skjáinn með HDMI snúru.
- Í sumum tilvikum er hægt að tengja annan skjáinn þráðlaust. Til dæmis, til að nota iPad sem aðra skjá geturðu tengt hann þráðlaust við sumar tölvur með forriti sem kallast Air Display.
 Kauptu snúrur og millistykki sem þú ert ekki þegar með. Ef þú ert ekki með rétta snúru eða millistykki til að tengja annan skjáinn við tölvuna þína geturðu keypt hann á netinu eða í raftækjaverslun.
Kauptu snúrur og millistykki sem þú ert ekki þegar með. Ef þú ert ekki með rétta snúru eða millistykki til að tengja annan skjáinn við tölvuna þína geturðu keypt hann á netinu eða í raftækjaverslun. - Ef þú ert að tengja annan skjá við iMac er mikilvægt að þú sért með Thunderbolt snúru eða millistykki til að geta tengt skjá með annarri tegund tengingar við Thunderbolt tengið aftan á fyrstu skjánum.
 Tengdu annan skjáinn við tölvuna. Tengdu annan endann á annarri skjámyndbandasnúrunni aftan á tölvuna. Tengdu síðan hinn endann í seinni skjáinn.
Tengdu annan skjáinn við tölvuna. Tengdu annan endann á annarri skjámyndbandasnúrunni aftan á tölvuna. Tengdu síðan hinn endann í seinni skjáinn.  Tengdu seinni skjáinn við rafmagnsinnstungu. Stingdu rafmagnssnúru seinni skjásins í rafmagnsinnstungu eða rafmagnsrofa með spennuvörn.
Tengdu seinni skjáinn við rafmagnsinnstungu. Stingdu rafmagnssnúru seinni skjásins í rafmagnsinnstungu eða rafmagnsrofa með spennuvörn.  Kveiktu á annarri skjánum. Ýttu á rofann
Kveiktu á annarri skjánum. Ýttu á rofann  Opnaðu Start
Opnaðu Start  Opnaðu stillingar
Opnaðu stillingar  Smelltu á Kerfi. Þetta er táknmynd í formi skjás í stillingarglugganum.
Smelltu á Kerfi. Þetta er táknmynd í formi skjás í stillingarglugganum.  Smelltu á flipann Sýna. Þú finnur þennan flipa efst í vinstra horni gluggans.
Smelltu á flipann Sýna. Þú finnur þennan flipa efst í vinstra horni gluggans.  Flettu niður í hlutann „Margskjáir“. Þú finnur þetta neðst á síðunni.
Flettu niður í hlutann „Margskjáir“. Þú finnur þetta neðst á síðunni.  Smelltu á fellivalmyndina undir „Margir skjáir“. Þessi fellivalmynd er undir fyrirsögninni „Margir skjáir“. Fellivalmyndin mun nú birtast.
Smelltu á fellivalmyndina undir „Margir skjáir“. Þessi fellivalmynd er undir fyrirsögninni „Margir skjáir“. Fellivalmyndin mun nú birtast.  Veldu skjávalkost. Smelltu á eftirfarandi valkosti í fellivalmyndinni eftir því sem þú vilt:
Veldu skjávalkost. Smelltu á eftirfarandi valkosti í fellivalmyndinni eftir því sem þú vilt: - Stækkaðu þessar skjámyndir (mælt með) - Notar seinni skjáinn sem viðbót við fyrstu skjáinn þinn.
- Afritaðu þessa skjái - Sýnið innihald fyrsta skjásins á öðrum skjánum.
- Sýna aðeins á 1 - Sýnið aðeins efnið á fyrsta skjánum.
- Sýna aðeins á 2 - Sýnið innihaldið aðeins á öðrum skjánum.
 Smelltu á Að sækja um. Þessi hnappur er að finna undir fellivalmyndinni.
Smelltu á Að sækja um. Þessi hnappur er að finna undir fellivalmyndinni.  Smelltu á Haltu breytingum þegar þess er óskað. Ef þú velur að stækka skjáina þína verður innihaldinu skipt á fyrsta og annan skjáinn.
Smelltu á Haltu breytingum þegar þess er óskað. Ef þú velur að stækka skjáina þína verður innihaldinu skipt á fyrsta og annan skjáinn.
Hluti 4 af 4: Stilla skjástillingar á Mac
 Opnaðu Apple valmyndina
Opnaðu Apple valmyndina  Smelltu á Kerfisstillingar .... Þetta er næstum efst á því Applefellivalmynd.
Smelltu á Kerfisstillingar .... Þetta er næstum efst á því Applefellivalmynd.  Smelltu á Sýnir. Þetta skjálaga tákn er að finna efst í vinstra horninu á kerfisstillingarglugganum.
Smelltu á Sýnir. Þetta skjálaga tákn er að finna efst í vinstra horninu á kerfisstillingarglugganum.  Smelltu á flipann Fremstur. Þessi flipi er efst á síðunni.
Smelltu á flipann Fremstur. Þessi flipi er efst á síðunni.  Hakaðu úr reitnum fyrir „Virkja myndspeglun“. Ef þú vilt framlengja efnið í aðra skjáinn skaltu ganga úr skugga um að taka hakið úr reitnum „Virkja myndspeglun“.
Hakaðu úr reitnum fyrir „Virkja myndspeglun“. Ef þú vilt framlengja efnið í aðra skjáinn skaltu ganga úr skugga um að taka hakið úr reitnum „Virkja myndspeglun“. - Ef þú vilt birta sama efni á báðum skjánum geturðu látið hakið í reitinn „Virkja myndspeglun“.
 Breyttu aðalskjánum. Ef þú vilt nota annan skjáinn þinn sem aðalskjá, geturðu smellt á hvíta ferhyrninginn efst á einum bláa skjánum og dregið hann á annan skjáinn.
Breyttu aðalskjánum. Ef þú vilt nota annan skjáinn þinn sem aðalskjá, geturðu smellt á hvíta ferhyrninginn efst á einum bláa skjánum og dregið hann á annan skjáinn.
Ábendingar
- Þú getur endurtekið tengingarferlið við marga skjái, ef tölvan þín styður þetta. Þannig getur þú notað þrjá eða fleiri skjái fyrir skjáborðið þitt.
Viðvaranir
- Ef annar skjárinn er með hærri upplausn en aðalskjáinn þinn (eða öfugt) er best að stilla skjáinn með hærri upplausn til að hafa sömu upplausn og skjárinn með lægri upplausn. Ef þetta er ekki gert getur það valdið grafískum villum.



