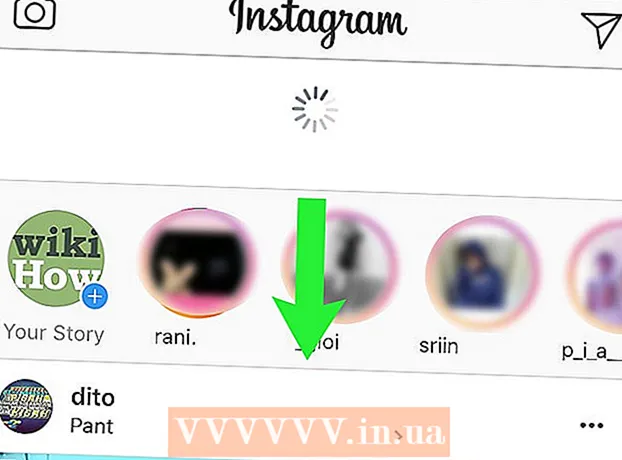Höfundur:
Judy Howell
Sköpunardag:
3 Júlí 2021
Uppfærsludagsetning:
1 Maint. 2024

Efni.
- Að stíga
- Aðferð 1 af 4: Búðu til nýtt símanúmer
- Aðferð 2 af 4: Virkja WhatsApp á iOS eða Android
- Aðferð 3 af 4: Virkja WhatsApp á tölvu með Windows
- Aðferð 4 af 4: Virkja WhatsApp vefinn í tölvu
WhatsApp er vinsæl ókeypis skilaboðaþjónusta sem notuð er af milljónum manna um allan heim. Til að nota WhatsApp verða notendur að skrá símanúmerið sitt til að fá staðfestingarkóða og virkja reikninginn. Þó að það sé engin einasta leið til að koma í veg fyrir staðfestingarkóðann er hægt að búa til gjaldfrjálst og varanlegt símanúmer til að ljúka virkjunarferlinu. Þetta getur komið að góðum notum ef þú ert ekki með snjallsíma eða ef þú vilt ekki nota númerið þitt fyrir WhatsApp. Þessi grein mun sýna þér hvernig á að virkja WhatsApp án farsímanúmers í iOS eða Android tæki og hvernig á að virkja það án síma í tölvu sem keyrir Windows.
Að stíga
Aðferð 1 af 4: Búðu til nýtt símanúmer
 Settu Google Voice upp á snjallsímanum eða spjaldtölvunni.
Settu Google Voice upp á snjallsímanum eða spjaldtölvunni.- Ef þú ert að nota tölvu skaltu fara á: https://voice.google.com/u/2/about
- Google Voice er ókeypis forrit sem þú getur notað á Android í
 Opnaðu Google Voice app eða vefsíðu. Tákn appsins líkist hvítum síma á grænni talbólu. Það verður annað hvort á heimaskjánum þínum eða á forritalistanum þínum.
Opnaðu Google Voice app eða vefsíðu. Tákn appsins líkist hvítum síma á grænni talbólu. Það verður annað hvort á heimaskjánum þínum eða á forritalistanum þínum.  Skráðu þig inn á Google reikninginn þinn til að halda áfram.
Skráðu þig inn á Google reikninginn þinn til að halda áfram.- Ef þú ert að nota tölvu gætirðu þurft að velja Til persónulegra nota eða Til vinnu áður en þú skráir þig inn á reikninginn þinn.
- Ef þú ert ekki með Google reikning geturðu búið til reikning með því að ýta á Bæta við reikningi neðst á skjánum og Búa til reikning á næsta skjá. Eftir það þarftu Gmail heimilisfang fyrir Google reikninginn.
 Ýttu á Leitaðu í neðra hægra horninu á skjánum. Þetta gerir þér kleift að leita á svæðinu að tiltækum númerum.
Ýttu á Leitaðu í neðra hægra horninu á skjánum. Þetta gerir þér kleift að leita á svæðinu að tiltækum númerum. - Í tölvu verður þú að velja Halda áfram til að hefja leitina.
- Í tölvu gætirðu líka þurft að velja „iOS“, „Android“ eða „Desktop“. Veldu „Android“ vegna þess að við erum að nota WhatsApp á hermi fyrir Android.
 Veldu borgina næst staðsetningu þinni. Þetta gefur þér lista yfir tiltæk lög á því svæði. Þú getur líka slegið inn nafn borgarinnar í leitarstikunni ef þú vilt það.
Veldu borgina næst staðsetningu þinni. Þetta gefur þér lista yfir tiltæk lög á því svæði. Þú getur líka slegið inn nafn borgarinnar í leitarstikunni ef þú vilt það.  Ýttu á eða smelltu á Velja við hliðina á viðkomandi símanúmeri.
Ýttu á eða smelltu á Velja við hliðina á viðkomandi símanúmeri. Veldu Samþykkt númer neðst á næsta skjá. Þú getur líka ýtt á
Veldu Samþykkt númer neðst á næsta skjá. Þú getur líka ýtt á  Ýttu á Næsti til að tengja tækið þitt við Google Voice.
Ýttu á Næsti til að tengja tækið þitt við Google Voice.- Í tölvu ættirðu að velja Staðfesta í staðinn.
 Pikkaðu á eða smelltu á reitinn til að slá inn símanúmerið þitt. Þetta er undir „Sláðu inn símanúmerið þitt“ efst á skjánum eða sprettivalmyndinni.
Pikkaðu á eða smelltu á reitinn til að slá inn símanúmerið þitt. Þetta er undir „Sláðu inn símanúmerið þitt“ efst á skjánum eða sprettivalmyndinni. - Ef þú ert ekki með farsímanúmer geturðu líka notað jarðlínu. Þú þarft aðeins tímabundinn aðgang að þessu númeri til að ljúka þessari aðferð.
 Veldu Senda kóða að fá staðfestingarkóða. Ef þú ert að nota jarðlínu skaltu ýta á Staðfesta með síma í staðinn.
Veldu Senda kóða að fá staðfestingarkóða. Ef þú ert að nota jarðlínu skaltu ýta á Staðfesta með síma í staðinn.  Sláðu inn staðfestingarkóðann sem þú fékkst. Ef þú hefur ekki fengið sms eða hringt skaltu ýta á Endursenda kóða.
Sláðu inn staðfestingarkóðann sem þú fékkst. Ef þú hefur ekki fengið sms eða hringt skaltu ýta á Endursenda kóða.  Ýttu á
Ýttu á  Ýttu á eða smelltu á Næsti og svo áfram Heill til að ljúka málsmeðferð. Þú munt nú hafa ókeypis símanúmer sem þú getur notað til að virkja WhatsApp.
Ýttu á eða smelltu á Næsti og svo áfram Heill til að ljúka málsmeðferð. Þú munt nú hafa ókeypis símanúmer sem þú getur notað til að virkja WhatsApp. - Í tölvu muntu einnig hafa möguleika á að tengja viðbótarsímtöl við Google Voice númerið þitt meðan þú ferð í gegnum þessa aðferð.
Aðferð 2 af 4: Virkja WhatsApp á iOS eða Android
 Settu WhatsApp upp á snjallsímanum eða spjaldtölvunni.
Settu WhatsApp upp á snjallsímanum eða spjaldtölvunni.- Hægt er að hlaða niður WhatsApp ókeypis í
 Opnaðu WhatsApp. Tákn þessa forrits er hvítur sími á grænum bakgrunni og er annað hvort á heimaskjánum þínum eða á listanum þínum yfir önnur forrit.
Opnaðu WhatsApp. Tákn þessa forrits er hvítur sími á grænum bakgrunni og er annað hvort á heimaskjánum þínum eða á listanum þínum yfir önnur forrit.  Ýttu á Sammála og halda áfram neðst á skjánum.
Ýttu á Sammála og halda áfram neðst á skjánum. Sláðu inn nýja símanúmerið í reitinn og ýttu á Næsti. WhatsApp mun senda SMS í þetta númer.
Sláðu inn nýja símanúmerið í reitinn og ýttu á Næsti. WhatsApp mun senda SMS í þetta númer.  Ýttu á Allt í lagi í sprettiglugganum til að staðfesta símanúmerið.
Ýttu á Allt í lagi í sprettiglugganum til að staðfesta símanúmerið. Opnaðu staðfestingarskilaboðin í Google Voice. Ef þú hefur ekki fengið skilaboð, ýttu annað hvort á Endursenda SMS eða Hringdu í mig til að fá staðfestingarkóðann.
Opnaðu staðfestingarskilaboðin í Google Voice. Ef þú hefur ekki fengið skilaboð, ýttu annað hvort á Endursenda SMS eða Hringdu í mig til að fá staðfestingarkóðann.  Sláðu inn staðfestingarkóðann í WhatsApp. Forritið staðfestir sjálfkrafa númerið.
Sláðu inn staðfestingarkóðann í WhatsApp. Forritið staðfestir sjálfkrafa númerið.  Ýttu á Ekki núna eða Haltu áfram í sprettiglugganum. Veldu „Halda áfram“ ef þú vilt taka öryggisafrit af WhatsApp við Google Drive á þessum tímapunkti.
Ýttu á Ekki núna eða Haltu áfram í sprettiglugganum. Veldu „Halda áfram“ ef þú vilt taka öryggisafrit af WhatsApp við Google Drive á þessum tímapunkti.  Sláðu inn nafn þitt á næsta skjá til að ljúka uppsetningunni. Nú hefurðu virkjað WhatsApp með öðru símanúmeri.
Sláðu inn nafn þitt á næsta skjá til að ljúka uppsetningunni. Nú hefurðu virkjað WhatsApp með öðru símanúmeri.
- Hægt er að hlaða niður WhatsApp ókeypis í
Aðferð 3 af 4: Virkja WhatsApp á tölvu með Windows
 Opnaðu netvafrann þinn á tölvunni þinni.
Opnaðu netvafrann þinn á tölvunni þinni. Farðu í BlueStacks vefsíðu.
Farðu í BlueStacks vefsíðu.- Sláðu inn þennan hlekk: https://www.bluestacks.com/download.html.
- BlueStacks er einn vinsælasti ókeypis keppinauturinn fyrir Android en þessi aðferð er mjög svipuð ef þú ákveður að nota annan keppinaut. Þú ættir ekki að nota BlueStacks, en þú þarft Android keppinaut til að halda áfram.
 Veldu Niðurhala efst á miðju skjásins. Þú verður þá að gefa upp hvar þú vilt vista skrána sem hlaðið er niður.
Veldu Niðurhala efst á miðju skjásins. Þú verður þá að gefa upp hvar þú vilt vista skrána sem hlaðið er niður.  Opnaðu og settu upp BlueStacks á tölvunni þinni. Þessi aðferð mun ákvarða hvar BlueStacks á að setja upp og hvaða aðra eiginleika þú vilt breyta meðan á uppsetningarferlinu stendur.
Opnaðu og settu upp BlueStacks á tölvunni þinni. Þessi aðferð mun ákvarða hvar BlueStacks á að setja upp og hvaða aðra eiginleika þú vilt breyta meðan á uppsetningarferlinu stendur.  Opnaðu BlueStacks. Táknið líkist grænum, gulum, rauðum og bláum ferningum sem staflað er ofan á hvort annað. Það er venjulega á skjáborðinu þínu eða þú getur smellt á
Opnaðu BlueStacks. Táknið líkist grænum, gulum, rauðum og bláum ferningum sem staflað er ofan á hvort annað. Það er venjulega á skjáborðinu þínu eða þú getur smellt á  Opnaðu
Opnaðu  Leitaðu að WhatsApp í leitarstikunni efst. Opinbert tákn forritsins er hvítur sími á grænum bakgrunni.
Leitaðu að WhatsApp í leitarstikunni efst. Opinbert tákn forritsins er hvítur sími á grænum bakgrunni.  Smelltu á að setja upp og Að opna þegar þú ert búinn. Þetta mun opna WhatsApp í BlueStacks.
Smelltu á að setja upp og Að opna þegar þú ert búinn. Þetta mun opna WhatsApp í BlueStacks. - Þú getur einnig opnað WhatsApp með því að smella á táknið á heimaskjánum þegar það er sett upp. Táknið líkist hvítum síma á grænum bakgrunni.
 Smelltu neðst á skjánum Sammála og halda áfram.
Smelltu neðst á skjánum Sammála og halda áfram. Sláðu inn nýja símanúmerið í reitinn og ýttu á Næsti. WhatsApp mun senda SMS í þetta númer.
Sláðu inn nýja símanúmerið í reitinn og ýttu á Næsti. WhatsApp mun senda SMS í þetta númer.  Smelltu á Allt í lagi í sprettiglugganum til að staðfesta símanúmerið.
Smelltu á Allt í lagi í sprettiglugganum til að staðfesta símanúmerið. Opnaðu staðfestingarskilaboðin í Google Voice. Ef þú hefur ekki fengið skilaboð, ýttu annað hvort á Endursenda SMS eða Hringdu í mig til að fá staðfestingarkóðann.
Opnaðu staðfestingarskilaboðin í Google Voice. Ef þú hefur ekki fengið skilaboð, ýttu annað hvort á Endursenda SMS eða Hringdu í mig til að fá staðfestingarkóðann.  Sláðu inn staðfestingarkóðann í WhatsApp. Forritið staðfestir númerið strax sjálfkrafa.
Sláðu inn staðfestingarkóðann í WhatsApp. Forritið staðfestir númerið strax sjálfkrafa.  Smelltu á Ekki núna eða Haltu áfram í sprettiglugganum. Veldu „Halda áfram“ ef þú vilt taka öryggisafrit af WhatsApp við Google Drive á þessum tímapunkti.
Smelltu á Ekki núna eða Haltu áfram í sprettiglugganum. Veldu „Halda áfram“ ef þú vilt taka öryggisafrit af WhatsApp við Google Drive á þessum tímapunkti.  Sláðu inn nafn þitt á næsta skjá til að ljúka uppsetningunni. Nú hefur þú virkjað WhatsApp með öðru símanúmeri og án þess að þurfa snjallsíma.
Sláðu inn nafn þitt á næsta skjá til að ljúka uppsetningunni. Nú hefur þú virkjað WhatsApp með öðru símanúmeri og án þess að þurfa snjallsíma. - BlueStacks keyrir sjálfkrafa í bakgrunni, þannig að þú getur verið í sambandi við vini og vandamenn á tölvunni þinni allan tímann.
Aðferð 4 af 4: Virkja WhatsApp vefinn í tölvu
 Opnaðu netvafrann þinn í tölvu. Þessi skref ættu að vera þau sömu fyrir PC og Mac.
Opnaðu netvafrann þinn í tölvu. Þessi skref ættu að vera þau sömu fyrir PC og Mac.  Fara til https://web.whatsapp.com. Skrefin til að setja WhatsApp upp ættu að vera í efsta horninu ásamt QR kóða.
Fara til https://web.whatsapp.com. Skrefin til að setja WhatsApp upp ættu að vera í efsta horninu ásamt QR kóða.  Opnaðu WhatsApp í Android iOS tækinu þínu. Tákn appsins er hvítur sími á grænum bakgrunni. Þú getur fundið þetta annað hvort á heimaskjánum þínum eða á listanum þínum yfir önnur forrit.
Opnaðu WhatsApp í Android iOS tækinu þínu. Tákn appsins er hvítur sími á grænum bakgrunni. Þú getur fundið þetta annað hvort á heimaskjánum þínum eða á listanum þínum yfir önnur forrit. - Þú þarft WhatsApp reikning til að ljúka þessari aðferð. Fylgdu skrefunum hér að ofan ef þörf krefur.
 Ýttu á valmyndartáknið ⋮ efst í hægra horninu á skjánum.
Ýttu á valmyndartáknið ⋮ efst í hægra horninu á skjánum. Ýttu á WhatsApp vefur í fellivalmyndinni.
Ýttu á WhatsApp vefur í fellivalmyndinni. Ýttu á á næsta skjá OK SKILJUN að halda áfram að.
Ýttu á á næsta skjá OK SKILJUN að halda áfram að.- Þú gætir þurft að veita WhatsApp aðgang að myndavélinni þinni. Fylgdu leiðbeiningunum á skjánum til að halda áfram.
 Láttu myndavél símans beinast að tölvuskjánum. Þegar QR kóðinn birtist í miðjum reitnum mun forritið þekkja kóðann og þú verður skráður inn á WhatsApp Web.
Láttu myndavél símans beinast að tölvuskjánum. Þegar QR kóðinn birtist í miðjum reitnum mun forritið þekkja kóðann og þú verður skráður inn á WhatsApp Web.