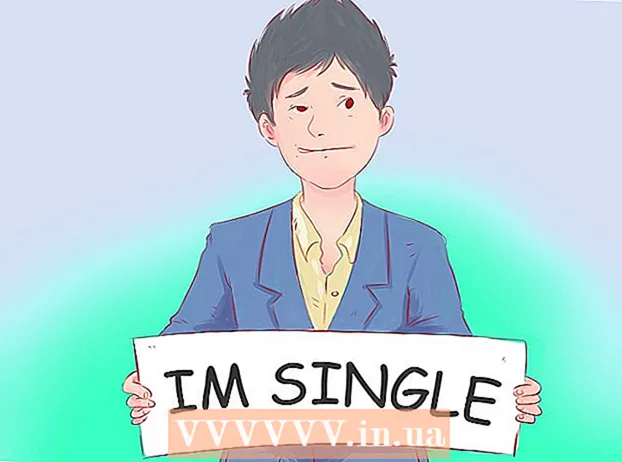Höfundur:
Tamara Smith
Sköpunardag:
23 Janúar 2021
Uppfærsludagsetning:
1 Júlí 2024
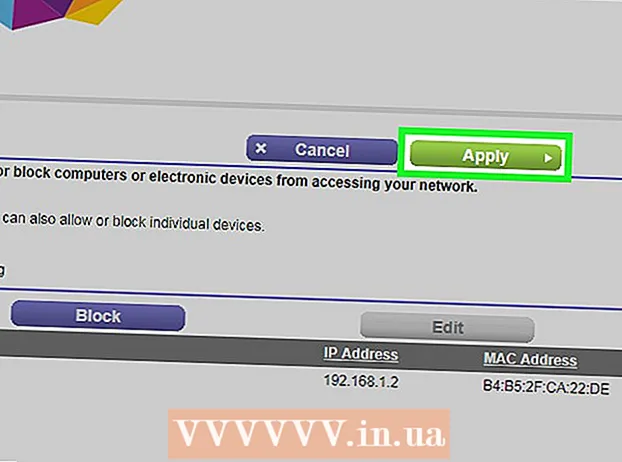
Efni.
Þessi wikiHow kennir þér hvernig á að stjórna hvaða tölvur, símar, spjaldtölvur eða önnur tæki geta tengst internetinu í gegnum þráðlausa aðgangsstað þinn. Skrefin til að gera þetta eru mismunandi eftir framleiðendum leiða, en þú getur notað þessar leiðbeiningar um Linksys og Netgear til að leiða þig í gegnum tengi flestra annarra leiða.
Að stíga
Aðferð 1 af 2: Með Linksys leið
 Tengdu WiFi leiðina þína í vafra. Þú getur gert þetta með því að fletta að IP tölu leiðar þinnar, eins og þú myndir gera með allar aðrar vefsíður. Þetta er hvernig á að finna heimilisfangið í Windows og macOS:
Tengdu WiFi leiðina þína í vafra. Þú getur gert þetta með því að fletta að IP tölu leiðar þinnar, eins og þú myndir gera með allar aðrar vefsíður. Þetta er hvernig á að finna heimilisfangið í Windows og macOS: - Windows:
- Opnaðu upphafsvalmyndina og smelltu á Stillingar.
- Smelltu á Net og internet.
- Smelltu á Skoðaðu neteiginleika þína neðst í aðalglugganum. IP-tölan er skráð undir „Sjálfgefið hlið“.
- macOS:
- Opnaðu Apple valmyndina og smelltu á Kerfisstillingar.
- Smelltu á Net.
- Smelltu neðst á hægri spjaldið Lengra komnir. Þú gætir þurft að smella á tenginguna þína í vinstri glugganum áður en þú sérð þennan möguleika.
- Smelltu á flipann TCP / IP. IP-tölan er við hliðina á „Router“.
- Windows:
 Skráðu þig inn með notandanafni og lykilorði stjórnandans. Nema þú hafir breytt innskráningarupplýsingum, bæði notandanafn og lykilorð eru það stjórnandi.
Skráðu þig inn með notandanafni og lykilorði stjórnandans. Nema þú hafir breytt innskráningarupplýsingum, bæði notandanafn og lykilorð eru það stjórnandi.  Finndu MAC heimilisfang tækisins sem þú vilt stjórna. Fljótleg leið til þess er að tengja tækið við leiðina af og til og finna síðan færsluna í DHCP töflunni. Tengdu tækið og fylgdu síðan þessum skrefum:
Finndu MAC heimilisfang tækisins sem þú vilt stjórna. Fljótleg leið til þess er að tengja tækið við leiðina af og til og finna síðan færsluna í DHCP töflunni. Tengdu tækið og fylgdu síðan þessum skrefum: - Smelltu á flipann efst á síðunni Staða.
- Smelltu á undirflipann Staðbundið net.
- Smelltu á DHCP biðlaratafla. Þetta sýnir lista yfir öll tæki sem eru tengd við beininn. IP og MAC tölur eru merktar við hliðina á hverju tæki.
- Afritaðu og límdu MAC tölu hvers tækis sem þú vilt stjórna í textaritil.
 Smelltu á flipann Aðgangstakmarkanir. Þetta er efst á síðunni.
Smelltu á flipann Aðgangstakmarkanir. Þetta er efst á síðunni.  Smelltu á Allt í lagi.
Smelltu á Allt í lagi. Búðu til nýjan aðgangsstefnulista. Þetta er listi sem heldur utan um hvaða tæki á netinu þínu geta tengst internetinu (eða ákveðnum vefsíðum / höfnum) í gegnum þennan leið.
Búðu til nýjan aðgangsstefnulista. Þetta er listi sem heldur utan um hvaða tæki á netinu þínu geta tengst internetinu (eða ákveðnum vefsíðum / höfnum) í gegnum þennan leið. - Veldu númer úr fellivalmyndinni „Aðgangsstefna“.
- Sláðu inn og heiti listans við hliðina á „Sláðu inn stefnuheiti“ (t.d. „Loka á þessi tæki“, „Leyfa þessum tækjum“)
- Smelltu á Aðlaga lista.
 Sláðu inn MAC tölur tækjanna sem þú vilt loka fyrir. Settu hvert tæki á aðskilda línu.
Sláðu inn MAC tölur tækjanna sem þú vilt loka fyrir. Settu hvert tæki á aðskilda línu.  Smelltu á Vista stillingar.
Smelltu á Vista stillingar. Smelltu á Lokaðu. Nú getur þú valið hvort leyfa eða loka á þessi tæki.
Smelltu á Lokaðu. Nú getur þú valið hvort leyfa eða loka á þessi tæki.  Veldu Að leyfa eða Neita.
Veldu Að leyfa eða Neita. Veldu hvenær þessi tæki verða leyfð eða hafnað. Veldu Daglega og 24 klukkustundir að loka á þessi tæki á öllum tímum alla daga. Annars skaltu velja daga og tíma sem þú vilt takmarka aðgang.
Veldu hvenær þessi tæki verða leyfð eða hafnað. Veldu Daglega og 24 klukkustundir að loka á þessi tæki á öllum tímum alla daga. Annars skaltu velja daga og tíma sem þú vilt takmarka aðgang.  Takmarkaðu aðgang að ákveðnum vefsíðum (valfrjálst). Ef þú vilt aðeins loka á ákveðnar vefsíður af þessum lista skaltu slá inn slóðirnar (td www.wikihow.com) í reitina „URL“.
Takmarkaðu aðgang að ákveðnum vefsíðum (valfrjálst). Ef þú vilt aðeins loka á ákveðnar vefsíður af þessum lista skaltu slá inn slóðirnar (td www.wikihow.com) í reitina „URL“.  Takmarkaðu aðgang að ákveðnum forritum (valfrjálst). Til að koma í veg fyrir að þessi tæki noti tiltekið forrit eða höfn skaltu velja þjónustuna úr valmyndinni „Forrit“ og smella á örina til að bæta henni við dálkinn „Lokaður listi“.
Takmarkaðu aðgang að ákveðnum forritum (valfrjálst). Til að koma í veg fyrir að þessi tæki noti tiltekið forrit eða höfn skaltu velja þjónustuna úr valmyndinni „Forrit“ og smella á örina til að bæta henni við dálkinn „Lokaður listi“.  Smelltu á Vista stillingar. Stillingar þínar hafa nú verið uppfærðar og valdar takmarkanir (eða aðgangur) hefur verið beitt.
Smelltu á Vista stillingar. Stillingar þínar hafa nú verið uppfærðar og valdar takmarkanir (eða aðgangur) hefur verið beitt. - Til að bæta við öðrum lista, veldu annað númer úr valmyndinni „Aðgangsstefnu“, búðu til nýtt listanafn og smelltu síðan á Breyta lista að bæta við tækjum.
Aðferð 2 af 2: Notaðu Netgear router
 Tengdu WiFi leiðina þína í vafra. Auðveld leið til að gera þetta á Netgear leiðinni þinni er að opna vafra og fara á Routerlogin.net.
Tengdu WiFi leiðina þína í vafra. Auðveld leið til að gera þetta á Netgear leiðinni þinni er að opna vafra og fara á Routerlogin.net.  Skráðu þig inn sem stjórnandi. Ef þú hefur ekki breytt lykilorðinu sjálfur skaltu nota stjórnandi sem innskráningarheiti og lykilorð sem lykilorð.
Skráðu þig inn sem stjórnandi. Ef þú hefur ekki breytt lykilorðinu sjálfur skaltu nota stjórnandi sem innskráningarheiti og lykilorð sem lykilorð.  Smelltu á flipann Lengra komnir. Þetta er venjulega efst í vinstra horninu á síðunni.
Smelltu á flipann Lengra komnir. Þetta er venjulega efst í vinstra horninu á síðunni. - Mismunandi gerðir af Netgear leiðum hafa afbrigði á stjórnunarsíðum sínum.
 Smelltu á Öryggi. Þetta er í vinstri dálki.
Smelltu á Öryggi. Þetta er í vinstri dálki.  Smelltu á Aðgangsstýring. Þetta er einn af valkostunum undir „Öryggi“.
Smelltu á Aðgangsstýring. Þetta er einn af valkostunum undir „Öryggi“.  Merktu við reitinn við hliðina á „virkja aðgangsstýringu“. Þú munt sjá lista yfir öll tæki sem nú eru tengd við netið, auk tengla á tæki sem einu sinni voru tengd en eru nú ótengd.
Merktu við reitinn við hliðina á „virkja aðgangsstýringu“. Þú munt sjá lista yfir öll tæki sem nú eru tengd við netið, auk tengla á tæki sem einu sinni voru tengd en eru nú ótengd.  Veldu aðgangsreglu. Veldu einn af þessum tveimur valkostum:
Veldu aðgangsreglu. Veldu einn af þessum tveimur valkostum: - Tengdu öll ný tæki: Þessi valkostur gerir hverju tæki kleift að tengjast netinu þínu svo framarlega sem notandinn þekkir WiFi lykilorðið. Veldu þennan valkost ef þú vilt loka á tiltekin tæki en ekki öll.
- Hindra öll ný tæki frá að tengjast: Þessi valkostur leyfir ekki hvaða tæki sem er að tengjast Wi-Fi netinu þínu (jafnvel þótt þeir þekki Wi-Fi lykilorðið) nema þú bætir sérstaklega MAC tölu þeirra við þennan lista.
 Finndu tækið sem þú vilt loka fyrir (eða leyfa). Ef tækið er ekki nettengt núna, smelltu á Skoða lista yfir leyfileg tæki sem ekki eru nú tengd netinu að finna hann.
Finndu tækið sem þú vilt loka fyrir (eða leyfa). Ef tækið er ekki nettengt núna, smelltu á Skoða lista yfir leyfileg tæki sem ekki eru nú tengd netinu að finna hann.  Merktu við reitina við hlið hvers tækis sem þú vilt loka (eða leyfa).
Merktu við reitina við hlið hvers tækis sem þú vilt loka (eða leyfa). Smelltu á Loka fyrir eða Að leyfa.
Smelltu á Loka fyrir eða Að leyfa. Smelltu á Að sækja um. Valið tæki verður leyft eða lokað, allt eftir vali þínu.
Smelltu á Að sækja um. Valið tæki verður leyft eða lokað, allt eftir vali þínu.