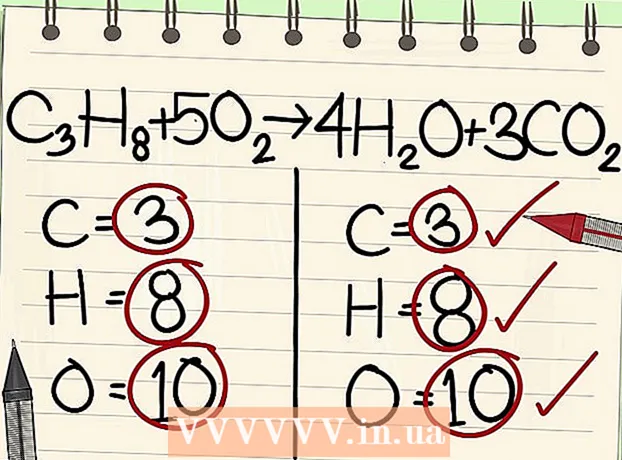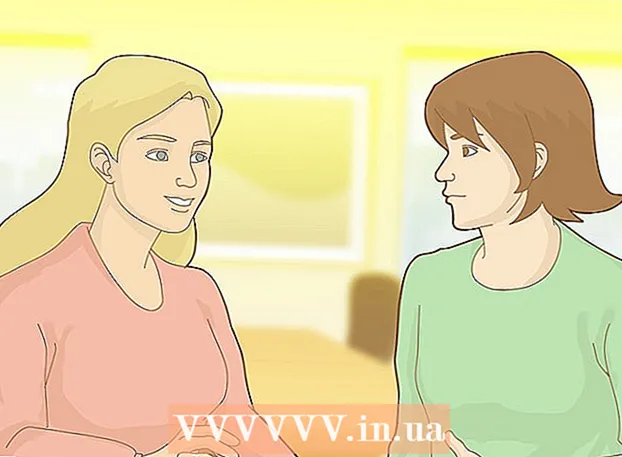Höfundur:
Roger Morrison
Sköpunardag:
24 September 2021
Uppfærsludagsetning:
1 Júlí 2024

Efni.
- Að stíga
- Hluti 1 af 4: Búðu til Windows 8 ISO skrá
- Hluti 2 af 4: Búa til ræsanlegt USB staf
- Hluti 3 af 4: Setja tölvuna upp til að ræsa af USB
- Hluti 4 af 4: Settu upp Windows 8
- Viðvaranir
- Nauðsynjar
Ef þú setur Windows oft upp geturðu einfaldað líf þitt með ræsanlegum USB-staf með Windows á. Þá þarftu ekki lengur að hafa áhyggjur af því að DVD uppsetningar rispist eða hali niður uppsetningarskrám í hvert skipti. Fylgdu leiðbeiningunum í þessari grein til að breyta USB staf sem þú liggur í að tæki sem þú getur notað til að setja upp Windows 8!
Að stíga
Hluti 1 af 4: Búðu til Windows 8 ISO skrá
 Setja upp ókeypis forrit til að brenna með. Það eru nokkrir ókeypis valkostir í boði. Þú þarft forrit sem getur búið til ISO skrár.
Setja upp ókeypis forrit til að brenna með. Það eru nokkrir ókeypis valkostir í boði. Þú þarft forrit sem getur búið til ISO skrár. - Ef þú fékkst einhvern tíma afrit af Windows 8 sem ISO-skrá geturðu sleppt þessum kafla og haldið áfram í næsta kafla.
 Settu Windows 8 DVD þinn í geisladiskabakkann. Opnaðu nýja brennsluforritið þitt. Leitaðu að valkosti sem kallast „Copy to Image“ eða „Create Image“. Veldu DVD drifið þitt sem uppsprettu.
Settu Windows 8 DVD þinn í geisladiskabakkann. Opnaðu nýja brennsluforritið þitt. Leitaðu að valkosti sem kallast „Copy to Image“ eða „Create Image“. Veldu DVD drifið þitt sem uppsprettu.  Vistaðu ISO skrána þína. Veldu nafn og staðsetningu sem auðvelt er að muna. Skráin sem þú ætlar að búa til verður af sömu stærð og diskurinn sem þú ert að afrita. Það þýðir að það getur tekið nokkur gígabæti á harða diskinum þínum. Svo vertu viss um að það sé nóg pláss í boði.
Vistaðu ISO skrána þína. Veldu nafn og staðsetningu sem auðvelt er að muna. Skráin sem þú ætlar að búa til verður af sömu stærð og diskurinn sem þú ert að afrita. Það þýðir að það getur tekið nokkur gígabæti á harða diskinum þínum. Svo vertu viss um að það sé nóg pláss í boði. - Að búa til ISO skrána getur tekið langan tíma eftir tölvu og DVD drifi.
Hluti 2 af 4: Búa til ræsanlegt USB staf
 Sæktu forritið „Windows 7 USB / DVD niðurhalstæki“. Þú getur hlaðið þessu forriti niður frá Microsoft ókeypis og öfugt við það sem nafnið gefur til kynna er það einnig hægt að nota fyrir Windows 8. Þú getur notað tólið í næstum allar útgáfur af Windows.
Sæktu forritið „Windows 7 USB / DVD niðurhalstæki“. Þú getur hlaðið þessu forriti niður frá Microsoft ókeypis og öfugt við það sem nafnið gefur til kynna er það einnig hægt að nota fyrir Windows 8. Þú getur notað tólið í næstum allar útgáfur af Windows.  Veldu heimildaskrána. Þetta er ISO skráin sem þú bjóst til eða sóttir í fyrsta hlutanum. Smelltu á „Browse“ til að gefa upp staðsetningu skjalsins. Þegar þú hefur valið skrána, smelltu á „Næsta“.
Veldu heimildaskrána. Þetta er ISO skráin sem þú bjóst til eða sóttir í fyrsta hlutanum. Smelltu á „Browse“ til að gefa upp staðsetningu skjalsins. Þegar þú hefur valið skrána, smelltu á „Næsta“.  Veldu „USB tæki“. Tólið gerir þér kleift að búa til DVD eða USB ræsidisk. Smelltu á „USB tæki“.
Veldu „USB tæki“. Tólið gerir þér kleift að búa til DVD eða USB ræsidisk. Smelltu á „USB tæki“.  Veldu USB drifið þitt af listanum yfir tengd tæki. Gakktu úr skugga um að USB-stafurinn þinn sé viðurkenndur. Þú þarft að minnsta kosti 4 GB laust pláss á USB-stafnum þínum til að geta afritað Windows uppsetningarskrár. Smelltu á „Byrja afritun“.
Veldu USB drifið þitt af listanum yfir tengd tæki. Gakktu úr skugga um að USB-stafurinn þinn sé viðurkenndur. Þú þarft að minnsta kosti 4 GB laust pláss á USB-stafnum þínum til að geta afritað Windows uppsetningarskrár. Smelltu á „Byrja afritun“.  Bíddu meðan forritið er í gangi. Forritið mun sníða USB-stafinn á ræsidisk og setja ISO skrána á stafinn. Afritunarferlið getur tekið allt að 15 mínútur, háð hraða tölvunnar.
Bíddu meðan forritið er í gangi. Forritið mun sníða USB-stafinn á ræsidisk og setja ISO skrána á stafinn. Afritunarferlið getur tekið allt að 15 mínútur, háð hraða tölvunnar.
Hluti 3 af 4: Setja tölvuna upp til að ræsa af USB
 Sláðu inn BIOS. Til að ræsa af USB þarftu að stilla BIOS þannig að það reyni að ræsa af USB fyrst, í staðinn fyrir harða diskinn. Endurræstu tölvuna þína og ýttu á sýndan takka til að komast í BIOS. Rétti lykillinn er mismunandi eftir framleiðendum, en venjulega er það F2, F10, F12 eða Del.
Sláðu inn BIOS. Til að ræsa af USB þarftu að stilla BIOS þannig að það reyni að ræsa af USB fyrst, í staðinn fyrir harða diskinn. Endurræstu tölvuna þína og ýttu á sýndan takka til að komast í BIOS. Rétti lykillinn er mismunandi eftir framleiðendum, en venjulega er það F2, F10, F12 eða Del.  Farðu í Boot valmyndina í BIOS. Skiptu um fyrsta ræsitækið í USB stafinn þinn. Stafurinn þinn verður að vera tengdur eða þú getur ekki valið hann. Það fer eftir framleiðanda, það verður annað hvort „færanlegt tæki“ eða líkanúmer USB-stafsins.
Farðu í Boot valmyndina í BIOS. Skiptu um fyrsta ræsitækið í USB stafinn þinn. Stafurinn þinn verður að vera tengdur eða þú getur ekki valið hann. Það fer eftir framleiðanda, það verður annað hvort „færanlegt tæki“ eða líkanúmer USB-stafsins.  Vistaðu breytingarnar og endurræstu tölvuna. Ef þú hefur breytt stígvélapöntuninni rétt mun Windows 8 uppsetningarskráin hlaðast eftir að þú sérð merki framleiðanda.
Vistaðu breytingarnar og endurræstu tölvuna. Ef þú hefur breytt stígvélapöntuninni rétt mun Windows 8 uppsetningarskráin hlaðast eftir að þú sérð merki framleiðanda.
Hluti 4 af 4: Settu upp Windows 8
 Veldu tungumál. Þegar uppsetning Windows 8 hefst geturðu fyrst valið tungumál, tíma og gjaldmiðilsform og lyklaborðsskipulag. Þegar þú hefur valið þetta smellirðu á „Næsta“.
Veldu tungumál. Þegar uppsetning Windows 8 hefst geturðu fyrst valið tungumál, tíma og gjaldmiðilsform og lyklaborðsskipulag. Þegar þú hefur valið þetta smellirðu á „Næsta“.  Smelltu á "Setja upp núna". Nú hefst uppsetningarferlið. Hinn valkosturinn er þegar þú vilt gera við núverandi Windows uppsetningu.
Smelltu á "Setja upp núna". Nú hefst uppsetningarferlið. Hinn valkosturinn er þegar þú vilt gera við núverandi Windows uppsetningu.  Sláðu inn vörulykilinn. Þetta er 25 stafa kóði sem fylgdi með keyptu afritinu af Windows 8. Það er að finna á límmiða á tölvunni þinni eða undir fartölvunni þinni.
Sláðu inn vörulykilinn. Þetta er 25 stafa kóði sem fylgdi með keyptu afritinu af Windows 8. Það er að finna á límmiða á tölvunni þinni eða undir fartölvunni þinni. - Þú þarft ekki að slá inn strik milli stafahópa.

- Þetta er ekki valfrjálst skref. Með fyrri útgáfum af Windows hafðir þú 60 daga til að skrá vöruna. Nú verður þú að slá inn kóðann áður en þú byrjar uppsetningarferlið.
- Þú þarft ekki að slá inn strik milli stafahópa.
 Sammála skilmálunum. Þegar þú hefur lesið skilmálana geturðu merkt við reitinn sem gefur til kynna að þú samþykkir það. Smelltu á „Næsta“.
Sammála skilmálunum. Þegar þú hefur lesið skilmálana geturðu merkt við reitinn sem gefur til kynna að þú samþykkir það. Smelltu á „Næsta“.  Smelltu á „Sérsniðin“. Það eru tvær leiðir til að setja upp Windows. Ef þú velur „Sérsniðin“ geturðu framkvæmt fullkomna uppsetningu á Windows 8. Ef þú velur „Uppfærsla“ geta vandamál komið upp síðar. Það er mjög mælt með því að þú framkvæmir hreina sérsniðna uppsetningu.
Smelltu á „Sérsniðin“. Það eru tvær leiðir til að setja upp Windows. Ef þú velur „Sérsniðin“ geturðu framkvæmt fullkomna uppsetningu á Windows 8. Ef þú velur „Uppfærsla“ geta vandamál komið upp síðar. Það er mjög mælt með því að þú framkvæmir hreina sérsniðna uppsetningu.  Þurrkaðu skiptinguna. Gluggi birtist þar sem spurt er hvar þú vilt setja upp Windows 8. Til að framkvæma hreina uppsetningu verður þú að eyða gömlu skiptingunni og byrja með hreint borð. Smelltu á „Drive options (advanced)“. Hér getur þú eytt og búið til skipting.
Þurrkaðu skiptinguna. Gluggi birtist þar sem spurt er hvar þú vilt setja upp Windows 8. Til að framkvæma hreina uppsetningu verður þú að eyða gömlu skiptingunni og byrja með hreint borð. Smelltu á „Drive options (advanced)“. Hér getur þú eytt og búið til skipting. - Veldu skipting núverandi stýrikerfis og smelltu á „Delete“ hnappinn.

- Þegar þú setur fyrst upp stýrikerfi á þessum harða diski eru engar skiptingar til að eyða.

- Ef harði diskurinn þinn er með mörg skipting, vertu viss um að eyða réttri skipting. Gögn sem voru á þurrkuðum skilrúmi eru horfin að eilífu.
- Staðfestu að þurrka skiptinguna.

- Veldu skipting núverandi stýrikerfis og smelltu á „Delete“ hnappinn.
 Veldu svæðið sem ekki er úthlutað og smelltu á „Næsta“. Þú þarft ekki að búa til nýja skipting áður en þú setur upp Windows 8, það verður gert sjálfkrafa.
Veldu svæðið sem ekki er úthlutað og smelltu á „Næsta“. Þú þarft ekki að búa til nýja skipting áður en þú setur upp Windows 8, það verður gert sjálfkrafa.  Bíddu meðan Windows setur upp skrár. Hlutfallið við hliðina á „Útbreiddar Windows skrár“ hækkar hægt. Þessi hluti ferlisins getur tekið allt að hálftíma.
Bíddu meðan Windows setur upp skrár. Hlutfallið við hliðina á „Útbreiddar Windows skrár“ hækkar hægt. Þessi hluti ferlisins getur tekið allt að hálftíma. - Windows mun endurræsa sig sjálfkrafa þegar ferlinu er lokið.

- Windows mun endurræsa sig sjálfkrafa þegar ferlinu er lokið.
 Bíddu meðan Windows safnar gögnum. Eftir að tölvan hefur endurræst muntu sjá Windows 8 merkið. Þar fyrir neðan gefur prósenta til kynna hversu langt Windows er með undirbúninginn. Windows safnar upplýsingum um uppsettan vélbúnað.
Bíddu meðan Windows safnar gögnum. Eftir að tölvan hefur endurræst muntu sjá Windows 8 merkið. Þar fyrir neðan gefur prósenta til kynna hversu langt Windows er með undirbúninginn. Windows safnar upplýsingum um uppsettan vélbúnað. - Þegar því er lokið breytist textinn í „Næstum búinn“.
- Tölvan þín endurræsist aftur.
 Stilltu persónulegar stillingar þínar. Þegar tölvan hefur endurræst geturðu stillt litasamsetningu fyrir Windows 8.
Stilltu persónulegar stillingar þínar. Þegar tölvan hefur endurræst geturðu stillt litasamsetningu fyrir Windows 8. - Þú getur alltaf stillt litinn seinna í stillingum Windows 8.
 Sláðu inn tölvuheiti. Þetta er nafnið á tölvunni á netinu þínu. Hvert annað tæki á netinu mun geta þekkt tölvuna þína með þessu nafni.
Sláðu inn tölvuheiti. Þetta er nafnið á tölvunni á netinu þínu. Hvert annað tæki á netinu mun geta þekkt tölvuna þína með þessu nafni. - Veldu þráðlaust net. Ef þú ert með tölvu eða annað tæki með WiFi birtist nú valmynd þar sem þú getur valið þráðlaust net. Ef þú ert ekki enn búinn að setja upp netkortabílstjórann verður þessu skrefi sleppt sjálfkrafa.
 Veldu stillingar þínar. Algengasti kosturinn er „tjástillingar“, sem virkja sjálfvirkar uppfærslur, Windows Defender, senda villuboð til Microsoft og annað.
Veldu stillingar þínar. Algengasti kosturinn er „tjástillingar“, sem virkja sjálfvirkar uppfærslur, Windows Defender, senda villuboð til Microsoft og annað. - Ef þú kýst að ákvarða stillingarnar sjálfur geturðu valið „Aðlaga“.

- Ef þú kýst að ákvarða stillingarnar sjálfur geturðu valið „Aðlaga“.
 Búðu til reikning. Þú þarft aðgang að til að skrá þig inn í Windows. Microsoft mælir með því að nota Microsoft reikning svo að þú getir keypt í Windows Store. Ef þú ert ekki með Microsoft reikning geturðu búið til ókeypis með gilt netfang.
Búðu til reikning. Þú þarft aðgang að til að skrá þig inn í Windows. Microsoft mælir með því að nota Microsoft reikning svo að þú getir keypt í Windows Store. Ef þú ert ekki með Microsoft reikning geturðu búið til ókeypis með gilt netfang. - Ef þú ert ekki með netfang geturðu smellt á „Skráðu þig fyrir nýtt netfang“ til að búa til slíkt. Þú þarft að hafa nettengingu fyrir þetta.

- Ef þú kýst að skrá þig á gamla hátt án Microsoft reiknings geturðu smellt á hlekkinn neðst. Þannig geturðu skráð þig inn á svipaðan hátt og fyrri útgáfur af Windows.

- Ef þú ert ekki með netfang geturðu smellt á „Skráðu þig fyrir nýtt netfang“ til að búa til slíkt. Þú þarft að hafa nettengingu fyrir þetta.
 Fylgstu með skýringunni meðan Windows byrjar. Eftir að þú hefur valið allar óskir þínar mun Windows framkvæma síðustu skrefin í uppsetningunni. Á meðan beðið er geturðu skoðað ráð um notkun Windows 8. Þegar ferlinu er lokið sérðu upphafsskjáinn. Þú ert tilbúinn að nota Windows 8.
Fylgstu með skýringunni meðan Windows byrjar. Eftir að þú hefur valið allar óskir þínar mun Windows framkvæma síðustu skrefin í uppsetningunni. Á meðan beðið er geturðu skoðað ráð um notkun Windows 8. Þegar ferlinu er lokið sérðu upphafsskjáinn. Þú ert tilbúinn að nota Windows 8.
Viðvaranir
- Að gera þetta mun eyða öllu sem er á USB-stafnum þínum. Gakktu úr skugga um að þú hafir gott öryggisafrit af öllu sem þú vilt geyma.
- Uppsetning nýrrar útgáfu af Windows getur eytt persónulegum gögnum þínum, svo sem myndum, tónlist og vistuðum leikjum. Taktu gott öryggisafrit áður en þú setur upp nýja Windows útgáfu.
Nauðsynjar
- USB stafur - að minnsta kosti 4 GB
- ISO skrá eða DVD með Windows 8