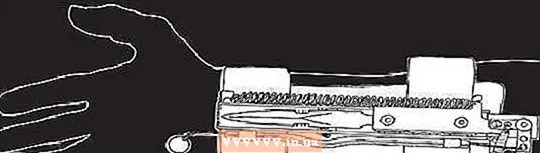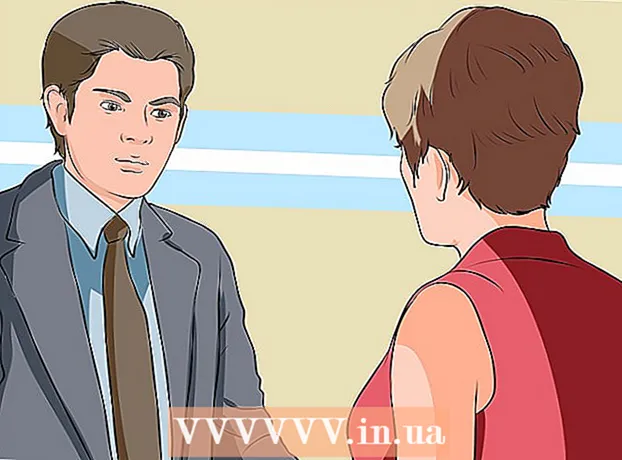Höfundur:
Judy Howell
Sköpunardag:
27 Júlí 2021
Uppfærsludagsetning:
10 Maint. 2024

Efni.
- Að stíga
- Hluti 1 af 4: Að fá ISO skrána
- Hluti 2 af 4: Búa til ræsanlegt USB staf
- Hluti 3 af 4: Stígvél frá USB-stafnum
- Hluti 4 af 4: Settu upp Windows
Ertu með netbook sem þú vilt setja upp Windows á, en möguleikar þínir eru takmarkaðir vegna þess að það er ekkert DVD drif? Er að setja upp Windows eitthvað sem þú ættir að gera reglulega og vilt ekki hafa áhyggjur af því að klóra eða skemma uppsetningardiskana þína? Að búa til USB fyrir uppsetningu fyrir Windows er líklega miklu auðveldara en þú heldur. Fylgdu þessari handbók til að læra hvernig á að búa til ræsanlegt USB glampadrif til að setja upp Windows Vista, 7 eða 8.
Að stíga
Hluti 1 af 4: Að fá ISO skrána
 Gakktu úr skugga um að þú hafir löglega útgáfu af Windows. Þú getur búið til ræsanlegt USB drif frá uppsetningar-DVD eða frá ISO skránni sem hægt er að hlaða niður frá Microsoft, ef keypt er í vefversluninni. Það er alls ekkert vandamál að setja upp Windows Vista, 7 eða 8 af USB-staf.
Gakktu úr skugga um að þú hafir löglega útgáfu af Windows. Þú getur búið til ræsanlegt USB drif frá uppsetningar-DVD eða frá ISO skránni sem hægt er að hlaða niður frá Microsoft, ef keypt er í vefversluninni. Það er alls ekkert vandamál að setja upp Windows Vista, 7 eða 8 af USB-staf. - Ef þú keyptir ISO skjal geturðu sleppt textanum hér að neðan og farið í næsta hluta.
 Settu upp ókeypis forrit til að búa til og brenna ISO skrár. Það er fjöldi góðra ókeypis forrita í boði á netinu. Þú þarft eina sem getur búið til ISO skrár. ImgBurn er eitt vinsælasta ókeypis forritið.
Settu upp ókeypis forrit til að búa til og brenna ISO skrár. Það er fjöldi góðra ókeypis forrita í boði á netinu. Þú þarft eina sem getur búið til ISO skrár. ImgBurn er eitt vinsælasta ókeypis forritið.  Settu Windows DVD þinn í diskadrifið. Byrjaðu nýja brennsluforritið þitt. Leitaðu að valkosti eins og „Copy to Image“ eða „Create Image.“ Veldu DVD drifið sem uppsprettu.
Settu Windows DVD þinn í diskadrifið. Byrjaðu nýja brennsluforritið þitt. Leitaðu að valkosti eins og „Copy to Image“ eða „Create Image.“ Veldu DVD drifið sem uppsprettu.  Vistaðu ISO skrána þína. Veldu nafn sem auðvelt er að muna og geymslustað fyrir skrána. ISO skráin verður af sömu stærð og DVD. Þetta þýðir að það tekur nokkur gígabæti af plássi á harða diskinum þínum. Gakktu úr skugga um að nóg pláss sé til staðar.
Vistaðu ISO skrána þína. Veldu nafn sem auðvelt er að muna og geymslustað fyrir skrána. ISO skráin verður af sömu stærð og DVD. Þetta þýðir að það tekur nokkur gígabæti af plássi á harða diskinum þínum. Gakktu úr skugga um að nóg pláss sé til staðar. - ISO skráin er í raun nákvæm afrit af uppsetningar-DVD.
Hluti 2 af 4: Búa til ræsanlegt USB staf
 Tengdu USB við tölvuna. Þú þarft að minnsta kosti 4 GB USB til að afrita ISO í það án vandræða. Öllum gögnum á USB verður eytt ef þú reynir að breyta þeim í ræsanlegan uppsetningardisk; svo gerðu öryggisafrit af USB áður en þú heldur áfram.
Tengdu USB við tölvuna. Þú þarft að minnsta kosti 4 GB USB til að afrita ISO í það án vandræða. Öllum gögnum á USB verður eytt ef þú reynir að breyta þeim í ræsanlegan uppsetningardisk; svo gerðu öryggisafrit af USB áður en þú heldur áfram.  Sæktu Windows 7 USB / DVD niðurhalstólið. Þetta er fáanlegt ókeypis frá Microsoft. Þrátt fyrir nafnið virkar þetta tól einnig vel með Windows 8 og Vista ISO skrám. Þú getur sett upp og notað þetta tól á næstum hvaða útgáfu af Windows sem er.
Sæktu Windows 7 USB / DVD niðurhalstólið. Þetta er fáanlegt ókeypis frá Microsoft. Þrátt fyrir nafnið virkar þetta tól einnig vel með Windows 8 og Vista ISO skrám. Þú getur sett upp og notað þetta tól á næstum hvaða útgáfu af Windows sem er. - Það er einnig mögulegt að búa til ræsanlegt / ræsanlegt USB drif í gegnum stjórn hvetja. Leitaðu að námskeiðinu „Gerðu USB ræsanlegt“ á wikiHow.
 Veldu heimildaskrána. Þetta er ISO skjalið sem þú bjóst til í fyrri hlutanum eða hlaðið niður fyrr. Smelltu á Næsta.
Veldu heimildaskrána. Þetta er ISO skjalið sem þú bjóst til í fyrri hlutanum eða hlaðið niður fyrr. Smelltu á Næsta.  Veldu USB drifið. Þér verður nú gefinn kostur á að annað hvort brenna ISO skrána á DVD eða breyta henni í ræsanlegt USB. Veldu USB tæki valkostinn. Veldu USB drifið þitt af listanum yfir tiltæka diska.
Veldu USB drifið. Þér verður nú gefinn kostur á að annað hvort brenna ISO skrána á DVD eða breyta henni í ræsanlegt USB. Veldu USB tæki valkostinn. Veldu USB drifið þitt af listanum yfir tiltæka diska.  Bíddu eftir að forritinu ljúki. Forritið mun sníða USB og setja síðan ISO skrána á diskinn. Það fer eftir hraðanum á vélinni þinni, þetta ferli getur tekið allt að 15 mínútur.
Bíddu eftir að forritinu ljúki. Forritið mun sníða USB og setja síðan ISO skrána á diskinn. Það fer eftir hraðanum á vélinni þinni, þetta ferli getur tekið allt að 15 mínútur.
Hluti 3 af 4: Stígvél frá USB-stafnum
 Settu USB-stafinn í tölvuna þar sem þú vilt setja Windows upp. Ræstu eða endurræstu tölvuna. Á meðan tölvan er að ræsa, verður þú að ýta á viðeigandi takka til að komast í ræsivalmyndina eða breyta ræsiröðinni í BIOS. Þetta gerir það mögulegt að ræsa af USB-stafnum, í staðinn fyrir harða diskinn.
Settu USB-stafinn í tölvuna þar sem þú vilt setja Windows upp. Ræstu eða endurræstu tölvuna. Á meðan tölvan er að ræsa, verður þú að ýta á viðeigandi takka til að komast í ræsivalmyndina eða breyta ræsiröðinni í BIOS. Þetta gerir það mögulegt að ræsa af USB-stafnum, í staðinn fyrir harða diskinn. - Ýta þarf á uppsetningarhnappinn um leið og merki framleiðanda tölvunnar birtist. Venjulega hefur þú ekki mikinn tíma fyrir þetta, svo vertu viss um að þú vitir á hvaða takka þú átt að ýta.
- Þessi lykill er mismunandi eftir tölvum og tegundum, en birtist venjulega (stuttlega) á skjánum meðan á gangsetningu stendur. Algengir lyklar eru F2, F10 og Del.
 Farðu í ræsivalmyndina. Þó að skipulag hvers BIOS sé öðruvísi, þá eru þeir allir með ræsivalmynd, en kannski er hugtakanotkunin aðeins breytt. Þessi valmynd tilgreinir í hvaða röð tölvan leitar að ræsanlegu stýrikerfi. Sjálfgefið er að þetta sé stillt til að leita fyrst á harða diskinum þannig að stýrikerfið fari sjálfkrafa af stað.
Farðu í ræsivalmyndina. Þó að skipulag hvers BIOS sé öðruvísi, þá eru þeir allir með ræsivalmynd, en kannski er hugtakanotkunin aðeins breytt. Þessi valmynd tilgreinir í hvaða röð tölvan leitar að ræsanlegu stýrikerfi. Sjálfgefið er að þetta sé stillt til að leita fyrst á harða diskinum þannig að stýrikerfið fari sjálfkrafa af stað.  Breyttu leitaröðinni. Þegar þú hefur fundið ræsivalmyndina skaltu breyta röðinni í ræsiforritum sem leitað er til til að skoða USB-stafinn fyrst; svo settu USB efst á listann. Þetta er auðvitað líka mismunandi eftir tölvum. Eitt BIOS gæti tekið fram að það sé USB, en annað gæti bara sagt „Lausanlegt tæki“.
Breyttu leitaröðinni. Þegar þú hefur fundið ræsivalmyndina skaltu breyta röðinni í ræsiforritum sem leitað er til til að skoða USB-stafinn fyrst; svo settu USB efst á listann. Þetta er auðvitað líka mismunandi eftir tölvum. Eitt BIOS gæti tekið fram að það sé USB, en annað gæti bara sagt „Lausanlegt tæki“. - Venjulega notarðu “+” og “-” takkana á lyklaborðinu til að breyta röðinni.
 Vistaðu breytingarnar og farðu úr BIOS valmyndinni. Ef þú hefur breytt röðinni, vistaðu þá núverandi stillingar og farðu úr BIOS valmyndinni. Lykillinn sem notaður er við þetta er venjulega F10. Tölvan mun nú endurræsa og að þessu sinni fyrst að leita í USB-stafnum að stígvélaskrám.
Vistaðu breytingarnar og farðu úr BIOS valmyndinni. Ef þú hefur breytt röðinni, vistaðu þá núverandi stillingar og farðu úr BIOS valmyndinni. Lykillinn sem notaður er við þetta er venjulega F10. Tölvan mun nú endurræsa og að þessu sinni fyrst að leita í USB-stafnum að stígvélaskrám.
Hluti 4 af 4: Settu upp Windows
 Ýttu á hvaða takka sem er til að hefja uppsetningu. Einhvern tíma munt þú nú sjá skilaboðin um að þú verðir að ýta á takka til að hefja uppsetninguna. Ýttu á hvaða takka sem er til að halda áfram.
Ýttu á hvaða takka sem er til að hefja uppsetningu. Einhvern tíma munt þú nú sjá skilaboðin um að þú verðir að ýta á takka til að hefja uppsetninguna. Ýttu á hvaða takka sem er til að halda áfram. - Ef þú ýtir ekki á takka mun tölvan halda áfram að leita að næsta drifi og þú verður að endurræsa tölvuna til að komast í ræsivalmyndina.
 Bíddu eftir að uppsetningin hefst. Þegar þú hefur ýtt á takka byrjar uppsetningin að hlaða skrárnar sem þarf til að setja upp Windows. Þetta getur tekið nokkrar mínútur ef tölvan þín er hægari.
Bíddu eftir að uppsetningin hefst. Þegar þú hefur ýtt á takka byrjar uppsetningin að hlaða skrárnar sem þarf til að setja upp Windows. Þetta getur tekið nokkrar mínútur ef tölvan þín er hægari.  Byrjaðu að setja upp Windows. Þegar skrárnar eru hlaðnar hefst uppsetning Windows eins og venjulega, rétt eins og DVD. WikiHow hefur uppsetningarhandbækur fyrir hinar ýmsu útgáfur af Windows:
Byrjaðu að setja upp Windows. Þegar skrárnar eru hlaðnar hefst uppsetning Windows eins og venjulega, rétt eins og DVD. WikiHow hefur uppsetningarhandbækur fyrir hinar ýmsu útgáfur af Windows: - Settu upp Windows 8.
- Settu upp Windows 7.
- Settu upp Windows Vista.