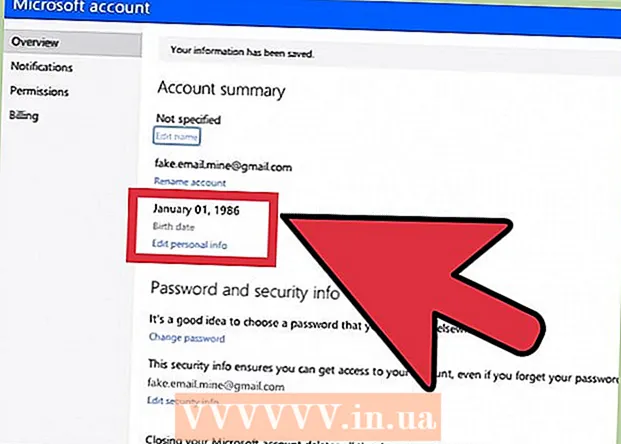Höfundur:
Roger Morrison
Sköpunardag:
6 September 2021
Uppfærsludagsetning:
1 Júlí 2024

Efni.
Í Linux heiminum veitir X11 (XFree86 eða Xorg) þau tæki sem þarf til að keyra grafíkforrit. Án þessara forrita gætirðu samt aðeins unnið með skipanalínuna í Linux. Þessi grein útskýrir hvernig á að stilla X11 á tölvunni þinni.
Að stíga
- Þú verður að hafa X11 uppsettan. Þetta var líklega þegar gert af uppsetningaraðila dreifingaraðila. Ef þú ert ekki með það uppsett geturðu tekið það saman frá uppruna með því að nota upplýsingarnar á þessari vefsíðu (http://www.linuxfromscratch.org/blfs/view/cvs/x/xorg7.html).
- Ýttu á Ctrl-Alt-F1 lyklana og skráðu þig inn sem rót þegar sýndarstöðin er opin.
- Keyrðu skipunina "Xorg -configure".
- Ný skrá hefur verið búin til í / etc / X11 / sem kallast xorg.conf. Þessi skrá inniheldur stillingarnar. Þetta hefur verið ákvarðað sjálfkrafa og getur verið nægjanlegt. Notaðu „startx“ til að prófa þetta.
- Lestu áfram ef XServer hefur ekki verið ræstur eða ef uppsetningin er ekki alveg fullnægjandi.
- Opnaðu skrána „/etc/X11/xorg.conf“.
- Það eru margir hlutar sem hver og einn stjórnar mismunandi þáttum XServer. Ef XServer er ekki ræstur skaltu athuga hópinn „Tæki“. Hér er dæmi, en þetta mun vera mismunandi eftir kerfum.
- Kafli „Tæki“
- Auðkenni „tæki [0]“
- Bílstjóri "nvidia"
- Söluaðili „NVidia“
- BoardName "GeForce 6150 LE"
- EndSection
- Notaðu eftirfarandi valkosti til að stilla hópinn „Tæki“:
- Auðkenni - Auðkenni tækisins fyrir netþjóninn.
- Bílstjóri - Hvaða bílstjóri er notaður fyrir tækið. Sumar þekktar eru: vesa (einfaldur, enginn stuðningur við þrívídd), nv (fyrir Nvidia kort, enginn stuðningur fyrir þrívídd) og NVidia (fyrir Nvidia kort, stuðningur fyrir þrívídd, verður að hlaða niður og setja upp eins og venjulega).
- Söluaðili - Ekki mjög mikilvægt, gefur til kynna hver bjó til bílstjórann.
- BoardName - Sýnir hvaða tæki er skjákortið þitt.
- Þú getur einnig stillt inntakstækin, svo sem mús og lyklaborð.
- Til að stilla músina skaltu færa hópinn „InputDevice“ með færslunni „Identifier“ mús [1].
- Hluti „InputDevice“
- Auðkenni „Mús [1]“
- Ökumaður "mús"
- Valkostur „hnappar“ „5“
- Valkostur "Tæki" / dev / inntak / mýs "
- Valkostur „Name“ „ImPS / 2 Generic Wheel Mouse“
- Valkostur "Protocol" "explorerps / 2"
- Valkostur „söluaðili“ „Sysp“
- Valkostur „ZAxisMapping“ „4 5“
- EndSection
- Með ofangreindu inntaki stjórnarðu músinni. Þessi hluti mun líklega þegar hafa verið búinn til sjálfkrafa.
- Færslan „Ökumaður“ gefur til kynna hvaða ökumann á að nota. Láttu "músina" vera óbreytta nema þú veist að þetta hlýtur að vera eitthvað annað.
- Ýmsar „Option“ færslur eru tilgreindar til að breyta samskiptareglum sem og öðrum háþróuðum hlutum sem tengjast músinni. Það er best að láta þessar stillingar í friði.
- Þú getur líka stillt lyklaborðið.
- Hluti „InputDevice“
- Auðkenni „lyklaborð [0]“
- Ökumaður "kbd"
- Valkostur „Protocol“ „Standard“
- Valkostur „XkbLayout“ „okkur“
- Valkostur "XkbModel" "Microsoftpro"
- Valkostur "XkbRules" "xfree86"
- EndSection
- Hér finnur þú marga mismunandi valkosti, en þú vilt líklega aðeins breyta „XkbLayout“ og „Driver“.
- "Valkostur" XkbLayout "tilgreinir lyklaborðsútlitið. Þú getur gefið upp kóða til að segja tölvunni hvað hvert próf gerir.
- Best er að láta bílstjórann í friði, þar sem „kbd driver“ getur keyrt næstum öll lyklaborð, rétt eins og músarstjórinn vinnur með næstum hvaða mús sem er.
- Þú getur einnig stillt skjáinn. Vertu mjög varkár með þetta, því rangar stillingar geta skemmt skjáinn varanlega. Ráðið er því ekki að breyta þessum hluta.
- Kafli „Skjár“
- Auðkenni „Skjár [0]“
- Söluaðili „VSC“
- Fyrirmyndarheiti „VIEWSONIC A70“
- UseModes „Modes [0]“
- DisplaySize 310 232
- HorizSync 30.0 - 70.0
- VertRefresh 43,0 - 180,0
- Valkostur „CalcAlgorithm“ „XServerPool“
- Valkostur „DPMS“
- EndSection
- Flestar stillingar, svo sem MonitorName, eru skýrar. Þú getur einnig stillt DisplaySize, HorizSync og VertRefresh, en þetta eru stillingarnar sem geta skemmt kerfið þitt, svo láttu þær vera í friði.
- Hægt er að hlaða ýmsum einingum í XServer við ræsingu til að gera hluti eins og leturgerðir og þrívíddargrafík. Þetta er tilgreint í færslunni „Module“.
- Hluti „mát“
- Hlaða „dbe“
- Hlaða „tegund1“
- Hlaða „freetype“
- Hlaða „extmod“
- Hlaða „glx“
- EndSection
- Glx mátinn stillir þrívíddargrafíkina.
- Ókeypis gerðareiningin er nauðsynleg fyrir leturgerðir.
- Færibreytan „leturgerð“ er mjög mikilvæg fyrir grafíkforrit. Þú getur breytt „font“ slóðunum sem segja XServer hvar letrið sé að finna.
- Hluti „Skrár“
- InputDevices "/ dev / gpmdata"
- InputDevices "/ dev / input / mouse"
- FontPath "/ usr / share / fonts / misc: óskalað"
- FontPath "/ usr / share / fonts / local"
- FontPath "/ usr / share / fonts / 75dpi: óskalað"
- FontPath "/ usr / share / fonts / 100dpi: óskalað"
- FontPath "/ usr / share / fonts / Type1"
- FontPath "/ usr / share / fonts / URW"
- FontPath "/ usr / deila / leturgerðir / Speedo"
- FontPath "/ usr / share / fonts / PEX"
- FontPath "/ usr / share / fonts / cyrillic"
- FontPath "/ usr / share / fonts / latin2 / misc: unscaled"
- FontPath "/ usr / share / fonts / latin2 / 75dpi: unscaled"
- FontPath "/ usr / share / fonts / latin2 / 100dpi: unscaled"
- FontPath "/ usr / share / fonts / latin2 / Type1"
- FontPath "/ usr / share / fonts / latin7 / 75dpi: óskalað"
- FontPath "/ usr / share / fonts / baekmuk: unscaled"
- FontPath "/ usr / share / fonts / japanese: óskalað"
- FontPath "/ usr / share / fonts / quintv"
- FontPath "/ usr / share / fonts / truetype"
- FontPath "/ usr / share / fonts / uni: unscaled"
- FontPath "/ usr / share / fonts / CID"
- FontPath "/ usr / share / fonts / ucs / misc: unscaled"
- FontPath "/ usr / share / fonts / ucs / 75dpi: unscaled"
- FontPath "/ usr / share / fonts / ucs / 100dpi: unscaled"
- FontPath "/ usr / share / fonts / hellas / misc: unscaled"
- FontPath "/ usr / share / fonts / hellas / 75dpi: unscaled"
- FontPath "/ usr / share / fonts / hellas / 100dpi: unscaled"
- FontPath "/ usr / share / fonts / hellas / Type1"
- FontPath "/ usr / share / fonts / misc / sgi: unscaled"
- FontPath "/ usr / share / fonts / xtest"
- FontPath "/ opt / kde3 / share / fonts"
- EndSection
- Athugið að letur greinast venjulega sjálfkrafa af Xorg-configure - ef ekki, þá er hægt að bæta við nýrri færslu eins og „FontPath path_to_fonts“ til að hlaða þau engu að síður.
- Síðasti hlutinn sem við munum fjalla um hér er „ServerLayout“. Þetta stýrir hlutum eins og mörg skjáborð og gefur til kynna hvaða tæki á að nota.
- Kafli „ServerLayout“
- Auðkenni „Útlit [allt]“
- Skjár "Skjár [0]" 0 0
- InputDevice "Lyklaborð [0]" "CoreKeyboard"
- InputDevice "Mús [1]" "CorePointer"
- Valkostur „Klón“ „slökkt“
- Valkostur „Xinerama“ „slökkt“
- EndSection
- Hér finnum við marga mikilvæga möguleika. Þeir eru útskýrðir nánar hér að neðan.
- InputDevice - Segir XServer að nota búið tæki.
- Valkostur „Klón“ - Ef notaðir eru margir skjáir eða skjákort gefur það til kynna hvort það sama eigi að birtast á öllum skjám.
- Valkostur „Xinerama“ - Ef mörg skjákort eða skjáir eru notaðir, þá gefur það til kynna hvort þau virka sem aðskild skjáborð eða ekki.
Ábendingar
- Dreifingin þín getur verið með tæki til að stilla þetta fyrir þig, eða að minnsta kosti setja það fram á auðveldari hátt.
- Venjulega geta Xorg stillingar nákvæmlega greint tæki sjálfkrafa, svo ítarleg breyting er oft óþörf.
Viðvaranir
- Að breyta þessum netþjóni getur valdið vandamálum eins og að hlaða ekki skjáborðið eða skemma skjáinn.
- Eins og við að breyta kerfisskrá er hætta á að tölvan þín skemmist varanlega.